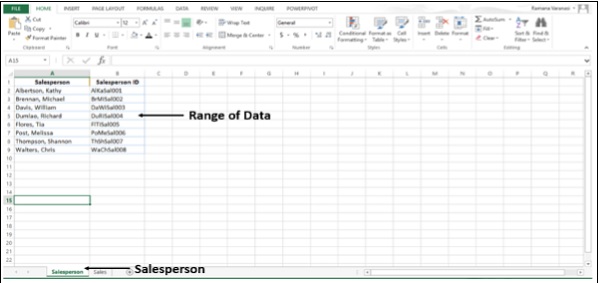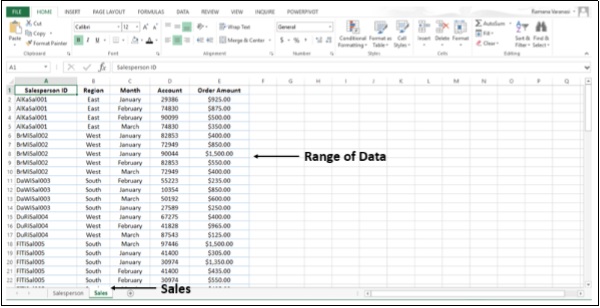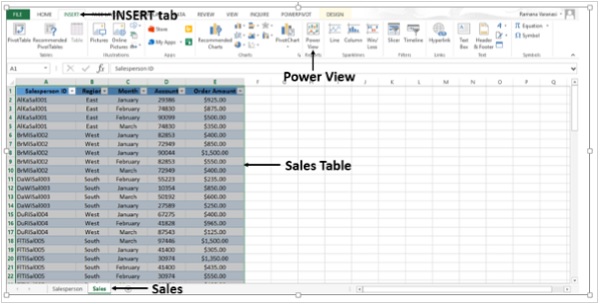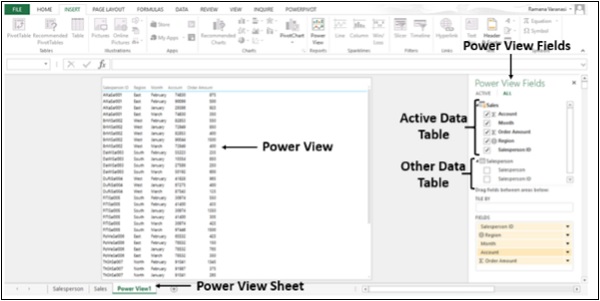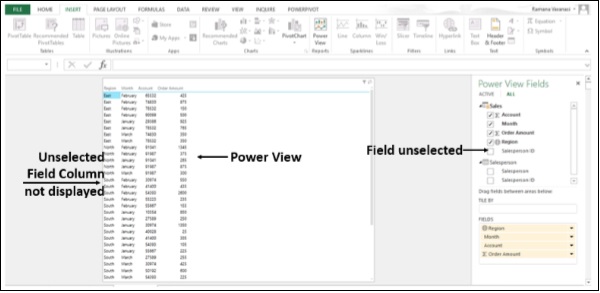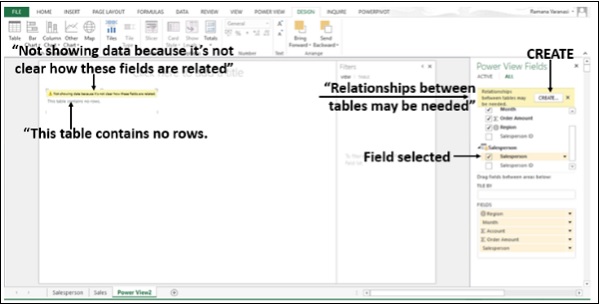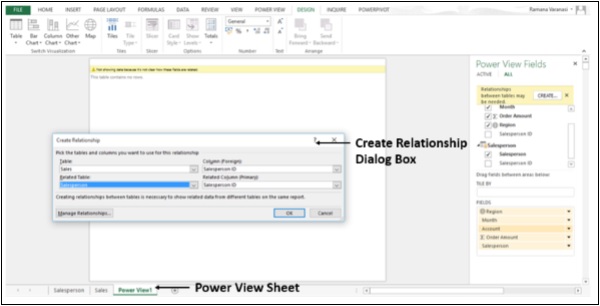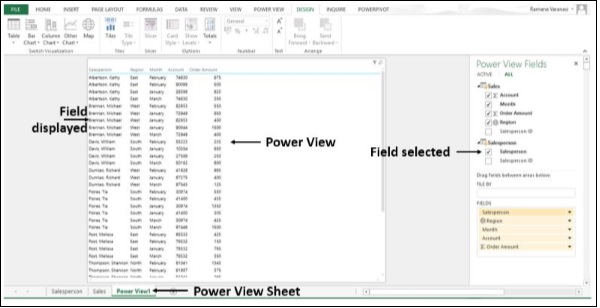Power View в Excel 2013 обеспечивает интерактивное исследование, визуализацию и представление данных для всех уровней квалификации, как вы видели в предыдущем разделе. Вы можете объединить ваши данные в таблицы, матрицы, карты и различные диаграммы в интерактивном представлении, которое оживит ваши данные. Новые функции были добавлены в Power View в Excel 2013.
Вы также можете публиковать книги Excel с листами Power View в Power BI . Power BI сохраняет листы Power View в вашей книге в виде отчета Power BI.
Листы Power View могут подключаться к различным моделям данных в одной книге.
В Excel 2013 рабочая книга может содержать:
-
Внутренняя модель данных, которую можно изменить в Excel, в Power Pivot и даже в листе Power View в Excel.
-
Только одна внутренняя модель данных, и вы можете основать лист Power View на модели данных в этой книге или на внешнем источнике данных.
-
Несколько листов Power View, и каждый из них может быть основан на другой модели данных.
Внутренняя модель данных, которую можно изменить в Excel, в Power Pivot и даже в листе Power View в Excel.
Только одна внутренняя модель данных, и вы можете основать лист Power View на модели данных в этой книге или на внешнем источнике данных.
Несколько листов Power View, и каждый из них может быть основан на другой модели данных.
Каждый лист Power View имеет свои собственные диаграммы, таблицы и другие визуализации. Вы можете скопировать и вставить диаграмму или другую визуализацию с одного листа на другой, но только если оба листа основаны на одной и той же модели данных.
Изменить внутреннюю модель данных
Вы можете создавать листы Power View и внутреннюю модель данных в книге Excel 2013. Если вы основываете свой лист Power View на внутренней модели данных, вы можете внести некоторые изменения в модель данных, находясь в самом листе Power View.
Шаг 1 — Выберите рабочий лист продавца .
У вас есть диапазон данных продавца и идентификатор продавца.
Шаг 2 — Теперь выберите Рабочий лист продаж . У вас есть диапазон данных о продажах.
Шаг 3 — Преобразуйте данные из таблицы « Продавец» в таблицу и назовите ее « Продавец» .
Шаг 4 — Преобразуйте данные из таблицы продаж в таблицу и назовите ее Sales . Теперь у вас есть две таблицы в двух рабочих листах в рабочей книге.
Шаг 5 — Нажмите на лист продаж .
Шаг 6 — Нажмите на вкладку INSERT на ленте.
Шаг 7 — Нажмите на Power View .
Лист Power View создается в Рабочей книге. В списке полей Power View вы можете найти обе таблицы, доступные в Рабочей книге. Однако в Power View отображаются только поля активной таблицы (продажи), поскольку в списке полей выбраны только активные поля таблицы данных.
В Power View отображается идентификатор продавца. Предположим, вместо этого вы хотите отобразить имена продавцов.
Шаг 8. Отмените выбор идентификатора продавца в полях Power View .
Шаг 9 — Выберите продавца поля в таблице Продавец в полях Power View.
У вас нет модели данных в рабочей книге, и, следовательно, между двумя таблицами нет никакой связи. Excel не отображает никаких данных и отображает сообщения, указывающие вам, что делать.
Шаг 10 — Нажмите на кнопку CREATE . Диалоговое окно « Создать связь» откроется на самом листе Power View.
Шаг 11 — Создайте связь между двумя таблицами, используя поле идентификатора продавца .
Вы успешно создали внутреннюю модель данных, не покидая лист Power View .