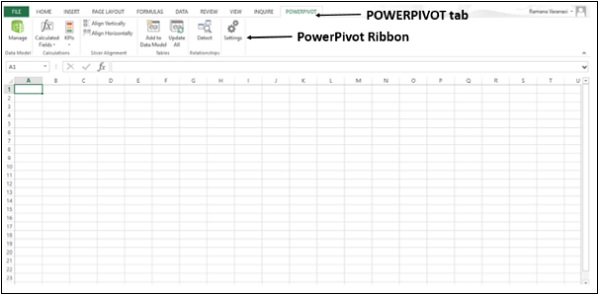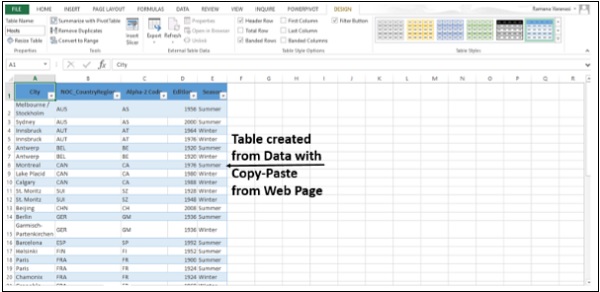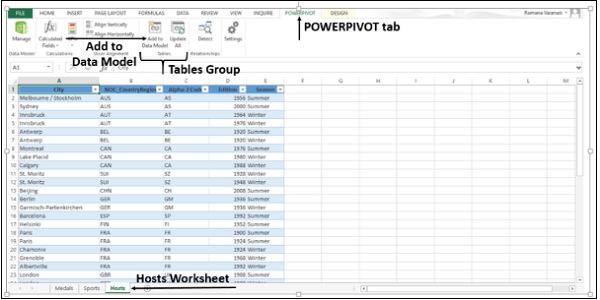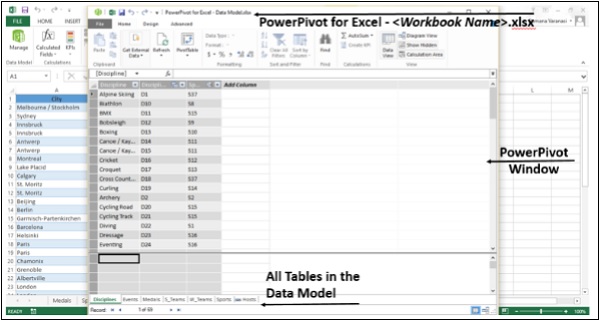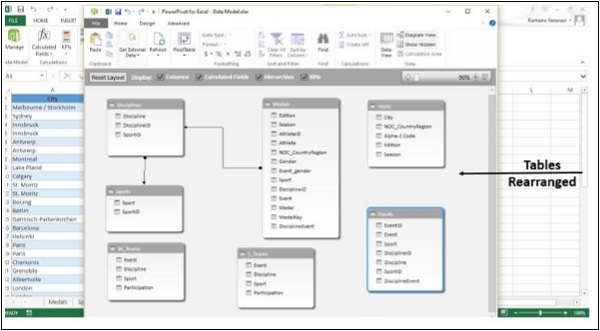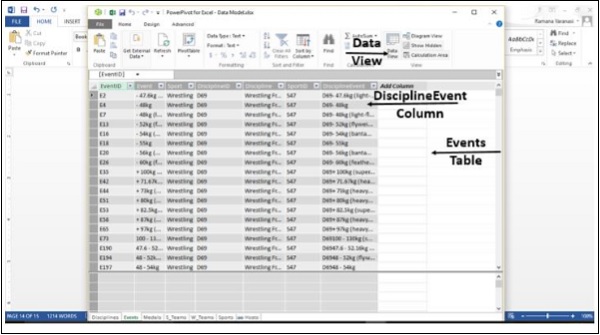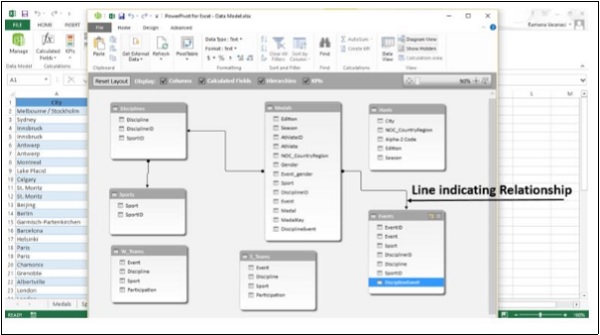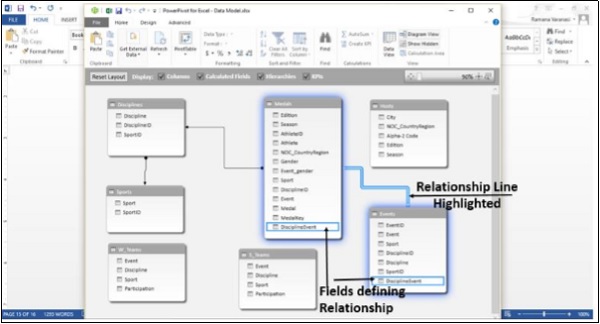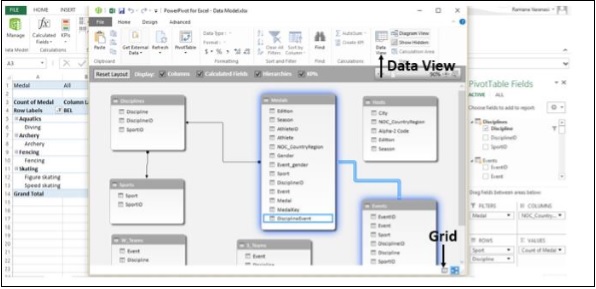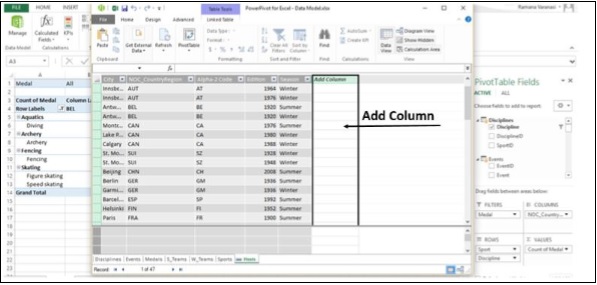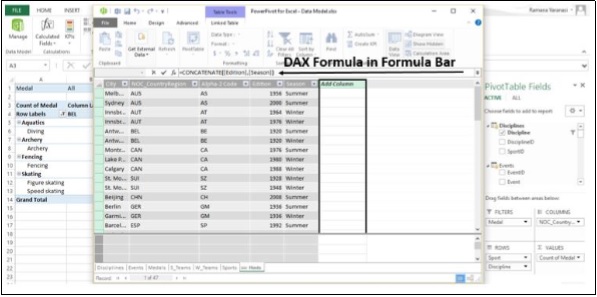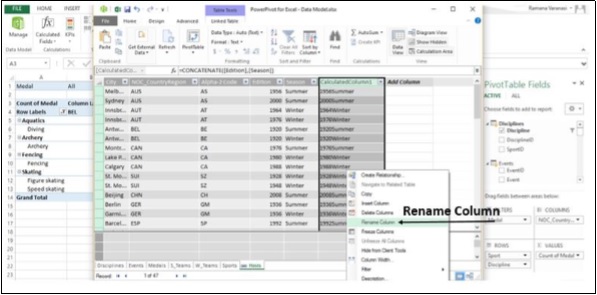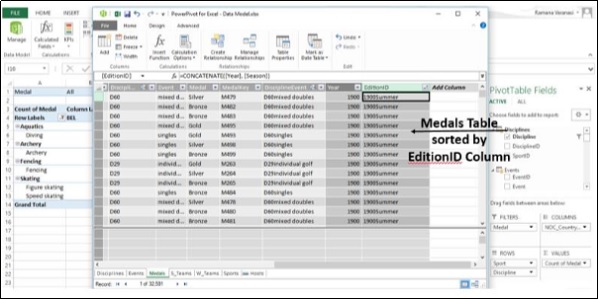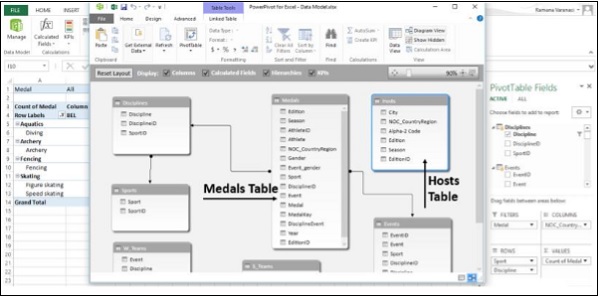PowerPivot — это простой в использовании инструмент анализа данных, который можно использовать в Excel. Вы можете использовать PowerPivot для доступа и объединения данных практически из любого источника. Вы можете создавать свои собственные убедительные отчеты и аналитические приложения, легко обмениваться мнениями и сотрудничать с коллегами через Microsoft Excel и SharePoint.
Используя PowerPivot, вы можете импортировать данные, создавать отношения, создавать вычисляемые столбцы и показатели, а также добавлять сводные таблицы, срезы и сводные диаграммы.
Шаг 1. Вы можете использовать представление диаграмм в PowerPivot для создания отношений. Для начала добавьте еще несколько данных в свою рабочую книгу. Вы также можете копировать и вставлять данные с веб-страницы. Вставьте новый лист.
Шаг 2 — Скопируйте данные с веб-страницы и вставьте их в рабочую таблицу.
Шаг 3 — Создать таблицу с данными. Назовите таблицу «Хосты» и переименуйте «Хосты рабочего листа».
Шаг 4 — Нажмите на хосты рабочего листа . Нажмите вкладку POWERPIVOT на ленте.
Шаг 5 — В группе Таблицы нажмите Добавить в модель данных .
Таблица Hosts добавляется в модель данных в рабочей книге. Откроется окно PowerPivot .
Вы найдете все таблицы в модели данных в PowerPivot, хотя некоторые из них отсутствуют в рабочих листах рабочей книги.
Шаг 6 — В окне PowerPivot в группе « Вид » нажмите « Вид схемы» .
Шаг 7 — Используйте ползунок, чтобы изменить размер диаграммы, чтобы вы могли видеть все таблицы на диаграмме.
Шаг 8 — Переставьте таблицы, перетаскивая их строку заголовка, чтобы они были видны и располагались рядом друг с другом.
Четыре таблицы Hosts, Events, W_Teams и S_Teams не связаны с остальными таблицами.
Шаг 9. И таблица медалей, и таблица « События» имеют поле с именем DisciplineEvent . Кроме того, столбец DisciplineEvent в таблице « События» содержит уникальные неповторяющиеся значения. Нажмите на представление данных в группе просмотров . Проверьте столбец DisciplineEvent в таблице событий .
Шаг 10 — Еще раз, нажмите на представление схемы . Нажмите на поле Discipline Event в таблице событий и перетащите его в поле DisciplineEvent в таблице медалей. Между таблицей событий и таблицей медалей появляется линия , указывающая, что связь установлена.
Шаг 11 — Нажмите на строку. Строка и поля, определяющие взаимосвязь между двумя таблицами, выделены, как показано на рисунке ниже.
Модель данных с использованием вычисляемых столбцов
Таблица Hosts по-прежнему не связана ни с одной из других таблиц. Для этого сначала нужно найти поле со значениями, которые уникально идентифицируют каждую строку в таблице Hosts . Затем выполните поиск в модели данных, чтобы увидеть, существуют ли эти же данные в другой таблице. Это можно сделать в представлении данных .
Шаг 1 — Переход к просмотру данных . Есть два способа сделать это.
-
Нажмите « Просмотр данных» в группе « Просмотр ».
-
Нажмите кнопку « Сетка» на панели задач .
Нажмите « Просмотр данных» в группе « Просмотр ».
Нажмите кнопку « Сетка» на панели задач .
Появится представление данных .
Шаг 2 — Нажмите на таблицу Hosts .
Шаг 3 — Проверьте данные в таблице Hosts, чтобы увидеть, есть ли поле с уникальными значениями.
В таблице Hosts такого поля нет. Вы не можете редактировать или удалять существующие данные с помощью PowerPivot . Однако вы можете создавать новые столбцы, используя вычисляемые поля на основе существующих данных. В PowerPivot вы можете использовать выражения анализа данных (DAX) для создания вычислений.
Рядом с существующими столбцами находится пустой столбец под названием Добавить столбец . PowerPivot предоставляет этот столбец в качестве заполнителя.
Шаг 4 — В строке формул введите формулу DAX —
= CONCATENATE ([Издание], [Сезон])
Нажмите Enter . Столбец Добавить заполнен значениями. Проверьте значения, чтобы убедиться, что они уникальны для всех строк.
Шаг 5 — Вновь созданный столбец с созданными значениями называется CreatedColumn1 . Чтобы изменить имя столбца, выберите столбец, щелкните по нему правой кнопкой мыши.
Шаг 6 — Нажмите на опцию Переименовать столбец .
Шаг 7 — Переименуйте столбец в EditionID .
Шаг 8 — Теперь выберите таблицу медалей .
Шаг 9 — Выберите Добавить столбец .
Шаг 10 — В строке формул введите формулу DAX,
= ГОД ([ИЗДАНИЕ])
и нажмите Enter .
Шаг 11 — переименуйте колонку в год .
Шаг 12 — Выберите Добавить столбец .
Шаг 13 — Введите в строке формул,
= CONCATENATE ([Год], [Сезон])
Будет создан новый столбец со значениями, аналогичными значениям в столбце EditionID в таблице Hosts.
Шаг 14 — Переименуйте столбец в EditionID .
Шаг 15 — Сортировка столбца в порядке возрастания.
Связь с использованием вычисляемых столбцов
Шаг 1 — Переключитесь в просмотр схемы . Убедитесь, что таблицы Медали и Хосты находятся близко друг к другу.
Шаг 2. Перетащите столбец EditionID в Медалих в столбец EditionID в Хостах .
PowerPivot создает связь между двумя таблицами. Линия между двумя таблицами указывает на связь. Поле EditionID в обеих таблицах подсвечивается, указывая, что связь основана на столбце EditionID .