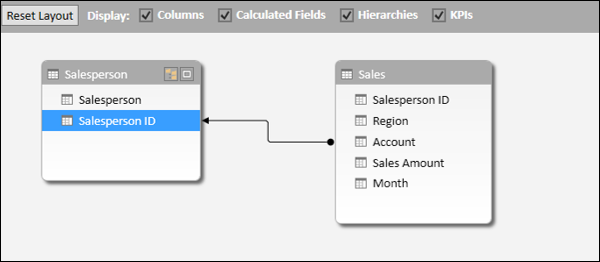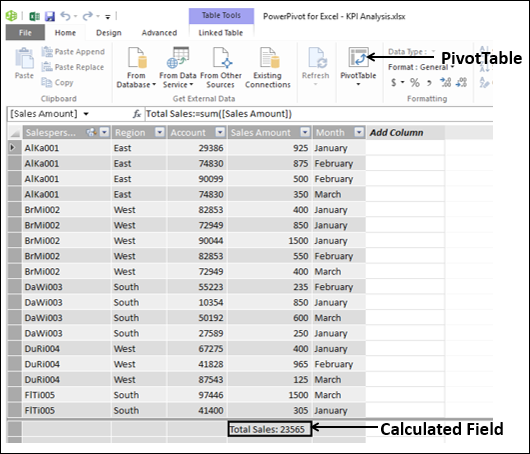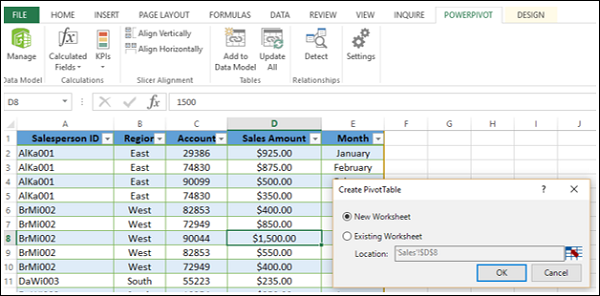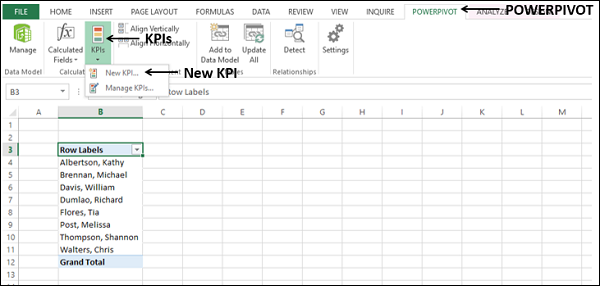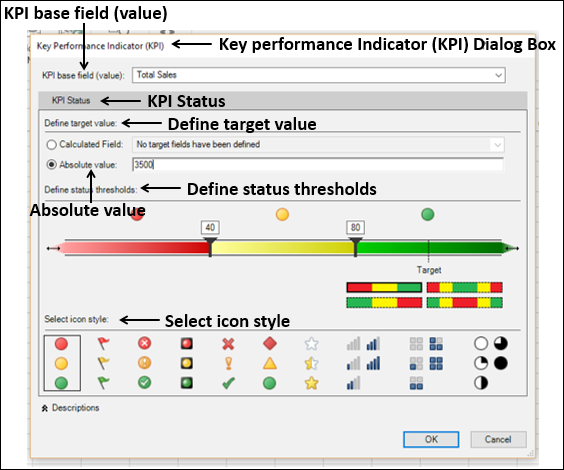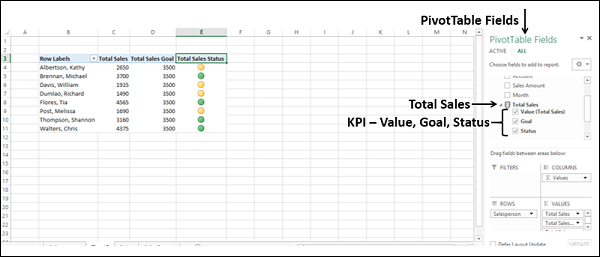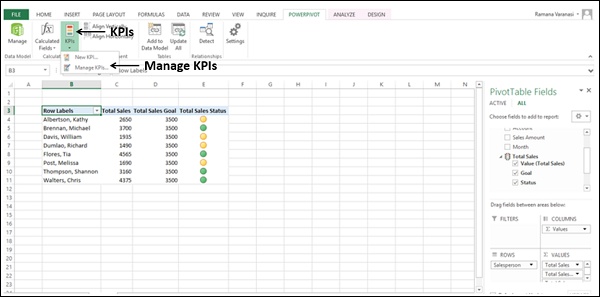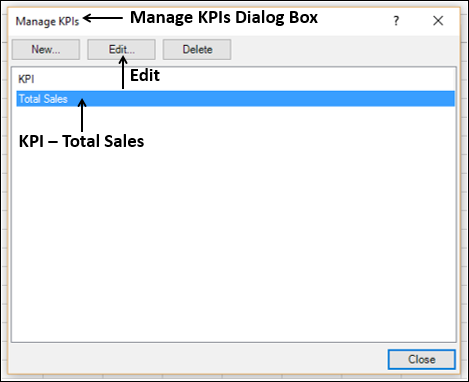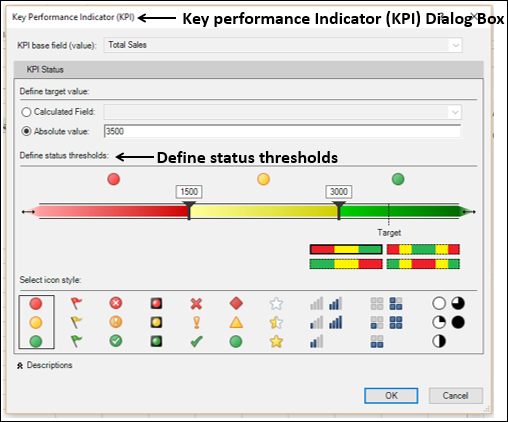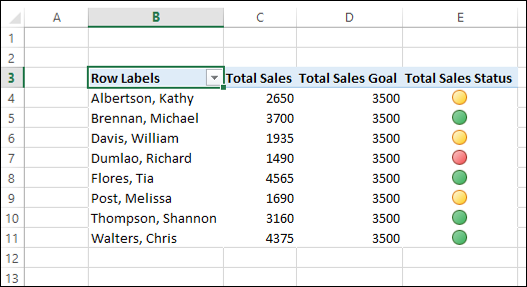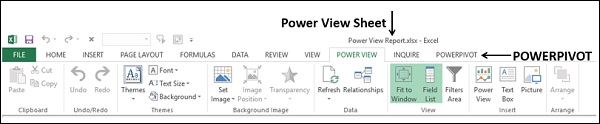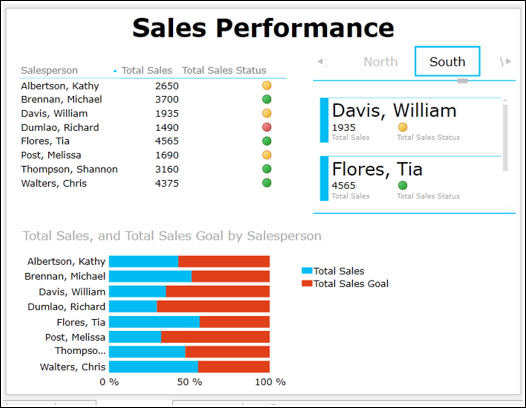Ключевые показатели эффективности (KPI) представляют собой набор количественно измеряемых показателей, которые организация использует для измерения своей эффективности с течением времени. KPI обычно используются для оценки успеха организации в целом или по отделам (например, продажи, финансы и т. Д.). Вам необходимо определить KPI на основе целей организации и время от времени отслеживать их, чтобы отслеживать прогресс.
Существует несколько типов KPI на выбор в зависимости от ваших требований. Примеры включают в себя —
- Доходы и расходы
- Норма прибыли
- Средняя стоимость покупки
- Значение жизни клиентов
- Рабочий капитал
Обратите внимание, что KPI являются формой коммуникации, включающей следующие действия:
-
Определение ключевых показателей эффективности на основе целей организации.
-
Мониторинг и отчетность по KPI.
-
Изменение KPI по мере продвижения организации и / или изменения целей организации.
Определение ключевых показателей эффективности на основе целей организации.
Мониторинг и отчетность по KPI.
Изменение KPI по мере продвижения организации и / или изменения целей организации.
Определение ключевых показателей эффективности
Первым и наиболее важным шагом в анализе KPI является определение KPI, которые эффективно отслеживают необходимые тенденции в организации. Это требует полного понимания целей и требует надлежащих каналов связи между аналитиками и теми, кто отвечает за достижение целей.
Существует ряд KPI на выбор, но успех в мониторинге зависит от правильного выбора тех, которые соответствуют целям. KPI отличаются от организации к организации и от отдела к отделу и будут эффективными только тогда, когда они приведут к улучшению производительности.
Вы можете оценить релевантность KPI с помощью критериев SMART — т. Е. KPI должен быть S определенным , M упрощаемым, достижимым, R повышенным и привязанным к срокам. Другими словами, выбранный KPI должен соответствовать следующим критериям:
-
KPI отражает ваши специфические цели.
-
KPI позволяет вам ускорить продвижение к этой цели.
-
Цель, для которой определяется KPI, реально достижима.
-
Целью, на которую ориентирован KPI, является повышение уровня организации.
-
Вы можете установить временные рамки для достижения цели, чтобы KPI показывал, насколько близка цель по сравнению с оставшимся временем.
KPI отражает ваши специфические цели.
KPI позволяет вам ускорить продвижение к этой цели.
Цель, для которой определяется KPI, реально достижима.
Целью, на которую ориентирован KPI, является повышение уровня организации.
Вы можете установить временные рамки для достижения цели, чтобы KPI показывал, насколько близка цель по сравнению с оставшимся временем.
Определенные KPI должны оцениваться время от времени, чтобы найти их актуальность с течением времени. При необходимости необходимо определить и контролировать различные KPI. Только тогда ваш мониторинг KPI будет связан с текущими потребностями организации.
Основываясь на потребностях анализа, вы должны выбрать соответствующие KPI, и примеры включают следующее:
-
Отдел продаж может использовать KPI для измерения ежемесячной валовой прибыли против прогнозируемой валовой прибыли.
-
Бухгалтерия может измерять ежемесячные расходы по отношению к доходам для оценки затрат
-
Отдел кадров может измерять квартальную текучесть кадров.
-
Бизнес-профессионалы часто используют ключевые показатели эффективности, сгруппированные в бизнес-карте показателей, чтобы получить быструю и точную хронологическую сводку об успехах в бизнесе или определить тенденции или определить возможности повышения производительности.
Отдел продаж может использовать KPI для измерения ежемесячной валовой прибыли против прогнозируемой валовой прибыли.
Бухгалтерия может измерять ежемесячные расходы по отношению к доходам для оценки затрат
Отдел кадров может измерять квартальную текучесть кадров.
Бизнес-профессионалы часто используют ключевые показатели эффективности, сгруппированные в бизнес-карте показателей, чтобы получить быструю и точную хронологическую сводку об успехах в бизнесе или определить тенденции или определить возможности повышения производительности.
Примеры, используемые в этой главе, являются ориентировочными, чтобы помочь вам понять, как вы можете определять и отслеживать KPI в Excel. Единственное усмотрение в определении ключевых показателей эффективности лежит на вас, исходя из целей, чтобы отразить текущий сценарий по сравнению с целями.
KPI в Excel
-
Вы можете анализировать производительность по сравнению с установленной целью с помощью PowerPivot. Например, KPI PowerPivot может использоваться для определения для каждого года и продавца, как его фактические продажи сравниваются с его целью продаж.
-
Вы можете исследовать и визуализировать тот же KPI с Power View.
-
Вы также можете определять новые KPI и / или редактировать их в Power View.
-
Вы можете создавать эстетические отчеты с KPI в Power View.
Вы можете анализировать производительность по сравнению с установленной целью с помощью PowerPivot. Например, KPI PowerPivot может использоваться для определения для каждого года и продавца, как его фактические продажи сравниваются с его целью продаж.
Вы можете исследовать и визуализировать тот же KPI с Power View.
Вы также можете определять новые KPI и / или редактировать их в Power View.
Вы можете создавать эстетические отчеты с KPI в Power View.
Определение KPI в Excel
Первым шагом в анализе KPI является определение идентифицированного KPI. Для этого необходимо определить три параметра для KPI следующим образом:
Базовая стоимость
Базовое значение определяется вычисляемым полем, которое преобразуется в значение. Вычисляемое поле представляет текущее значение для элемента в этой строке таблицы. Например, совокупный объем продаж, прибыль за данный период и т. Д.
Целевая ценность / цель
Целевое значение (или цель) определяется вычисляемым полем, которое разрешается значением, или абсолютным значением. Это значение, по которому оценивается текущее значение. Это может быть фиксированное число, например, среднее количество дней отпуска по болезни, которое применимо ко всем сотрудникам, или вычисляемое поле, которое приводит к различной цели для каждой строки, например, бюджет каждого отдела в организации ,
Статус
Статус является индикатором значения. Было бы поразительно, если вы установите его в качестве визуального индикатора. В Power View в Excel вы можете редактировать KPI, выбирая, какие индикаторы использовать и какие значения активировать для каждого индикатора.
Например, предположим, что вы хотите отслеживать цели продаж сотрудников отдела продаж, которые продают продукт. Целью анализа является выявление лучших исполнителей, которые соответствуют целевой сумме продаж. Вы можете перейти к определению KPI следующим образом:
-
Базовая стоимость — текущая стоимость суммы продаж для каждого продавца.
-
Целевая ценность / цель — это фиксировано для всех продавцов, чтобы позволить сравнение между продавцами. Предположим, что Целевая сумма продаж составляет 3500. Обратите внимание, что для другого анализа вы можете изменить целевые значения для продавцов.
-
Статус — Статус должен отображаться с графикой, чтобы легко определить статус Базового значения по сравнению с Целевым значением.
Базовая стоимость — текущая стоимость суммы продаж для каждого продавца.
Целевая ценность / цель — это фиксировано для всех продавцов, чтобы позволить сравнение между продавцами. Предположим, что Целевая сумма продаж составляет 3500. Обратите внимание, что для другого анализа вы можете изменить целевые значения для продавцов.
Статус — Статус должен отображаться с графикой, чтобы легко определить статус Базового значения по сравнению с Целевым значением.
KPI в PowerPivot
Вы можете определить KPI в PowerPivot следующим образом:
- Начните с двух таблиц SalesPerson и Sales.
- Таблица SalesPerson содержит идентификатор SalesPerson и имя SalesPerson.
- Таблица продаж содержит информацию о продажах по продажам и месяцам.
- Добавьте две таблицы в модель данных.
- Создайте связь между двумя таблицами, используя поле SalesPerson ID.
Чтобы установить базовое значение, вам нужно рассчитать поле для суммы продаж.
-
Добавьте вычисляемое поле в таблицу «Продажи» для столбца «Сумма продаж» в модели данных следующим образом:
Добавьте вычисляемое поле в таблицу «Продажи» для столбца «Сумма продаж» в модели данных следующим образом:
Общий объем продаж: = сумма ([Объем продаж])
- Нажмите на сводную таблицу на ленте в окне PowerPivot.
- Выберите «Новая рабочая таблица» в диалоговом окне «Создание сводной таблицы».
- Добавьте поле Salesperson в область ROWS в сводной таблице.
- Нажмите на вкладку POWERPIVOT на ленте.
- Нажмите на KPI в группе Расчеты.
- Нажмите Новый KPI в раскрывающемся списке.
Откроется диалоговое окно ключевого показателя эффективности (KPI).
-
Выберите Общий объем продаж в поле Базовое поле (значение) KPI.
-
В разделе «Статус KPI» выберите следующие параметры:
-
Под Определить целевое значение выберите Абсолютное значение и введите 3500 в поле.
-
В разделе «Определить пороговые значения состояния» установите вертикальные полосы, представляющие проценты, до 40 и 80.
-
Под Выбрать стиль значка выберите первый вариант.
-
Выберите Общий объем продаж в поле Базовое поле (значение) KPI.
В разделе «Статус KPI» выберите следующие параметры:
Под Определить целевое значение выберите Абсолютное значение и введите 3500 в поле.
В разделе «Определить пороговые значения состояния» установите вертикальные полосы, представляющие проценты, до 40 и 80.
Под Выбрать стиль значка выберите первый вариант.
Нажмите на кнопку ОК. В таблице «Продажи» в списке полей сводной таблицы вы можете наблюдать следующее:
-
Поле Total Sales является KPI и обозначено значком
,
-
Три параметра KPI — «Значение», «Цель» и «Статус» отображаются в виде полей в разделе «Общий объем продаж».
Поле Total Sales является KPI и обозначено значком 
Три параметра KPI — «Значение», «Цель» и «Статус» отображаются в виде полей в разделе «Общий объем продаж».
-
Выберите три параметра KPI — Значение, Цель и Статус в разделе Общие продажи.
-
Три столбца отображаются в PowerPivot, а в столбце «Состояние» отображаются значки в соответствии с соответствующим значением.
Выберите три параметра KPI — Значение, Цель и Статус в разделе Общие продажи.
Три столбца отображаются в PowerPivot, а в столбце «Состояние» отображаются значки в соответствии с соответствующим значением.
Вы также можете определить пороги KPI по значениям вместо процентов. Чтобы изменить определенный KPI, выполните следующие действия:
- Нажмите на KPI в группе Расчеты на ленте.
- Нажмите на Управление KPI в раскрывающемся списке.
Откроется диалоговое окно «Управление KPI».
- Нажмите на KPI — Общий объем продаж.
- Нажмите на кнопку Изменить.
Откроется диалоговое окно ключевого показателя эффективности (KPI).
- В разделе «Определить пороги состояния» установите вертикальные полосы на 1500 и 3000.
- Сохраните остальные предыдущие варианты.
- Нажмите на ОК.
Как вы можете видеть, значки состояния отражают измененные пороги.
KPI в Power View
Вы можете создавать эстетические отчеты с KPI в Power View. Вы можете использовать ранее определенные KPI в модели данных или добавить KPI в Power View.
Чтобы добавить или изменить KPI в Power View, выполните следующие действия:
- В Power View Sheet, нажмите на вкладку PowerPivot.
Появится лента PowerPivot, которую вы использовали в предыдущем разделе.
- Нажмите на KPI в группе расчета.
- Нажмите Новый KPI, чтобы добавить KPI.
- Нажмите на Управление KPI, чтобы редактировать KPI.
Шаги такие же, как в предыдущем разделе.
Вы можете создать эстетический отчет об эффективности продаж с KPI в Power View следующим образом:
- Нажмите на вкладку ДАННЫЕ на ленте.
- Нажмите Power View в группе отчетов.
Power View лист появляется.
-
Добавьте таблицу с полями — Продавец, Общий объем продаж и Статус общих продаж.
-
Добавьте вторую таблицу с полями — Продавец, Общий объем продаж и Общая цель продаж.
-
Конвертировать второй стол в 100% Stacked Bar.
-
Добавьте третью таблицу с полями — Продавец, Регион, Общий объем продаж и Статус общих продаж.
-
Преобразуйте третий стол в карту. Перетащите поле Регион в Tile By.
-
Добавьте заголовок — Эффективность продаж.
-
Изменить шрифт
-
Увеличьте размер текста.
-
Изменить размер таблицы, 100% Stacked Bar и карты соответственно.
Добавьте таблицу с полями — Продавец, Общий объем продаж и Статус общих продаж.
Добавьте вторую таблицу с полями — Продавец, Общий объем продаж и Общая цель продаж.
Конвертировать второй стол в 100% Stacked Bar.
Добавьте третью таблицу с полями — Продавец, Регион, Общий объем продаж и Статус общих продаж.
Преобразуйте третий стол в карту. Перетащите поле Регион в Tile By.
Добавьте заголовок — Эффективность продаж.
Изменить шрифт
Увеличьте размер текста.
Изменить размер таблицы, 100% Stacked Bar и карты соответственно.
Ваш отчет об эффективности продаж готов —
Как вы можете видеть, в Power View вы можете изобразить результаты следующим образом:
Таблица с иконками для статуса KPI аналогична отчету PowerPivot.
100% Stacked Bar отображает процент достижения цели. Вы также можете заметить, что это дает четкое сравнение производительности всех.
Карточка отображает статус KPI Продавцов вместе с регионом, к которому они принадлежат. Вы можете в интерактивном режиме прокручивать тайлы, чтобы отображать результаты для разных регионов, что также позволило бы оценить производительность по регионам.