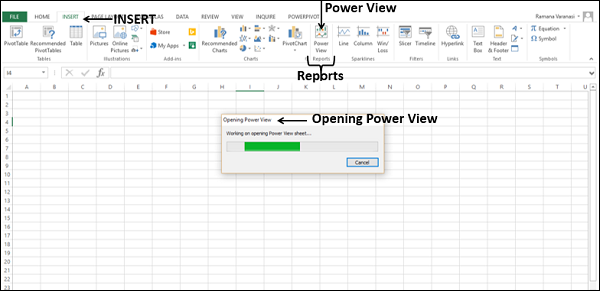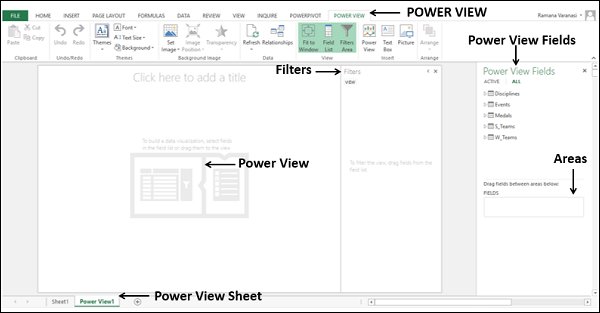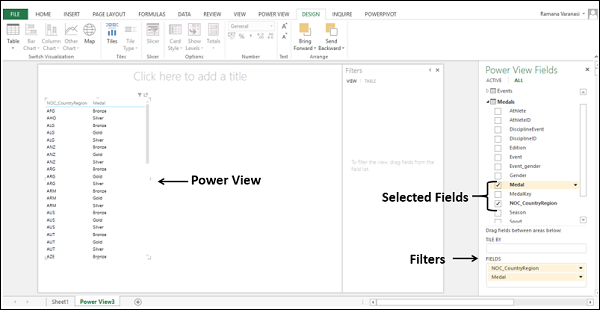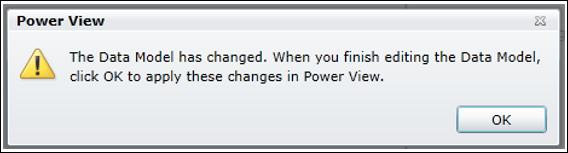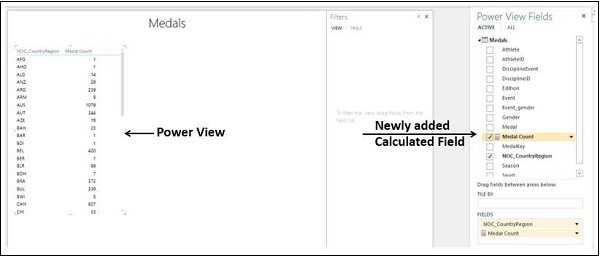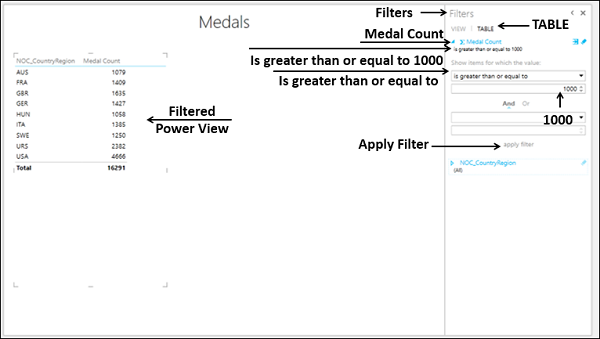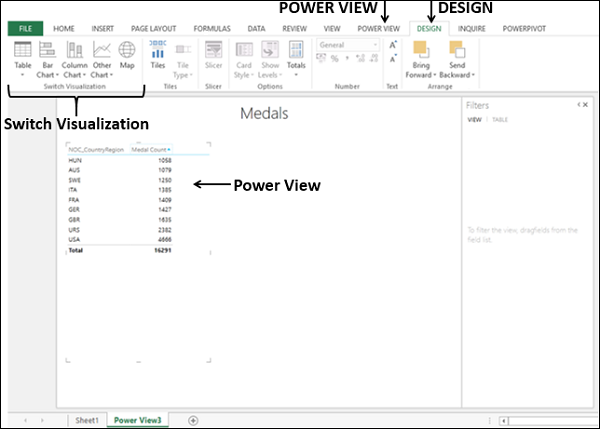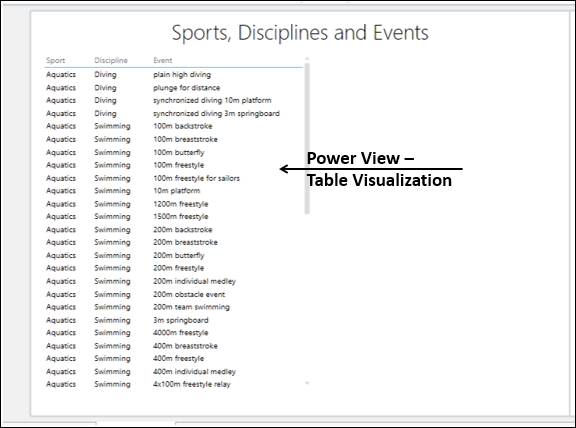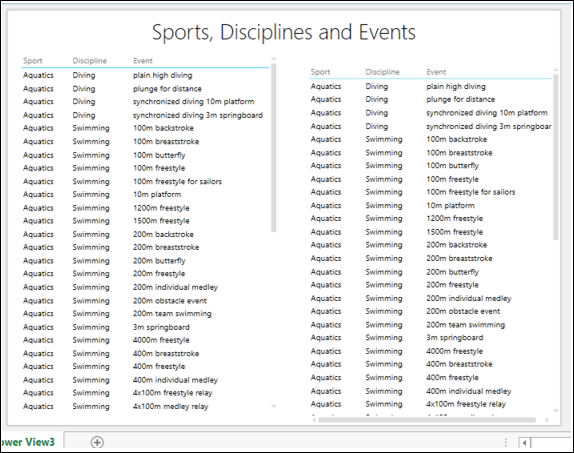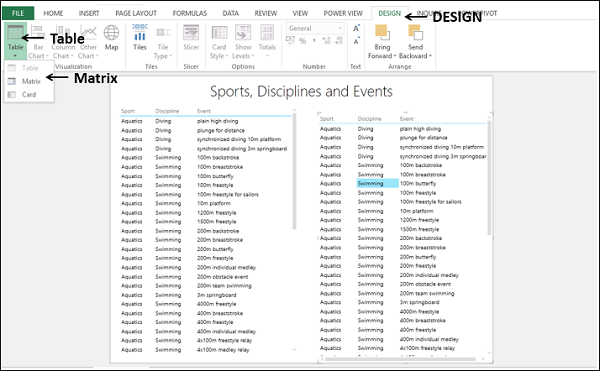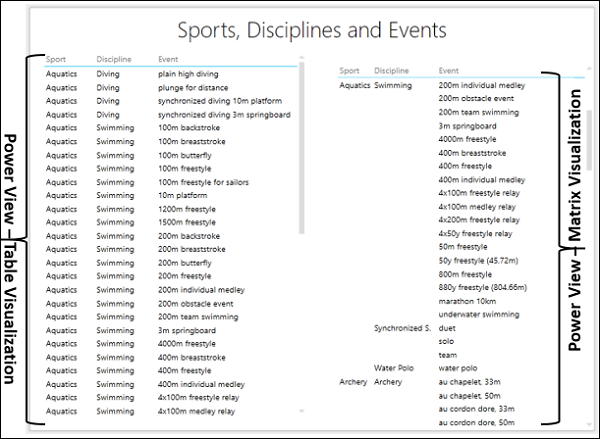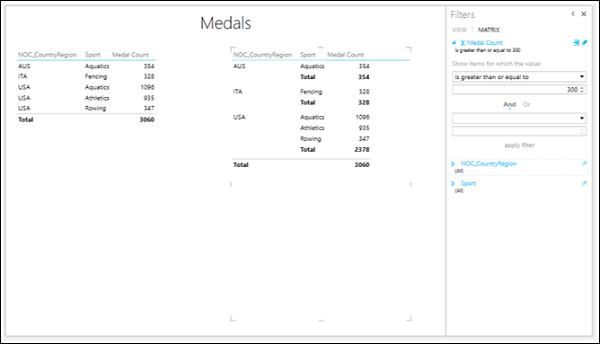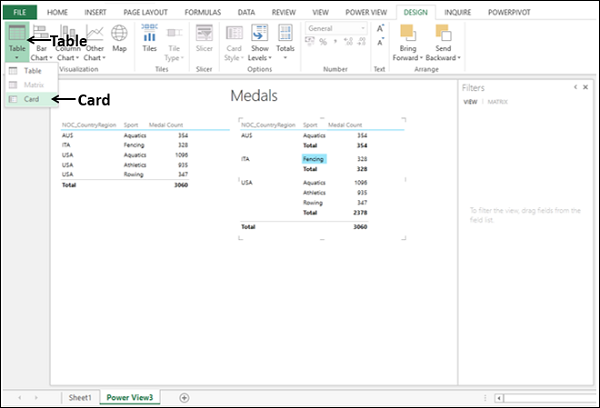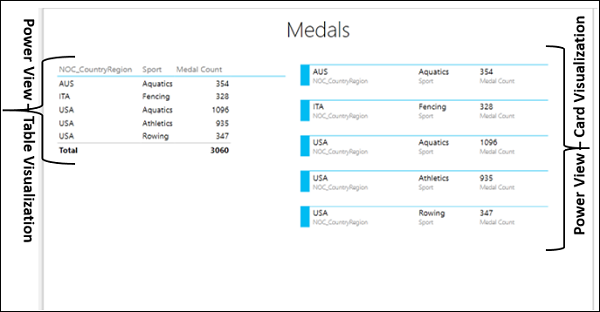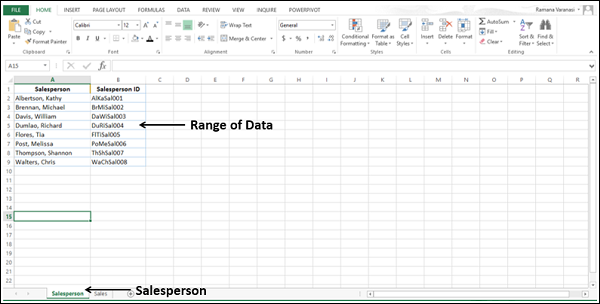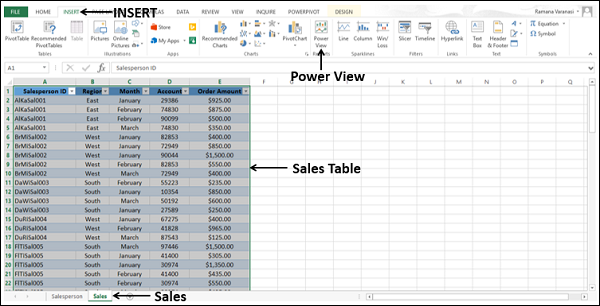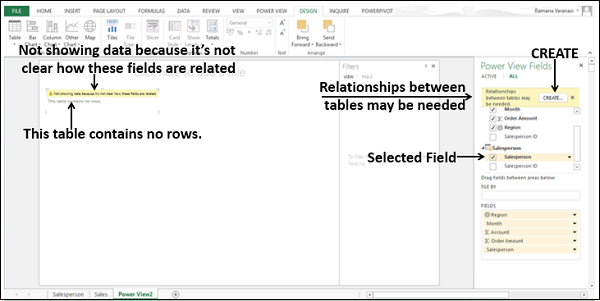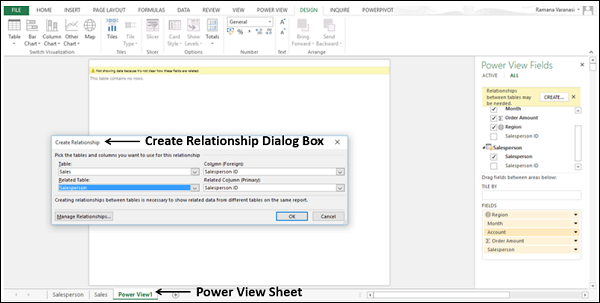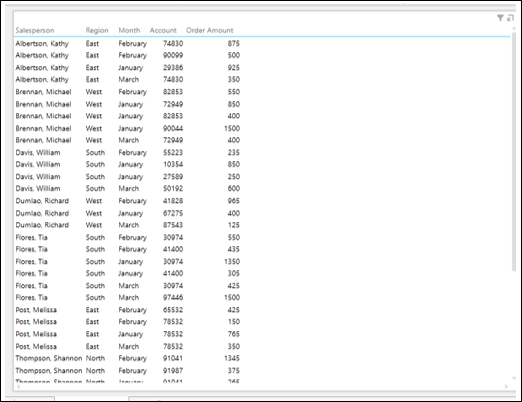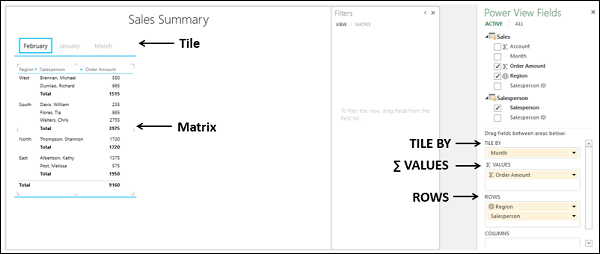Power View обеспечивает интерактивное исследование, визуализацию и представление данных, что способствует интуитивно понятным специальным отчетам. Большие наборы данных могут быть проанализированы на лету с помощью универсальной визуализации. Визуализация данных также может быть выполнена динамической, что облегчает представление данных с помощью одного отчета Power View.
Power View представлен в Microsoft Excel 2013. Прежде чем приступить к анализу данных с помощью Power View, убедитесь, что надстройка Power View включена и доступна на ленте.
Нажмите вкладку INSERT на ленте. Power View должен быть виден в группе отчетов.
Создание отчета Power View
Вы можете создать отчет Power View из таблиц в модели данных.
- Нажмите вкладку INSERT на ленте.
- Нажмите Power View в группе отчетов.
Открывается окно сообщения Power View с горизонтальной прокруткой зеленой строки состояния. Это может занять некоторое время.
Лист Power View создается как лист в вашей книге Excel. Он содержит пустой отчет Power View, держатель пространства «Фильтры» и список полей Power View с таблицами в модели данных. Power View отображается в виде вкладки на ленте в листе Power View.
Power View с вычисленными полями
В модели данных вашей книги у вас есть следующие таблицы данных —
- Дисциплины
- События
- Медали
Предположим, вы хотите отобразить количество медалей, которые выиграла каждая страна.
- Выберите поля NOC_CountryRegion и Medal в таблице Медали.
Эти два поля отображаются в разделе ПОЛЯ в областях. Power View будет отображаться в виде таблицы с двумя выбранными полями в виде столбцов.
Power View показывает, какие медали завоевала каждая страна. Чтобы отобразить количество медалей, выигранных каждой страной, необходимо подсчитать медали. Чтобы получить поле для подсчета медалей, необходимо выполнить расчет в модели данных.
-
Щелкните вкладку PowerPivot на ленте.
-
Нажмите «Управление» в группе «Модель данных». Таблицы в модели данных будут отображены.
-
Нажмите вкладку Медали.
-
В таблице «Медали» в области расчета в ячейке под столбцом «Медаль» введите следующую формулу DAX
Количество медалей: = COUNTA ([Медаль])
Щелкните вкладку PowerPivot на ленте.
Нажмите «Управление» в группе «Модель данных». Таблицы в модели данных будут отображены.
Нажмите вкладку Медали.
В таблице «Медали» в области расчета в ячейке под столбцом «Медаль» введите следующую формулу DAX
Количество медалей: = COUNTA ([Медаль])
Вы можете заметить, что формула подсчета медалей появляется в строке формул, а слева от строки формул отображается имя столбца Медаль.
Вы получите сообщение Power View о том, что модель данных изменена, и если вы нажмете ОК, изменения будут отражены в вашем Power View. Нажмите ОК.
В Power View Sheet, в списке Power View Fields, вы можете наблюдать следующее:
-
Новое поле Medal Count добавлено в таблицу медалей.
-
Рядом с полем Medal Count появляется значок калькулятора, указывающий, что это вычисляемое поле.
-
Отмените выбор поля «Медаль» и выберите поле «Количество медалей».
Новое поле Medal Count добавлено в таблицу медалей.
Рядом с полем Medal Count появляется значок калькулятора, указывающий, что это вычисляемое поле.
Отмените выбор поля «Медаль» и выберите поле «Количество медалей».
Ваша таблица Power View отображает количество медалей в зависимости от страны.
Фильтрация Power View
Вы можете отфильтровать значения, отображаемые в Power View, определив критерии фильтра.
-
Нажмите вкладку ТАБЛИЦА в Фильтры.
-
Нажмите на счет медали.
-
Нажмите на значок Режим файла диапазона, который находится справа от счетчика медалей.
-
Выберите больше или равно из раскрывающегося списка в поле ниже Показать элементы, для которых значение.
-
Введите 1000 в поле ниже.
-
Нажмите применить фильтр.
Нажмите вкладку ТАБЛИЦА в Фильтры.
Нажмите на счет медали.
Нажмите на значок Режим файла диапазона, который находится справа от счетчика медалей.
Выберите больше или равно из раскрывающегося списка в поле ниже Показать элементы, для которых значение.
Введите 1000 в поле ниже.
Нажмите применить фильтр.
Под именем поля — Medal Count, больше или равно 1000 появляется. Power View будет отображать только те записи с количеством медалей> = 1000.
Визуализация Power View
На листе Power View на ленте отображаются две вкладки — POWER VIEW и DESIGN.
Перейдите на вкладку « ДИЗАЙН». Вы найдете несколько команд визуализации в группе «Переключение визуализации» на ленте.
С помощью Power View вы можете быстро создать ряд различных визуализаций данных, подходящих для ваших данных. Возможны следующие визуализации: Таблица, Матрица, Карта, Карта, Типы диаграмм, такие как гистограмма, Столбец, Разброс, Линия, Круговая диаграмма и Пузырьковая диаграмма, а также наборы из нескольких диаграмм (диаграммы с одинаковой осью).
Чтобы изучить данные с помощью этих визуализаций, вы можете начать с листа Power View, создав таблицу, которая является визуализацией по умолчанию, а затем легко преобразовать ее в другие визуализации, чтобы найти ту, которая лучше всего иллюстрирует ваши Данные. Вы можете преобразовать одну визуализацию Power View в другую, выбрав визуализацию в группе «Переключить визуализацию» на ленте.
Также возможно иметь несколько визуализаций на одном листе Power View, чтобы можно было выделить важные поля.
В следующих разделах вы поймете, как вы можете исследовать данные в двух визуализациях — Matrix и Card. В последующих главах вы узнаете об исследовании данных с помощью других визуализаций Power View.
Исследование данных с матричной визуализацией
Визуализация матриц похожа на визуализацию таблиц тем, что она также содержит строки и столбцы данных. Тем не менее, матрица имеет дополнительные функции —
- Это может быть свернуто и расширено строками и / или столбцами.
- Если он содержит иерархию, вы можете развернуть / развернуть.
- Он может отображать итоги и промежуточные итоги по столбцам и / или строкам.
- Может отображать данные без повторения значений.
Вы можете увидеть эти различия в представлениях, имея визуализацию таблиц и матричную визуализацию одних и тех же данных рядом в представлении Power.
-
Выберите поля — Спорт, Дисциплина и Событие. Таблица, представляющая эти поля, появится в Power View.
Выберите поля — Спорт, Дисциплина и Событие. Таблица, представляющая эти поля, появится в Power View.
Как вы заметили, есть несколько дисциплин для каждого вида спорта и несколько событий для каждой дисциплины. Теперь создайте еще одну визуализацию Power View в правой части этой визуализации таблицы следующим образом:
- Нажмите на лист Power View в пространстве справа от таблицы.
- Выберите поля — Спорт, Дисциплина и Событие.
Другая таблица, представляющая эти поля, появляется в Power View справа от предыдущей таблицы.
- Нажмите на правую таблицу.
- Нажмите вкладку ДИЗАЙН на Ленте.
- Нажмите Таблица в группе Переключить визуализацию.
- Выберите Matrix из выпадающего списка.
Таблица справа в Power View преобразуется в матрицу.
В таблице слева перечислены виды спорта и дисциплины для каждого события, в то время как в таблице справа перечислены все виды спорта и дисциплины только один раз. Таким образом, в этом случае визуализация Matrix дает вам всеобъемлющий, компактный и читаемый формат для ваших данных.
Теперь вы можете изучить данные, чтобы найти страны, которые завоевали более 300 медалей. Вы также можете найти соответствующие виды спорта и промежуточные итоги.
-
Выберите поля NOC_CountryRegion, Sport и Medal Count в таблицах и матричных визуализациях.
-
В разделе «Фильтры» выберите фильтр для таблицы и задайте критерии фильтрации, которые больше или равны 300.
-
Нажмите применить фильтр.
-
Установите тот же фильтр на матрицу также. Нажмите применить фильтр.
Выберите поля NOC_CountryRegion, Sport и Medal Count в таблицах и матричных визуализациях.
В разделе «Фильтры» выберите фильтр для таблицы и задайте критерии фильтрации, которые больше или равны 300.
Нажмите применить фильтр.
Установите тот же фильтр на матрицу также. Нажмите применить фильтр.
Еще раз, вы можете заметить, что в матричном представлении результаты будут четкими.
Изучение данных с помощью визуализации карты
В визуализации карты у вас будет ряд снимков, которые отображают данные из каждой строки таблицы, расположенные как учетная карточка.
- Нажмите на матричную визуализацию, которая находится справа в представлении Power.
- Нажмите Таблица в группе Переключить визуализацию.
- Выберите Card из выпадающего списка.
Визуализация матрицы преобразуется в визуализацию карты.
Вы можете использовать представление карты для представления выделенных данных в полном объеме.
Модель данных и Power View
Рабочая книга может содержать следующие комбинации модели данных и Power View.
-
Внутренняя модель данных в вашей книге, которую вы можете изменить в Excel, в PowerPivot и даже в листе Power View.
-
Только одна внутренняя модель данных в вашей книге, на которой вы можете основывать лист Power View.
-
Несколько листов Power View в вашей книге, каждый из которых основан на другой модели данных.
Внутренняя модель данных в вашей книге, которую вы можете изменить в Excel, в PowerPivot и даже в листе Power View.
Только одна внутренняя модель данных в вашей книге, на которой вы можете основывать лист Power View.
Несколько листов Power View в вашей книге, каждый из которых основан на другой модели данных.
Если в вашей книге несколько листов Power View, вы можете копировать визуализации из одной в другую, только если оба листа основаны на одной и той же модели данных.
Создание модели данных из Power View Sheet
Вы можете создать и / или изменить модель данных в своей книге из таблицы Power View следующим образом:
Начните с новой рабочей книги, которая содержит данные продавца и данные о продажах в двух листах.
-
Создайте таблицу из диапазона данных на рабочем листе Salesperson и назовите ее Salesperson.
-
Создайте таблицу из диапазона данных на рабочем листе Sales и назовите ее Sales.
Создайте таблицу из диапазона данных на рабочем листе Salesperson и назовите ее Salesperson.
Создайте таблицу из диапазона данных на рабочем листе Sales и назовите ее Sales.
У вас есть две таблицы — продавец и продажи в вашей рабочей тетради.
- Щелкните по таблице «Продажи» на рабочем листе «Продажи».
- Нажмите вкладку INSERT на ленте.
- Нажмите Power View в группе отчетов.
Power View Sheet будет создан в вашей книге.
Вы можете заметить, что в списке Power View Fields отображаются обе таблицы в рабочей книге. Однако в Power View отображаются только поля активной таблицы (Продажи), поскольку в списке Поля выбраны только активные поля таблицы данных.
Вы можете заметить, что в Power View отображается идентификатор продавца. Предположим, вы хотите отобразить имя продавца.
В списке Power View Fields внесите следующие изменения.
- Отмените выбор поля «Идентификатор продавца» в таблице «Продавец».
- Выберите поле «Продавец» в таблице «Продавец».
Поскольку у вас нет модели данных в рабочей книге, между этими двумя таблицами нет никакой связи. В Power View данные не отображаются. Excel отображает сообщения, указывающие вам, что делать.
Кнопка CREATE также будет отображаться. Нажмите кнопку СОЗДАТЬ.
Диалоговое окно « Создать связь » открывается в самом Power View Sheet.
- Создайте связь между двумя таблицами, используя поле идентификатора продавца.
Не покидая лист Power View, вы успешно создали следующее —
- Внутренняя модель данных с двумя таблицами и
- Связь между двумя таблицами.
Поле Salesperson отображается в Power View вместе с данными о продажах.
-
Сохраните поля Регион, Продавец и ∑ Сумма заказа в этом заказе в области ПОЛЯ.
-
Преобразуйте Power View в матричную визуализацию.
-
Перетащите поле Месяц в область TILE BY. Визуализация матрицы выглядит следующим образом —
Сохраните поля Регион, Продавец и ∑ Сумма заказа в этом заказе в области ПОЛЯ.
Преобразуйте Power View в матричную визуализацию.
Перетащите поле Месяц в область TILE BY. Визуализация матрицы выглядит следующим образом —
Как вы заметили, для каждого из регионов отображаются продавцы этого региона и сумма суммы заказа. Промежуточные итоги отображаются для каждого региона. Отображение показывается по месяцам, как указано на плитке над видом. При выборе месяца в плитке будут отображаться данные за этот месяц.