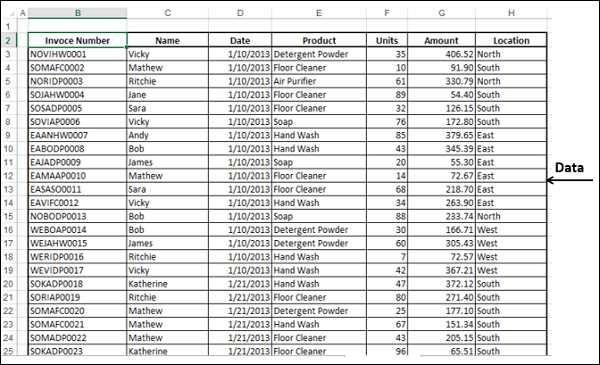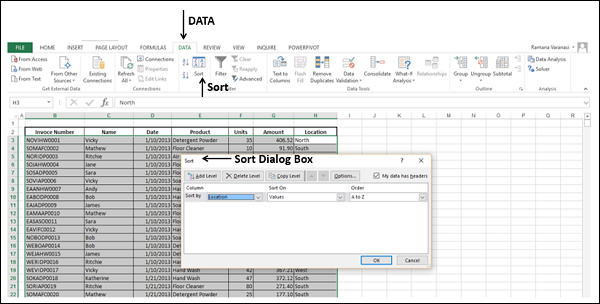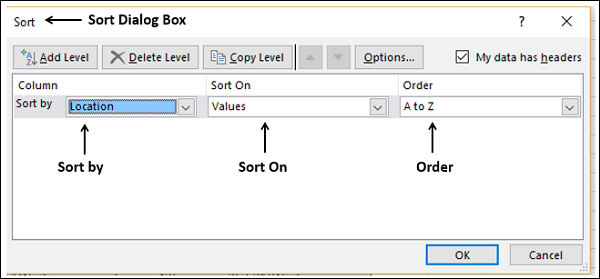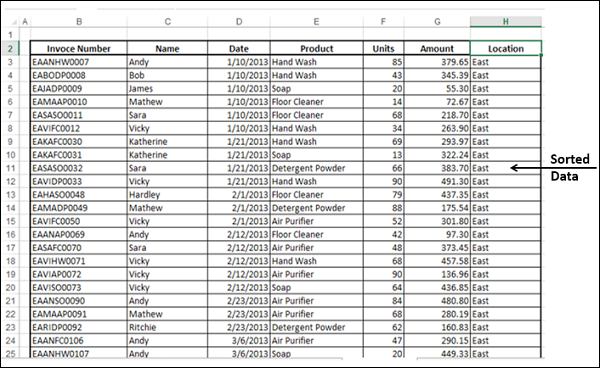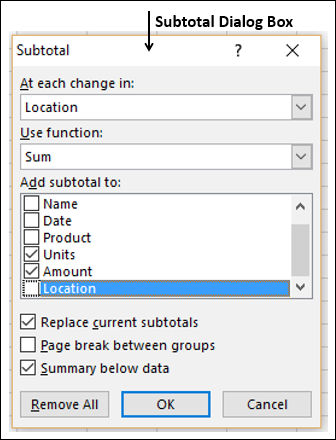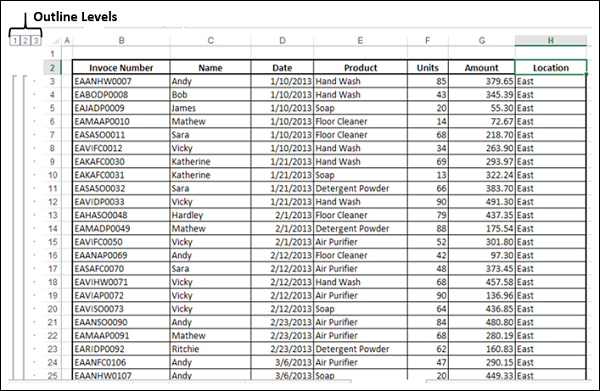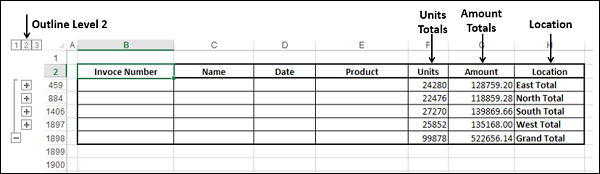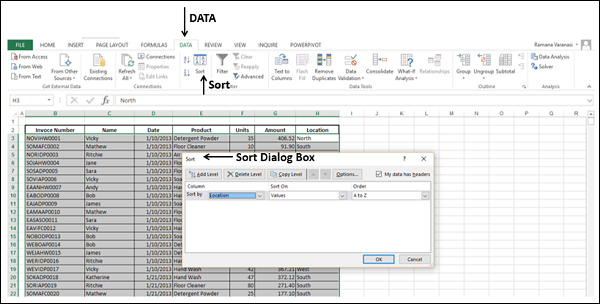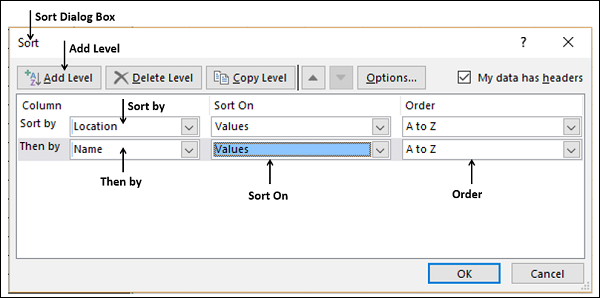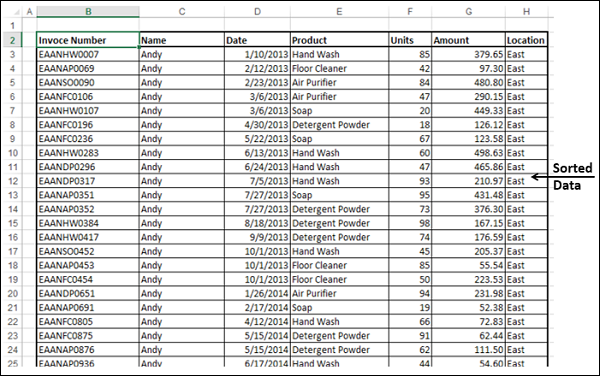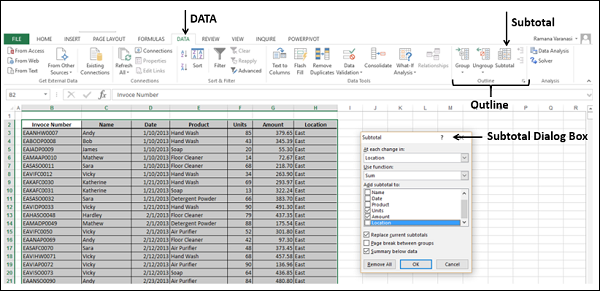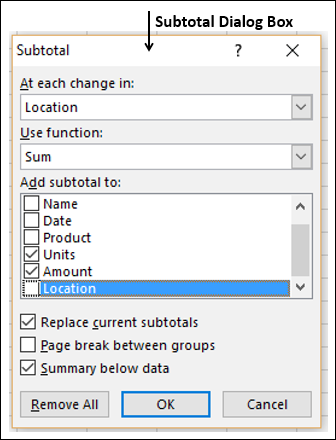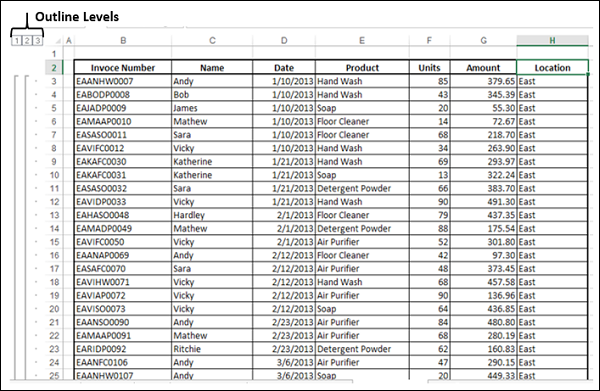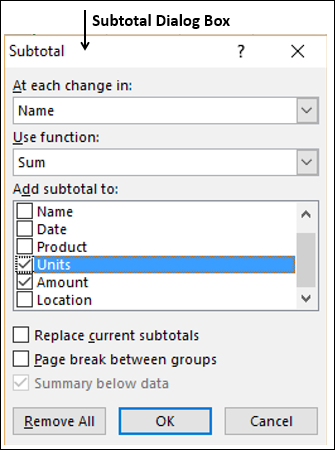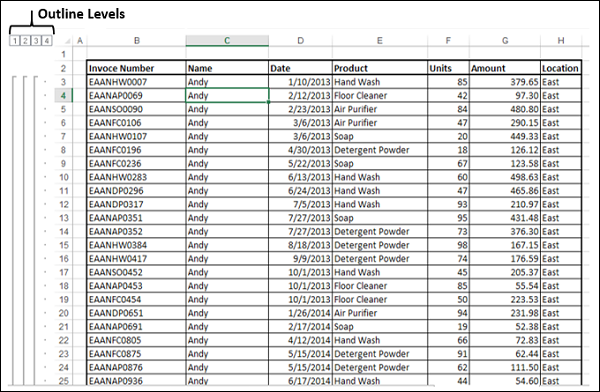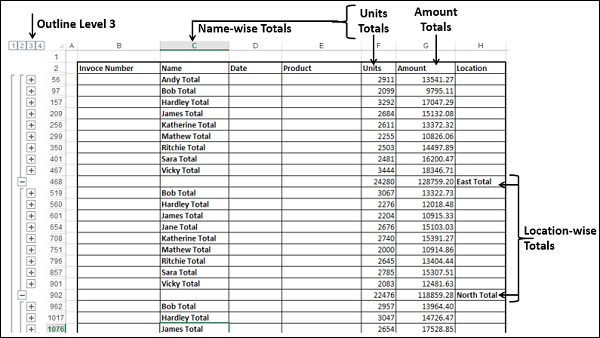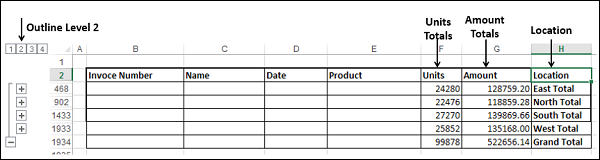Если у вас есть список данных, которые вы хотите сгруппировать и суммировать, вы можете использовать промежуточный итог и схему Excel для отображения строк или столбцов сводки. Вы также можете использовать PivotTable для этой цели, но использование промежуточных итогов и набросков — самый быстрый способ анализа диапазона данных. Обратите внимание, что промежуточные итоги и структура могут использоваться только в диапазоне, а не в таблице.
Вы можете создать план до восьми уровней, по одному для каждой группы. Внешние уровни представлены более низкими числами, а внутренние уровни — более высокими числами. Каждый внутренний уровень отображает подробные данные для предыдущего внешнего уровня.
Чтобы понять, как использовать промежуточные итоги и структуру, рассмотрим следующий пример, в котором данные о продажах различных товаров приводятся с точки зрения продавца и местоположения. Всего имеется 1891 ряд данных.
подытоги
Вы можете получить сумму местоположения продаж с помощью промежуточного итога .
Сначала рассортируйте данные по местоположению.
-
Нажмите в любом месте диапазона данных.
-
Нажмите вкладку ДАННЫЕ .
-
Нажмите Сортировать .
Нажмите в любом месте диапазона данных.
Нажмите вкладку ДАННЫЕ .
Нажмите Сортировать .
Данные выбраны. Откроется диалоговое окно « Сортировка ».
В диалоговом окне Сортировка
-
Выберите место для сортировки по
-
Выберите значения для сортировки по
-
Выберите от А до Я для заказа
Выберите место для сортировки по
Выберите значения для сортировки по
Выберите от А до Я для заказа
Нажмите ОК . Данные отсортированы по местоположению.
-
Нажмите в любом месте диапазона данных.
-
Нажмите вкладку ДАННЫЕ .
-
Нажмите Промежуточный итог в группе Outline . Данные выбираются, и появляется диалоговое окно Промежуточный итог.
Нажмите в любом месте диапазона данных.
Нажмите вкладку ДАННЫЕ .
Нажмите Промежуточный итог в группе Outline . Данные выбираются, и появляется диалоговое окно Промежуточный итог.
В диалоговом окне Промежуточный итог
-
Выберите местоположение под каждым изменением в:
-
Выберите Сумма под Использовать функцию:
-
Выберите Единицу и Сумму под Добавить промежуточный итог к:
-
Выберите Заменить текущие промежуточные итоги.
-
Выберите Резюме ниже данных
Выберите местоположение под каждым изменением в:
Выберите Сумма под Использовать функцию:
Выберите Единицу и Сумму под Добавить промежуточный итог к:
Выберите Заменить текущие промежуточные итоги.
Выберите Резюме ниже данных
Нажмите ОК . Данные сгруппированы по трем уровням, а промежуточные итоги рассчитываются в зависимости от местоположения.
Примечание. Отображаемые данные имеют уровень 3, т. Е. Все данные.
Нажмите Outline Level 2. Итоги будут отображаться в зависимости от места и количества.
Нажмите Outline Level 1. Общие итоги будут отображаться для единиц и количества.
Вы можете увеличивать или уменьшать масштаб данных, щелкая « Уровни контура» или нажимая символы «+» слева от данных.
Вложенные промежуточные итоги
Вы можете получить сумму продаж по каждому продавцу в зависимости от местоположения, используя вложенные промежуточные итоги .
Сортируйте данные по местоположению, а затем продавцу.
-
Нажмите в любом месте диапазона данных.
-
Нажмите вкладку ДАННЫЕ .
-
Нажмите Сортировать . Данные будут выбраны, и появится диалоговое окно « Сортировка ».
Нажмите в любом месте диапазона данных.
Нажмите вкладку ДАННЫЕ .
Нажмите Сортировать . Данные будут выбраны, и появится диалоговое окно « Сортировка ».
В диалоговом окне Сортировка
-
Выберите место для сортировки по
-
Выберите значения для сортировки по
-
Выберите от А до Я для заказа
-
Нажмите на Добавить уровень
Выберите место для сортировки по
Выберите значения для сортировки по
Выберите от А до Я для заказа
Нажмите на Добавить уровень
Затем появляется строка
-
Выберите имя для затем
-
Выберите значения для сортировки по
-
Выберите от А до Я для заказа
Выберите имя для затем
Выберите значения для сортировки по
Выберите от А до Я для заказа
Нажмите ОК . Данные сортируются по местоположению, а затем по имени.
-
Нажмите в любом месте диапазона данных
-
Нажмите на вкладку ДАННЫЕ
-
Нажмите на Итог в группе Outline
Нажмите в любом месте диапазона данных
Нажмите на вкладку ДАННЫЕ
Нажмите на Итог в группе Outline
Данные выбираются. Появится диалоговое окно промежуточных итогов.
В диалоговом окне Промежуточный итог
-
Выберите местоположение под каждым изменением в:
-
Выберите Сумма под Использовать функцию:
-
Выберите Единицу и Сумму под Добавить промежуточный итог к:
-
Выберите Заменить текущие промежуточные итоги.
-
Выберите Резюме ниже данных
Выберите местоположение под каждым изменением в:
Выберите Сумма под Использовать функцию:
Выберите Единицу и Сумму под Добавить промежуточный итог к:
Выберите Заменить текущие промежуточные итоги.
Выберите Резюме ниже данных
Нажмите ОК . Данные сгруппированы по трем уровням, а промежуточные итоги рассчитываются в зависимости от местоположения, как описано ранее.
-
Нажмите Промежуточный итог .
Нажмите Промежуточный итог .
В диалоговом окне Промежуточный итог
-
Выберите Имя в разделе При каждом изменении в:
-
Выберите Сумма под Использовать функцию:
-
Выберите Единицу и Сумму под Добавить промежуточный итог к:
-
Отмените выбор Заменить текущие промежуточные итоги
-
Выберите Резюме ниже данных
Выберите Имя в разделе При каждом изменении в:
Выберите Сумма под Использовать функцию:
Выберите Единицу и Сумму под Добавить промежуточный итог к:
Отмените выбор Заменить текущие промежуточные итоги
Выберите Резюме ниже данных
Нажмите ОК . Данные сгруппированы по четырем уровням, а промежуточные итоги рассчитываются в зависимости от местоположения и названия.
Нажмите Outline Level 3 . Итоги будут отображаться по названию и местоположению для единиц и суммы.
Нажмите на Outline Уровень 2 . Итоги будут отображаться в зависимости от места и количества.
Нажмите Outline Level 1 . Великие итоги будут отображаться для единиц и сумм.
Вы можете увеличивать или уменьшать масштаб данных, щелкая « Уровни контура» или щелкая символ «+» слева от данных.