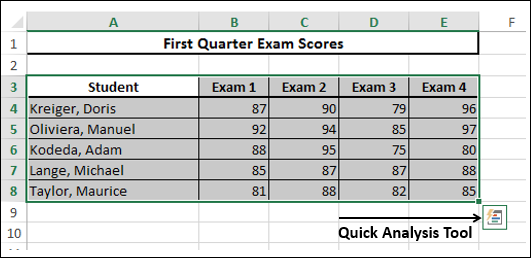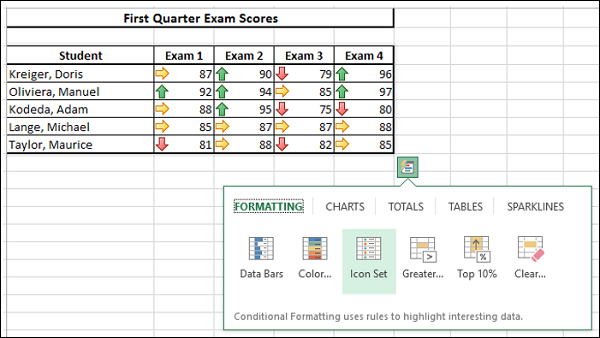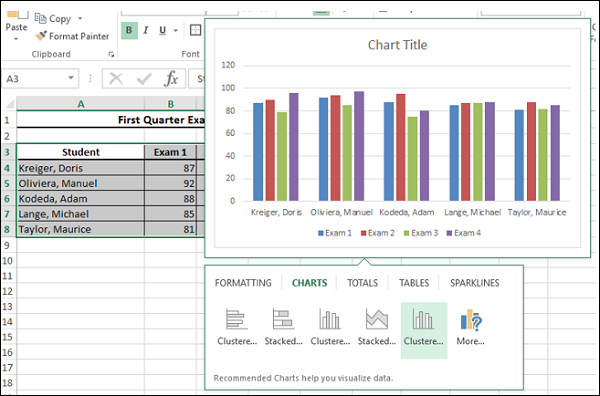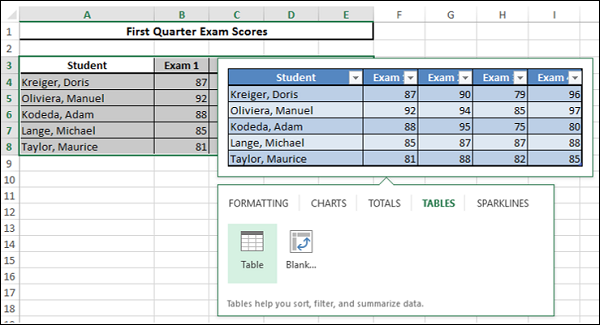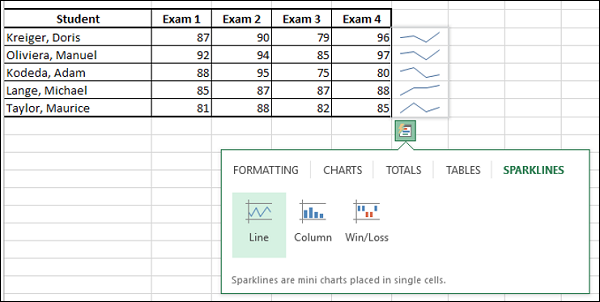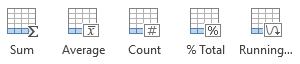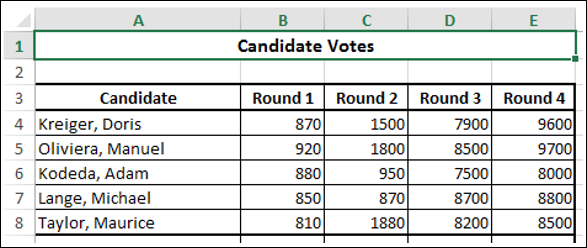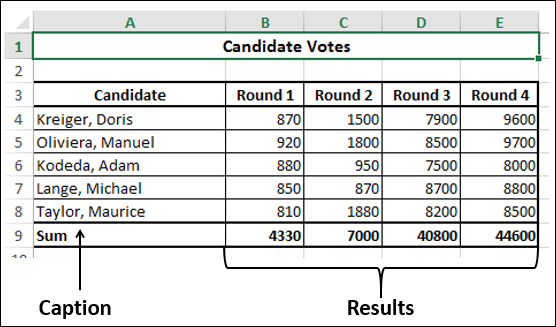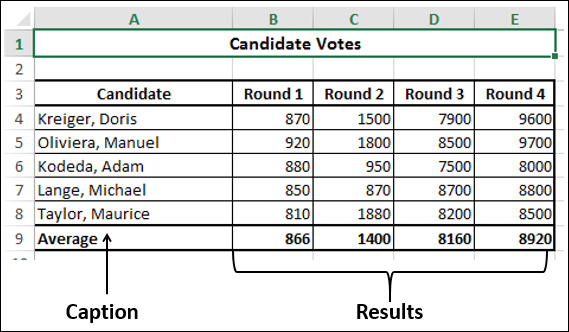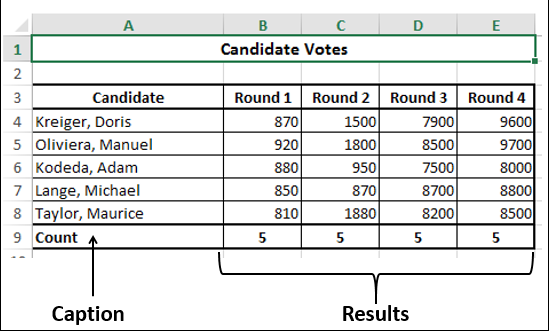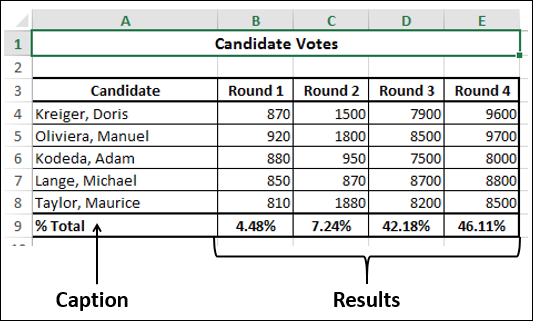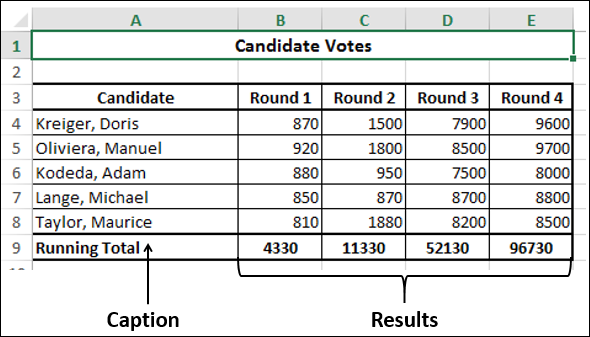В Microsoft Excel 2013 инструмент быстрого анализа позволяет быстро и легко анализировать данные с помощью различных инструментов Excel.
Вы можете использовать Quick Analysis с диапазоном или таблицей данных. Чтобы получить доступ к инструменту быстрого доступа , выберите ячейки, содержащие данные, которые вы хотите проанализировать. Кнопка инструмента Быстрый анализ 
Нажмите Быстрый анализ 
Инструмент быстрого анализа удобен и быстр в использовании, так как вы также можете предварительно просмотреть применение различных параметров, прежде чем выбрать тот, который вам нужен.
форматирование
Условное форматирование позволяет выделить части ваших данных, добавив столбцы данных, цвета и т. Д. Это позволяет быстро визуализировать значения в ваших данных.
Вы узнали о правилах форматирования в главе « Условное форматирование» в этом руководстве. Разница в том, что вы можете иметь быстрый предварительный просмотр и выбрать нужный вариант. Однако, если вы хотите использовать все функции условного форматирования , вам лучше пройти через главное меню на ленте. То же самое относится ко всем параметрам в инструменте быстрого анализа .
Нажмите « Форматирование» на панели инструментов « Быстрый анализ» . Параметры условного форматирования отображаются на панели инструментов. Наведите указатель мыши на параметры. Вы увидите превью. Затем вы можете выбрать нужный вариант, нажав на него.
Графики
Графики используются для графического представления данных. Существует несколько типов диаграмм для разных типов данных.
Если вы нажмете CHARTS на панели инструментов Quick Analysis , будут отображены рекомендуемые диаграммы для выбранных вами данных. Вы всегда можете выбрать опцию « Больше графиков», если хотите перейти к основным графикам на ленте.
Наведите указатель мыши на параметры. Вы увидите превью. Затем вы можете выбрать нужный вариант, нажав на него.
общие данные
Итоги можно использовать для вычисления чисел в столбцах и строках. У вас будут такие функции, как Сумма, Среднее, Подсчет и т. Д.
Подробнее о том, как использовать инструмент Quick Analysis с TOTALS, мы расскажем позже в этой главе. Вы можете использовать другие параметры быстрого анализа с той же легкостью, что и вы.
таблицы
Таблицы помогают вам фильтровать, сортировать и суммировать ваши данные, как вы уже узнали в главе « Таблицы» . В инструменте « Быстрый анализ» параметры « Таблица» и « Сводная таблица» доступны в разделе ТАБЛИЦЫ . Тем не менее, вы можете иметь предварительный просмотр для таблицы, но в случае с сводной таблицей предварительный просмотр недоступен, так как нажав на нее, вы получите пустую сводную таблицу, которую нужно заполнить данными.
Sparklines
Спарклайны — это крошечные диаграммы, которые вы можете показывать вместе со своими данными в отдельных ячейках. Они обеспечивают быстрый способ увидеть тенденции.
Быстрый анализ с ИТОГАМИ
Нажмите на ИТОГИ на панели быстрого анализа .
В Quick Analysis с помощью TOTALS вы можете анализировать
Строчном
Столбцам
Для построчных расчетов убедитесь, что под выбранными данными есть пустая строка.
пример
Мы проанализируем данные голосов, опрошенных на выборах по пяти кандидатам. Подсчет проводится в четыре тура. Ниже приведены данные.
сумма
Выберите данные и нажмите 
Убедитесь, что строка под данными пуста. В противном случае вы получите сообщение о том, что там уже есть данные, и у вас будет только два варианта: либо заменить существующие данные, либо отменить операцию.
В строке под выбранными данными отображается сумма каждого столбца данных. Сумма подписи также предоставляется автоматически. Это означает, что отображается общее количество голосов в каждом туре для всех кандидатов.
Средний
Выберите данные и нажмите 
Среднее значение каждого столбца данных отображается в строке под данными. Средний титр также предоставляется автоматически. Отображается среднее количество голосов, опрошенных в каждом туре.
подсчитывать
Выберите данные и нажмите 
Счетчик каждого столбца данных отображается в строке под данными. Количество подписей также предоставляется автоматически. Это означает, что отображается количество кандидатов в каждом туре.
%Всего
Выберите данные и нажмите 
% Итого каждого столбца данных отображается в строке под данными. Заголовок % Итого также предоставляется автоматически. Это означает, что отображается % общего количества голосов в каждом туре.
Итого
Выберите данные и нажмите 
Промежуточный итог каждого столбца данных отображается в строке под данными. Подпись Итоговая сумма также предоставляется автоматически. Это означает, что отображается промежуточное количество голосов за раунды.
Сумма столбцов
Выберите данные и нажмите 
Убедитесь, что столбец рядом с данными пуст. В противном случае вы получите сообщение о том, что там уже есть данные, и у вас будет только два варианта: либо заменить существующие данные, либо отменить операцию.
В столбце рядом с выбранными данными отображается сумма каждой строки данных. Заголовок столбца Sum также предоставляется автоматически. Это означает, что отображается общее количество голосов, опрошенных по каждому кандидату во всех турах.