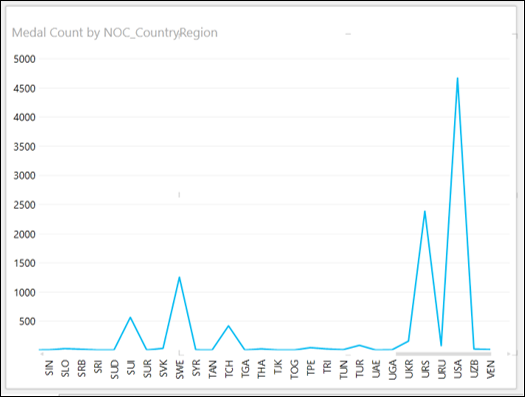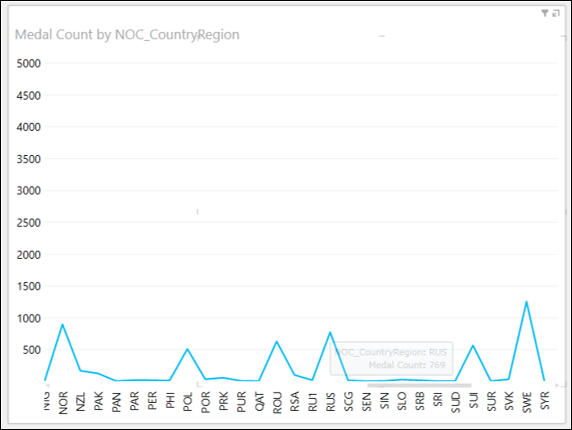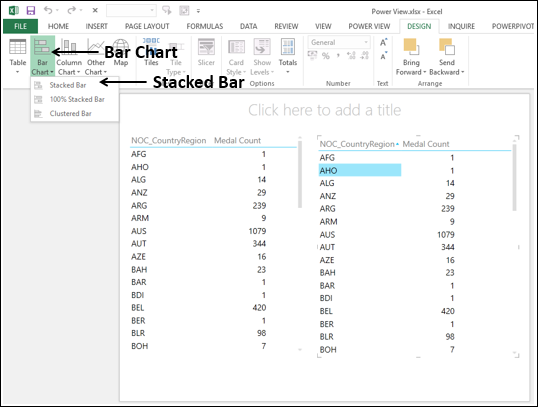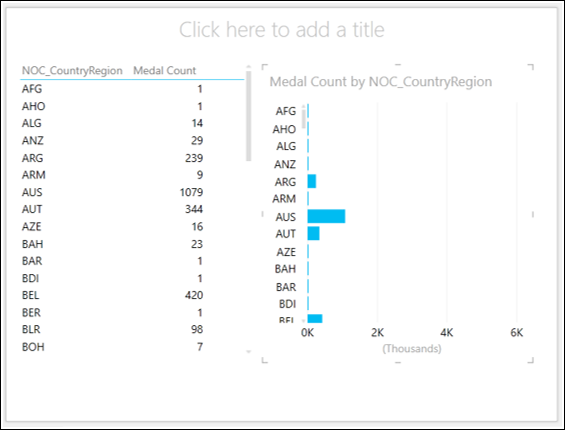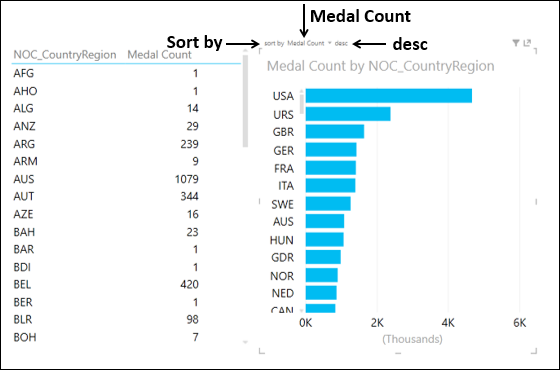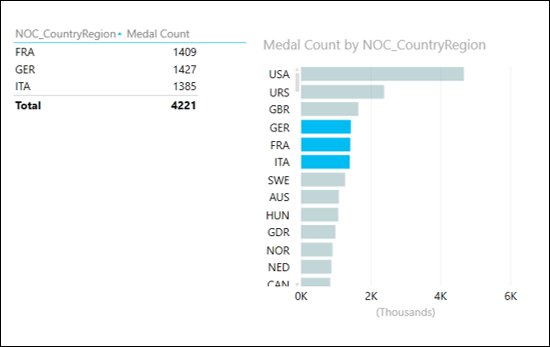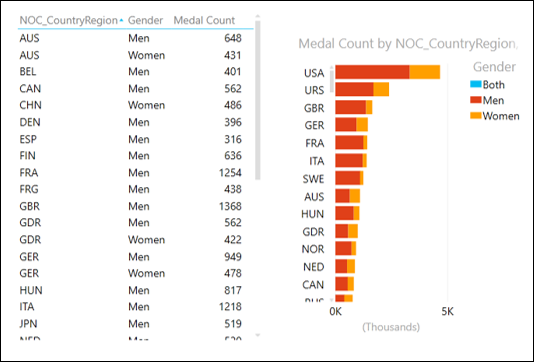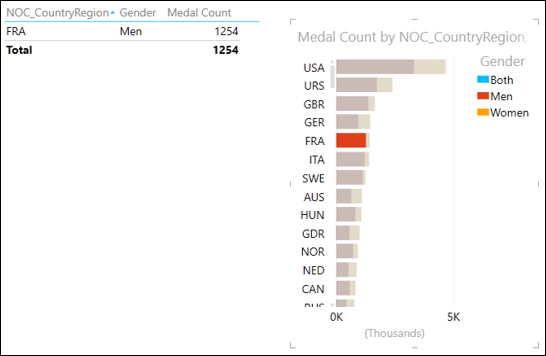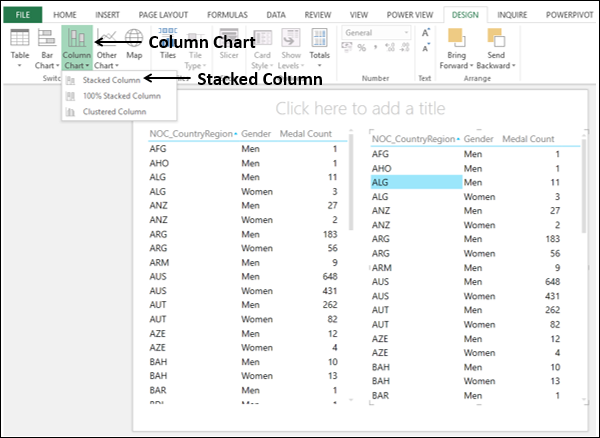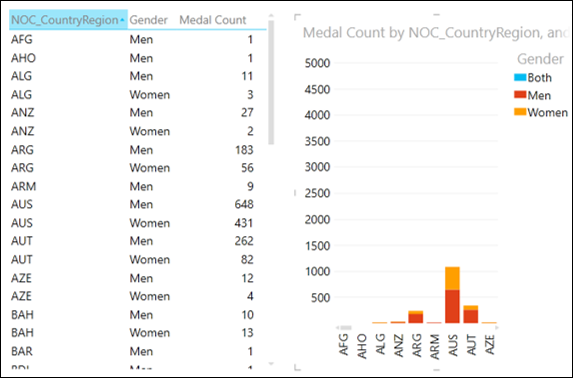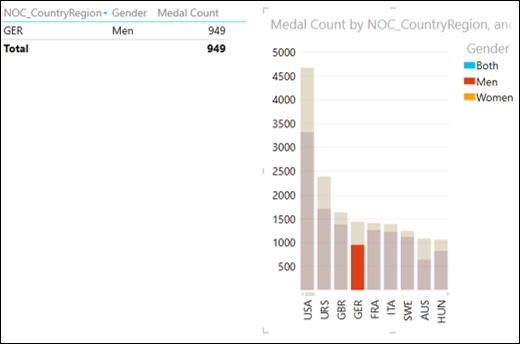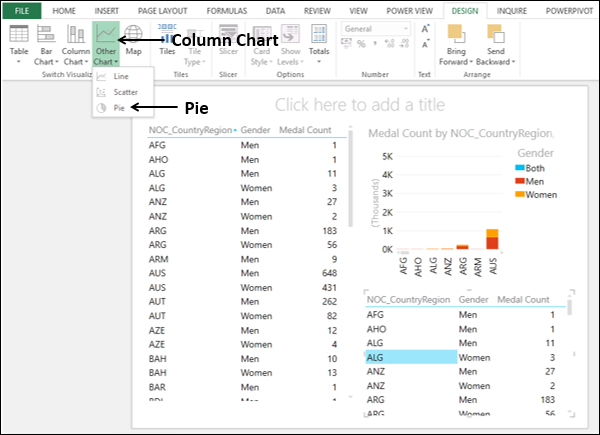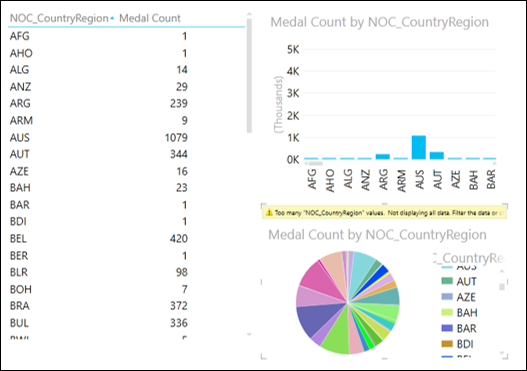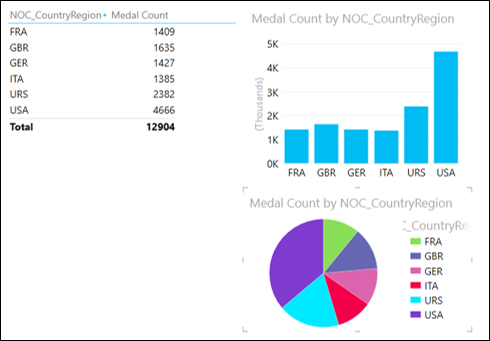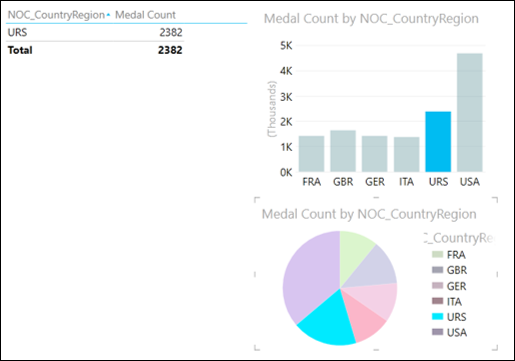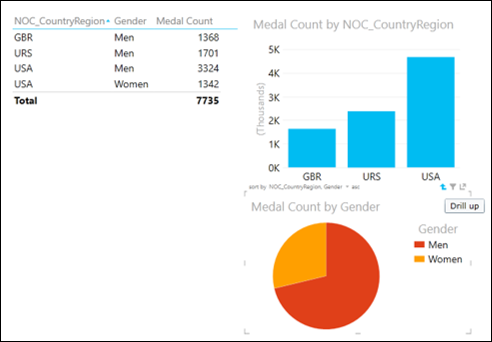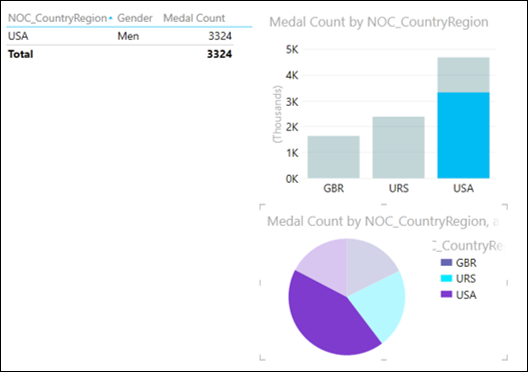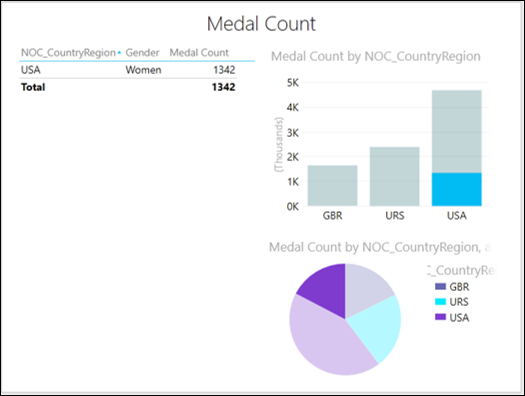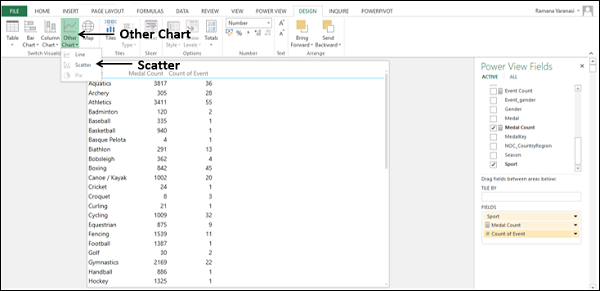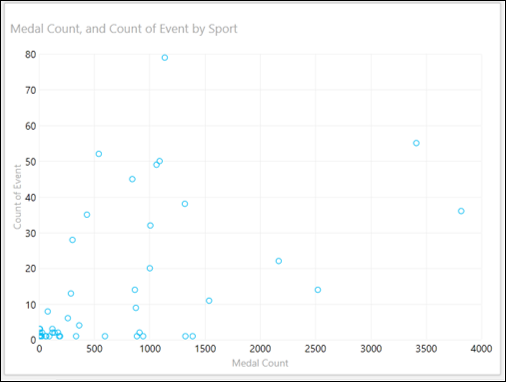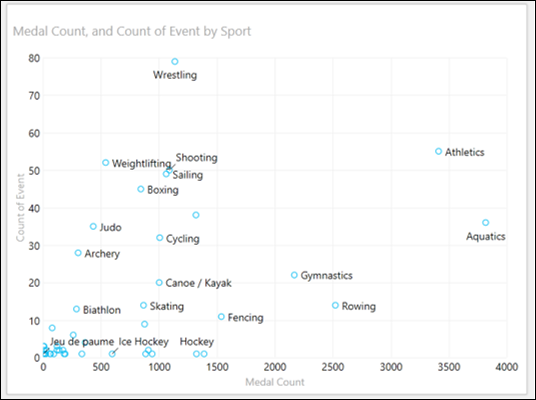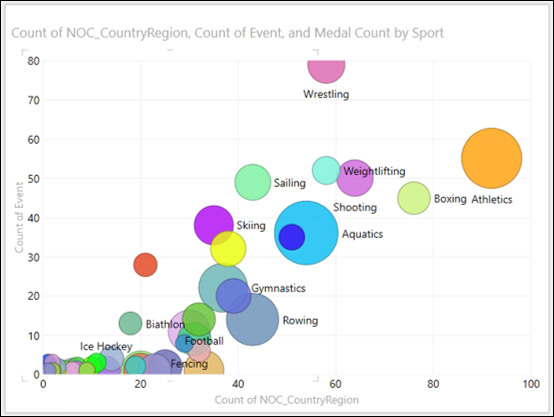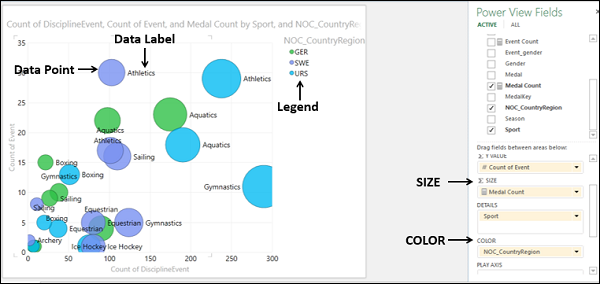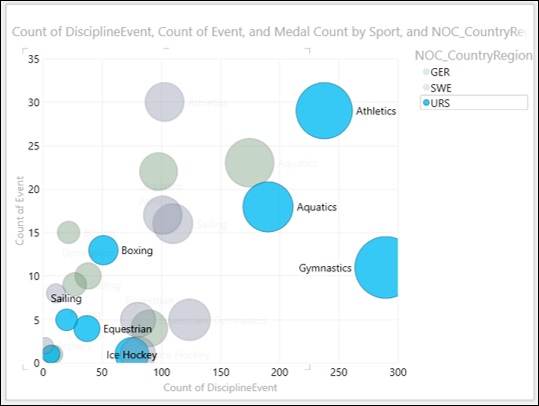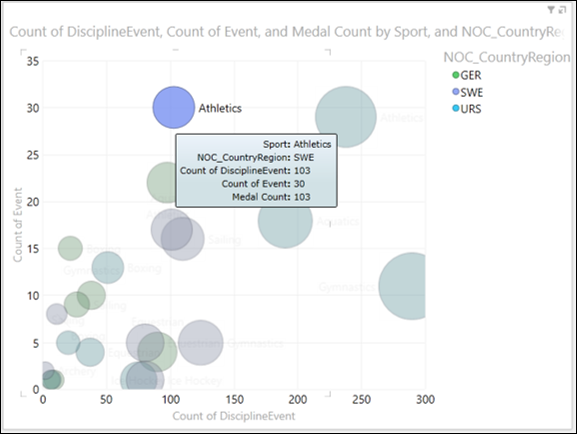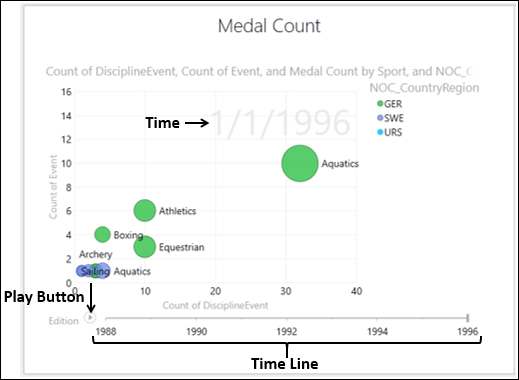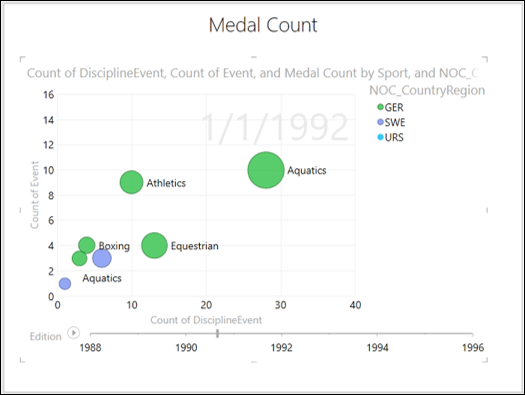В Power View у вас есть несколько параметров диаграммы: круговая диаграмма, столбец, столбец, линия, разброс и пузырь. Графики в Power View являются интерактивными. Если вы нажмете на значение в одном графике —
- Это значение в этом графике выделено.
- Это значение во всех других диаграммах в Power View также выделено.
- Все таблицы, матрицы и фрагменты в Power View фильтруются до этого значения.
Таким образом, Power View Charts служат интерактивными графическими инструментами анализа данных. Кроме того, диаграммы являются интерактивными в настройках презентации, что позволит вам выделить результаты анализа.
Изучение с помощью линейных графиков
Вы можете использовать линейные диаграммы для сравнения точек данных в одном или нескольких рядах данных. Линейные диаграммы равномерно распределяют данные категорий по горизонтальной оси (категории), а все данные числовых значений — по вертикальной оси (значения).
Предположим, вы хотите отобразить количество медалей для каждой страны.
-
Создайте Power View с выбранными полями NOC_CountryRegion и Medal Count. По умолчанию таблица будет отображаться.
-
Нажмите на таблицу.
-
Нажмите Другая диаграмма в группе Переключить визуализацию.
-
Выберите Line из выпадающего списка. Линейная диаграмма будет отображаться в Power View.
Создайте Power View с выбранными полями NOC_CountryRegion и Medal Count. По умолчанию таблица будет отображаться.
Нажмите на таблицу.
Нажмите Другая диаграмма в группе Переключить визуализацию.
Выберите Line из выпадающего списка. Линейная диаграмма будет отображаться в Power View.
-
Нажмите на линию или ось категории (ось X).
-
Перетащите влево или вправо. Категории слева или справа будут отображаться и линейный график будет отображаться соответственно.
-
Поместите курсор на любую точку данных на линии.
Нажмите на линию или ось категории (ось X).
Перетащите влево или вправо. Категории слева или справа будут отображаться и линейный график будет отображаться соответственно.
Поместите курсор на любую точку данных на линии.
Значения, соответствующие этой точке данных, будут отображаться в этой точке.
Исследование с гистограммами
Гистограммы можно использовать для сравнения точек данных в одном или нескольких рядах данных. На столбчатой диаграмме категории расположены вдоль вертикальной оси, а значения — по горизонтальной оси. В Power View есть три подтипа гистограммы —
- С накоплением бар.
- 100% Stacked Bar.
- Кластерный Бар.
Вы можете преобразовать визуализацию таблицы в визуализацию гистограммы следующим образом:
- Создайте две визуализации таблиц бок о бок.
- Нажмите на правую таблицу.
- Нажмите Гистограмма в группе Переключить визуализацию.
- Нажмите Сложенная панель.
Визуализация таблиц справа преобразуется в визуализацию гистограммы. Как вы заметили, значения оси Y отсортированы по значениям категории в порядке возрастания.
-
Возьмите курсор над гистограммой. Вы найдете — сортировка по NOC_CountryRegion asc.
-
Нажмите NOC_CountryRegion. Он изменен на счет медалей.
-
Нажмите asc. Это изменено на desc. Вы увидите, что гистограмма отсортирована по убыванию количества медалей.
Возьмите курсор над гистограммой. Вы найдете — сортировка по NOC_CountryRegion asc.
Нажмите NOC_CountryRegion. Он изменен на счет медалей.
Нажмите asc. Это изменено на desc. Вы увидите, что гистограмма отсортирована по убыванию количества медалей.
-
Нажмите на панель с категорией GER. Только этот Бар будет выделен.
-
С нажатой клавишей Ctrl, нажмите Бары с категориями FRA и ITA. Бары для GER, FRA и ITA будут выделены.
-
Таблица слева также показывает значения только для этих трех категорий.
Нажмите на панель с категорией GER. Только этот Бар будет выделен.
С нажатой клавишей Ctrl, нажмите Бары с категориями FRA и ITA. Бары для GER, FRA и ITA будут выделены.
Таблица слева также показывает значения только для этих трех категорий.
В обеих визуализациях щелкните поле «Пол» также в списке полей Power View.
Нажмите на левую часть бара — GER. Это выделено. В таблице будет отображаться только информация для GER и Men.
Примечание. В этом случае нельзя сделать несколько вариантов выбора.
Исследование с помощью столбчатых диаграмм
Столбчатые диаграммы можно использовать для отображения изменений данных за определенный период времени или для иллюстрации сравнения между элементами. В столбцовых диаграммах категории расположены вдоль горизонтальной оси, а значения — вдоль вертикальной оси.
В Power View есть три подтипа столбчатых диаграмм:
- Колонка с накоплением.
- Столбец с накоплением 100%.
- Кластерная колонна.
Вы можете преобразовать визуализацию таблицы в визуализацию столбчатой диаграммы следующим образом:
- Создайте две визуализации таблиц бок о бок.
- Нажмите на правую таблицу.
- Нажмите Столбчатая диаграмма в группе Переключить визуализацию.
- Нажмите Сложенный столбец.
Визуализация таблицы справа преобразуется в визуализацию гистограммы. Как вы заметили, значения оси X отсортированы по значениям категории в порядке возрастания.
-
Подведите курсор к столбчатой диаграмме. Вы найдете — сортировка по NOC_CountryRegion asc.
-
Нажмите на NOC_CountryRegion. Это изменяется на счет медали.
-
Нажмите на asc. Это изменяется на desc. Вы увидите, что столбчатая диаграмма отсортирована по убыванию количества медалей.
Подведите курсор к столбчатой диаграмме. Вы найдете — сортировка по NOC_CountryRegion asc.
Нажмите на NOC_CountryRegion. Это изменяется на счет медали.
Нажмите на asc. Это изменяется на desc. Вы увидите, что столбчатая диаграмма отсортирована по убыванию количества медалей.
Нажмите на нижнюю часть бара с категорией GER. Это подсвечивается.
В таблице будет отображаться только информация для GER и Men.
Исследование с простыми круговыми диаграммами
Круговые диаграммы в Power View просты или сложны. В этом разделе вы узнаете простые круговые диаграммы. Вы узнаете сложные круговые диаграммы в следующем разделе.
Начните с создания круговой диаграммы следующим образом —
- Измените размер диаграммы с накоплением и переместите ее вверх.
- Создайте еще одну визуализацию таблицы под диаграммой с накоплением столбцов.
- Нажмите на новую таблицу.
- Нажмите Другая диаграмма в группе Переключить визуализацию.
- Выберите пирог.
Визуализация таблицы под диаграммой с накоплением столбцов преобразуется в визуализацию круговой диаграммы. Как вы заметили, в круговой диаграмме слишком много срезов, поскольку существует много категорий (стран). Обратите внимание, что круговые диаграммы работают хорошо только тогда, когда количество категорий составляет 8 или меньше.
Вы можете уменьшить количество категорий, отфильтровывая значения следующим образом:
- Установите фильтрацию, так как Medal Count больше или равен 1300 in —
- Визуализация таблиц
- Визуализация столбчатой диаграммы
- Визуализация круговой диаграммы
Примечание. Необходимо определить и применить фильтрацию к каждой визуализации отдельно.
Теперь у вас есть простая визуализация круговой диаграммы, в которой количество медалей показано размером пирога, а страны — цветами.
Нажмите на кусок пирога. Этот фрагмент подсвечивается, а другие становятся серыми. Соответствующий столбец в столбце диаграммы также выделен. В таблице будут отображаться только значения, соответствующие выделенному срезу пирога.
Исследование с помощью сложных круговых диаграмм
Вы можете сделать свою визуализацию круговой диаграммы сложной, добавив больше функций. Вы можете сделать пирог, который —
- Развернуть вниз, когда вы дважды щелкнете по фрагменту, или
- Показывает срезы внутри больших цветовых срезов.
Круговая диаграмма, которая детализируется при двойном щелчке на срезе
-
На круговой диаграмме в списке полей Power View перетащите поле Gender to COLOR, ниже поля NOC_CountryRegion. Это означает, что у вас есть две категории.
-
В таблице включите пол также в списке полей.
На круговой диаграмме в списке полей Power View перетащите поле Gender to COLOR, ниже поля NOC_CountryRegion. Это означает, что у вас есть две категории.
В таблице включите пол также в списке полей.
Ваш Power View выглядит следующим образом —
Как вы заметили, есть один срез с одним цветом для каждой категории — страна.
На круговой диаграмме дважды нажмите на срез США.
Круговая диаграмма в вашем Power View будет изменена для отображения значений по полу, который является второй категорией, для выбранной категории (США). Цвета круговой диаграммы теперь отображают проценты второго поля, то есть пол, отфильтрованный по цвету круговой диаграммы, который вы дважды щелкнули. Другими словами, круговая диаграмма была развернута вниз. Как вы заметили, небольшая стрелка появляется в верхнем правом углу круговой диаграммы. Если навести на нее курсор мыши, стрелка будет подсвечена, и отобразится Детализация.
Нажмите стрелку вверх. Круговая диаграмма возвращается в прежнее состояние.
Круговая диаграмма, которая показывает суб-срезы в больших цветных срезах
На круговой диаграмме в списке полей Power View перетащите поле Gender из области COLOR в область SLICES.
Ваш Power View выглядит следующим образом —
Как видите, на круговой диаграмме есть два среза одного цвета для категории США.
Нажмите на один из этих кусочков.
Вы сможете увидеть следующие изменения в Power View —
- Выбранный фрагмент подсвечивается, а другие фрагменты отображаются серым цветом или деактивируются.
- Панель для категории США отображает количество медалей для выбранного среза.
- В таблице приведены значения для выбранного среза.
- Нажмите на другой кусок. Вы можете наблюдать изменения, как указано выше для этого выбранного среза.
Исследование с помощью точечных диаграмм
Вы можете использовать точечные диаграммы для отображения множества связанных данных на одном графике. В точечных диаграммах ось X отображает одно числовое поле, а ось Y — другое, что позволяет легко увидеть взаимосвязь между двумя значениями для всех элементов на диаграмме.
Чтобы создать визуализацию точечной диаграммы, выполните следующие действия:
-
Добавьте поля Спорт, Количество медалей и Событие в таблицу.
-
Нажмите стрелку рядом с «Событие» в списке полей Power View. Нажмите Количество (Отличное). Поле Event изменяется на числовое поле Count of Event. Таким образом, у вас есть одно поле категории — Спорт и два числовых поля — Число медалей и Количество событий.
-
Нажмите Другая диаграмма в группе Переключить визуализацию.
-
Нажмите Scatter .
Добавьте поля Спорт, Количество медалей и Событие в таблицу.
Нажмите стрелку рядом с «Событие» в списке полей Power View. Нажмите Количество (Отличное). Поле Event изменяется на числовое поле Count of Event. Таким образом, у вас есть одно поле категории — Спорт и два числовых поля — Число медалей и Количество событий.
Нажмите Другая диаграмма в группе Переключить визуализацию.
Нажмите Scatter .
Вы получите визуализацию точечной диаграммы с точками данных, отображаемыми в виде кружков одинакового размера, показывающих, как значения количества событий и количества медалей связаны для каждого вида спорта.
- Нажмите вкладку LAYOUT на ленте.
- Нажмите Метки данных в группе Метки.
- Выберите Right из выпадающего списка. Метки данных появляются для точек данных.
Спортивная борьба имеет меньшее количество медалей в большем количестве соревнований по сравнению со спортивным водным транспортом, который имеет большее количество медалей в меньшем количестве соревнований.
Исследование с пузырьковыми диаграммами
Вы можете использовать Bubble Chart для отображения множества связанных данных на одном графике. В пузырьковых диаграммах ось X отображает одно числовое поле, а ось Y — другое, что позволяет легко увидеть взаимосвязь между двумя значениями для всех элементов на диаграмме. Третье числовое поле контролирует размер точек данных.
Чтобы создать визуализацию пузырьковой диаграммы, выполните следующие действия:
- Перетащите счетчик медалей в размер.
- Перетащите NOC_CountryRegion в-X-VALUE. Точечная диаграмма преобразуется в пузырьковую диаграмму.
Как вы заметили, размер каждого пузыря показывает количество медалей. Этикетки с данными показывают Спорт.
Исследуя с цветами
Вы также можете раскрасить пузыри по категориям следующим образом —
- Перетащите поле NOC_CountryRegion в область COLOR в списке Power View Fields.
- Перетащите поле DiscipleEvent в ∑ X-VALUES.
Как вы заметили, легенда показывает значения категории, которая находится в области ЦВЕТ, и соответствующие цвета. Метки данных соответствуют категории в области ДЕТАЛИ. Размер точек данных определяется площадью ∑ РАЗМЕР.
Далее вы можете увидеть, как выбор категории в Legend меняет визуализацию —
Нажмите на значение в легенде. Только точки данных этого цвета (то есть соответствующие этому значению) будут выделены. Все остальные точки данных будут деактивированы.
Как вы заметили, отображаются все виды спорта, соответствующие выбранной стране, а размер каждого пузырька представляет количество медалей.
Если вы хотите узнать подробности об одной точке данных —
- Выделите точку данных, просто нажав на этот пузырь.
- Поместите курсор на эту точку данных.
Только этот пузырь выделен, а остальные пузырьки становятся серыми. Вся информация об этой точке данных будет отображаться в поле рядом с точкой данных.
Изучение с игровой осью
Вы можете визуализировать изменения данных за определенный период времени с помощью оси воспроизведения следующим образом:
- Перетащите поле Edition в списке Power View Fields в область PLAY AXIS.
Временная шкала с кнопкой воспроизведения вставляется в визуализацию пузырьковой диаграммы. Вы можете настроить временную шкалу, отфильтровав значения полей Edition в меню «Фильтры». Это было бы полезно, если вы хотите сосредоточиться на определенном временном диапазоне или если временная шкала слишком широка.
- Настройте временную шкалу, отфильтровав поле «Издание» в разделе «Фильтры» и выбрав диапазон значений времени.
-
Нажмите кнопку воспроизведения. Пузырьки перемещаются, растут и сжимаются, чтобы показать, как значения изменяются в зависимости от оси воспроизведения. На временной шкале появляется небольшая вертикальная линия, которая перемещается по временной шкале. Время в этой точке также отображается.
Нажмите кнопку воспроизведения. Пузырьки перемещаются, растут и сжимаются, чтобы показать, как значения изменяются в зависимости от оси воспроизведения. На временной шкале появляется небольшая вертикальная линия, которая перемещается по временной шкале. Время в этой точке также отображается.
Вы можете остановиться в любой момент, чтобы изучить данные более подробно.