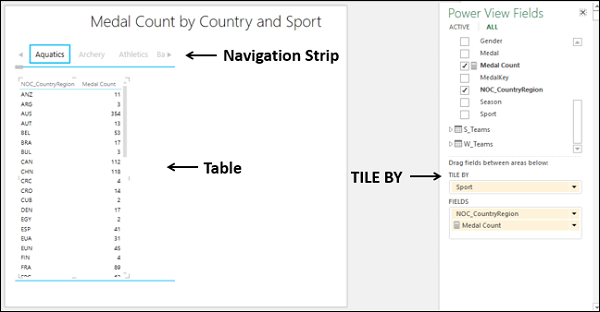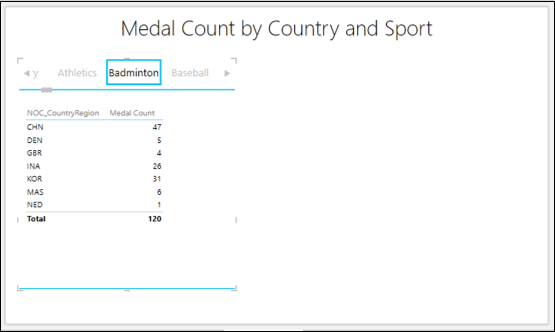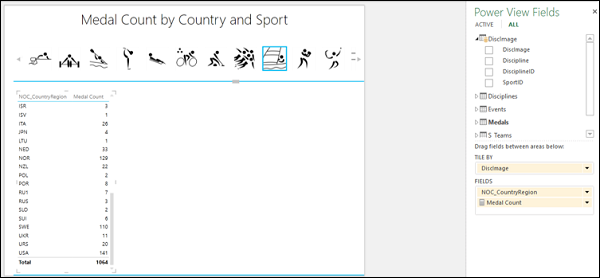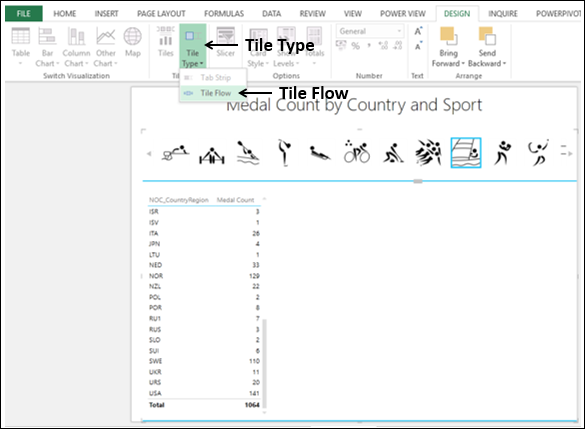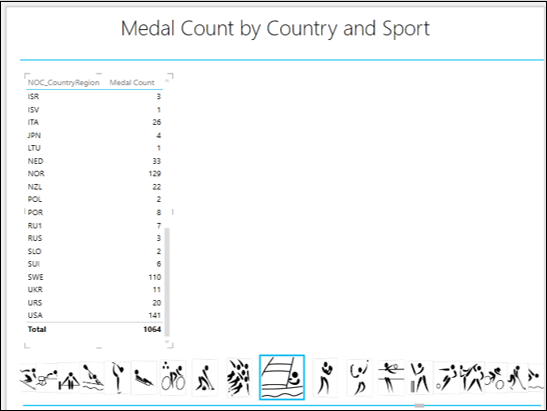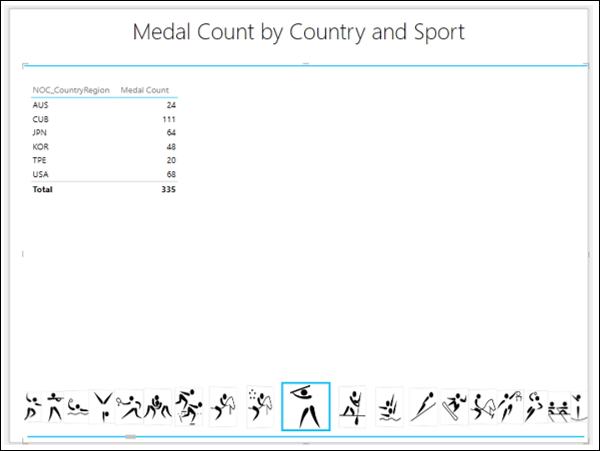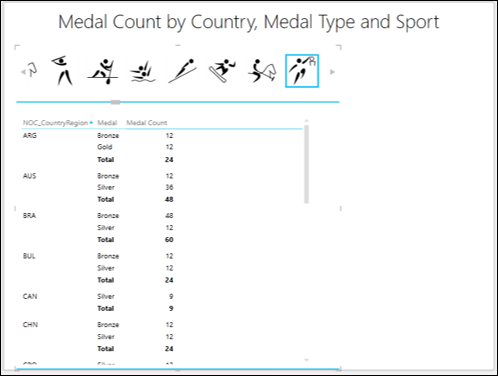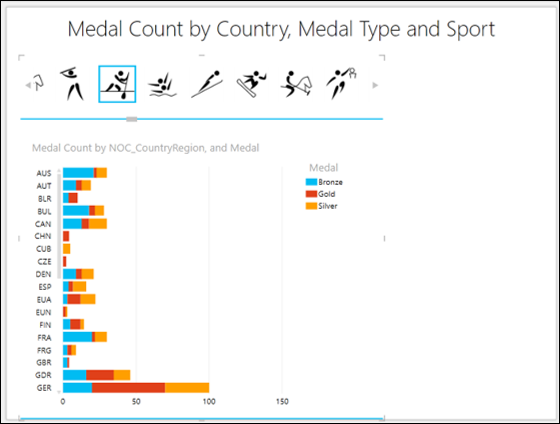Предположим, у вас есть много данных для отображения со значительными точками данных в разных местах. В таком случае вам, возможно, придется очень часто прокручивать свои визуализации Power View, чтобы найти нужные данные. Это было бы утомительно, а также не всегда гладко, когда вы представляете результаты.
Вы можете преодолеть эту тяжелую работу, используя функцию плитки в Power View. С плитками вы можете получить представление о ваших данных гораздо быстрее. Плитки действуют как навигационные полосы, с одной плиткой для каждого возможного значения поля. При нажатии на плитку отображаются только данные, связанные со значением этого поля. Поскольку значения в полосе навигации, которая динамически изменяет соответствующие значения в визуализации, легко прокручивать, плитки становятся для вас удобным инструментом.
Вы можете иметь плитки в виде таблицы, матрицы, карты или диаграммы. Вы можете использовать их в Power View и фильтровать их с помощью плиток. Плитка может быть простым текстом или изображением.
Стол с плиткой
Начните с визуализации таблицы следующим образом:
-
Перетащите поля NOC_CountryRegion, Sport и Medal Count в Power View. Как вы заметили, поскольку количество строк велико, трудно прокручивать вверх и вниз, чтобы выделить значения.
-
Перетащите поле Sport из области FIELDS в область TILE BY в списке Power View Fields.
Перетащите поля NOC_CountryRegion, Sport и Medal Count в Power View. Как вы заметили, поскольку количество строк велико, трудно прокручивать вверх и вниз, чтобы выделить значения.
Перетащите поле Sport из области FIELDS в область TILE BY в списке Power View Fields.
Навигационная полоса появляется в верхней части таблицы.
Вы можете наблюдать следующее —
-
По умолчанию выбран первый тайл в полосе навигации.
-
В таблице значения отфильтрованы до значения выбранной плитки. В этом случае Спорт, который выбран.
-
На левом и правом краях полосы навигации есть кнопки со стрелками для прокрутки.
По умолчанию выбран первый тайл в полосе навигации.
В таблице значения отфильтрованы до значения выбранной плитки. В этом случае Спорт, который выбран.
На левом и правом краях полосы навигации есть кнопки со стрелками для прокрутки.
Вы можете выбрать другую плитку следующим образом —
-
Прокрутите навигационную полосу, чтобы отобразить плитку, представляющую интересующий вас вид спорта, например, бадминтон.
-
Нажмите Плитка — Бадминтон. Значения в таблице отфильтрованы до значений бадминтона.
Прокрутите навигационную полосу, чтобы отобразить плитку, представляющую интересующий вас вид спорта, например, бадминтон.
Нажмите Плитка — Бадминтон. Значения в таблице отфильтрованы до значений бадминтона.
Вы можете наблюдать за количеством медалей. У вас есть возможность включить или выключить итоги с ленты. Вы также можете сделать плитки более привлекательными и значимыми, имея вместо текста изображения.
-
Включите столбец с гиперссылками на файлы изображений, соответствующие каждому из видов спорта.
-
Включите это поле, например, для Discimage в TILE BY. Вы получите плитки в виде изображений, изображающих каждый вид спорта.
Включите столбец с гиперссылками на файлы изображений, соответствующие каждому из видов спорта.
Включите это поле, например, для Discimage в TILE BY. Вы получите плитки в виде изображений, изображающих каждый вид спорта.
Tile Navigation Strip — Tab Strip
В Excel есть два типа навигационных полос — Tile Flow и Tab Strip.
В полосе табуляции вы можете наблюдать следующее:
-
На вкладке полосы отображается полоса навигации в верхней части визуализации.
-
По умолчанию выбран первый тайл в полосе навигации, который находится слева.
-
На левом и правом краях полосы навигации есть кнопки со стрелками для прокрутки.
-
Вы можете прокрутить влево или вправо, чтобы отобразить плитки.
-
Подсвеченная плитка перемещается влево или вправо при прокрутке полосы вкладок. Он также может выйти из поля зрения при прокрутке.
-
Вы можете нажать на плитку, чтобы выбрать ее. Плитка выделяется в том же положении, что и раньше.
-
В таблице значения отфильтрованы до значения выбранной плитки. В этом случае Спорт, который выбран.
На вкладке полосы отображается полоса навигации в верхней части визуализации.
По умолчанию выбран первый тайл в полосе навигации, который находится слева.
На левом и правом краях полосы навигации есть кнопки со стрелками для прокрутки.
Вы можете прокрутить влево или вправо, чтобы отобразить плитки.
Подсвеченная плитка перемещается влево или вправо при прокрутке полосы вкладок. Он также может выйти из поля зрения при прокрутке.
Вы можете нажать на плитку, чтобы выбрать ее. Плитка выделяется в том же положении, что и раньше.
В таблице значения отфильтрованы до значения выбранной плитки. В этом случае Спорт, который выбран.
Tile Navigation Strip — Плитка потока
Вы можете преобразовать полосу навигации из полосы вкладок в поток листов следующим образом:
- Нажмите на плитку на полосе навигации.
- Нажмите вкладку ДИЗАЙН на Ленте.
- Нажмите «Тип плитки» в группе «Плитка».
- Нажмите Tile Flow в раскрывающемся списке.
Навигационная полоса сдвигается к нижней части таблицы.
В потоке плиток вы можете наблюдать следующее:
-
Поток плитки отображает полосу навигации в нижней части визуализации.
-
По умолчанию первый Tile в полосе навигации выбран. Он будет отображаться в центре потока плитки.
-
Нет кнопок со стрелками для прокрутки.
-
Вы можете прокрутить влево или вправо, щелкнув любую из плиток слева или справа от центральной плитки.
-
Плитки текут влево или вправо, и центральная плитка всегда будет выделена.
-
Вы можете нажать на плитку, чтобы выбрать ее. Плитка выделяется и перемещается в центр потока.
-
Поскольку выбранная плитка всегда является центральной плиткой, происходит следующее:
-
Выбранная плитка не выходит из поля зрения.
-
Когда вы прокручиваете влево или вправо, плитка, которая находится в центре, автоматически выбирается и выделяется.
-
Исходный выбор исчезает.
-
Визуализация, в данном случае таблица, автоматически обновляется на плитку в центре потока плиток.
-
-
В таблице значения отфильтрованы до значения выбранной плитки. В этом случае Спорт, который выбран.
Поток плитки отображает полосу навигации в нижней части визуализации.
По умолчанию первый Tile в полосе навигации выбран. Он будет отображаться в центре потока плитки.
Нет кнопок со стрелками для прокрутки.
Вы можете прокрутить влево или вправо, щелкнув любую из плиток слева или справа от центральной плитки.
Плитки текут влево или вправо, и центральная плитка всегда будет выделена.
Вы можете нажать на плитку, чтобы выбрать ее. Плитка выделяется и перемещается в центр потока.
Поскольку выбранная плитка всегда является центральной плиткой, происходит следующее:
Выбранная плитка не выходит из поля зрения.
Когда вы прокручиваете влево или вправо, плитка, которая находится в центре, автоматически выбирается и выделяется.
Исходный выбор исчезает.
Визуализация, в данном случае таблица, автоматически обновляется на плитку в центре потока плиток.
В таблице значения отфильтрованы до значения выбранной плитки. В этом случае Спорт, который выбран.
Матрица с плитками
Предположим, что вы хотите подсчитать количество медалей по типам медалей — золото, серебро и бронза, а также общее количество медалей по странам для выбранного вида спорта, вы можете отобразить результаты в визуализации Matrix Tile.
- Переключить визуализацию на матрицу.
- Добавьте поле Медаль в Матрицу.
Вы получите желаемые результаты следующим образом —
Гистограмма с плитками
Вы можете сделать свои результаты более заметными, переключив визуализацию на визуализацию плиток с гистограммой.
Карты с плитками
Поскольку ваши данные содержат географические местоположения, вы также можете переключиться на Визуализация карты —