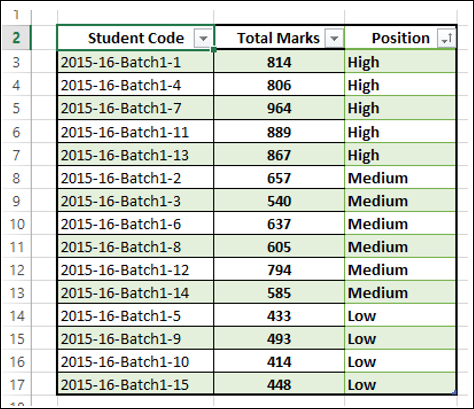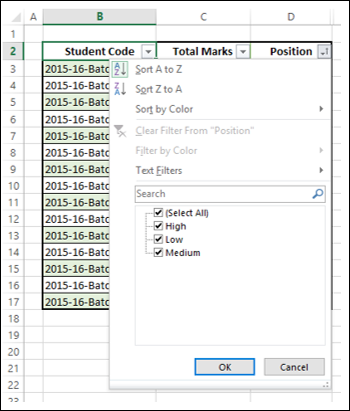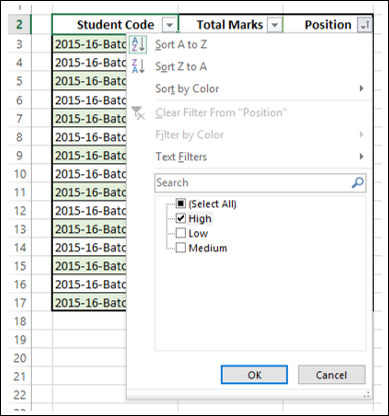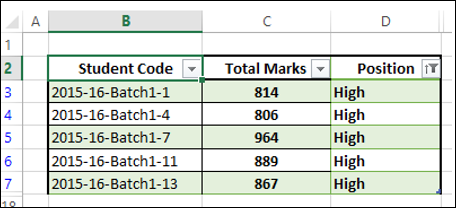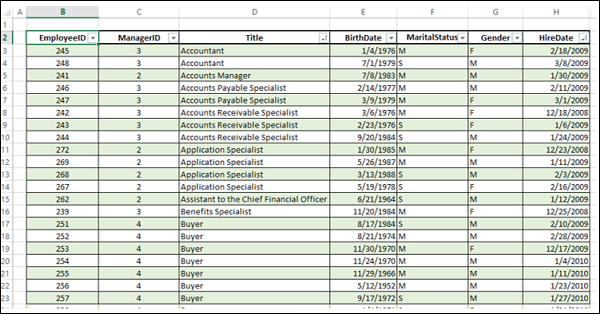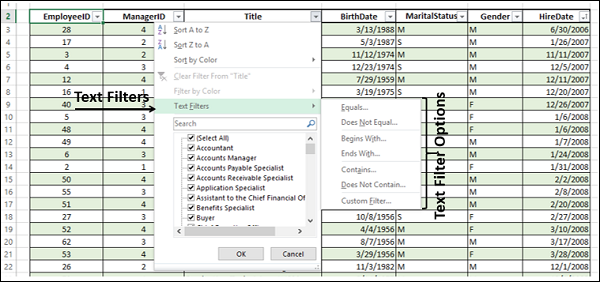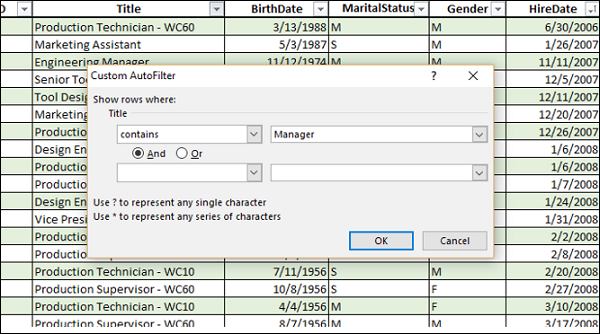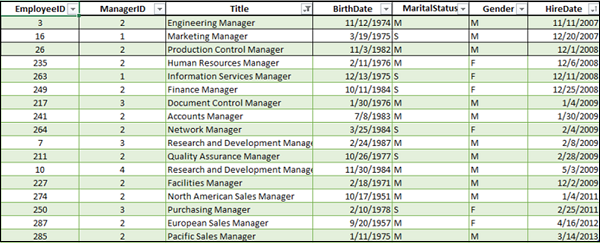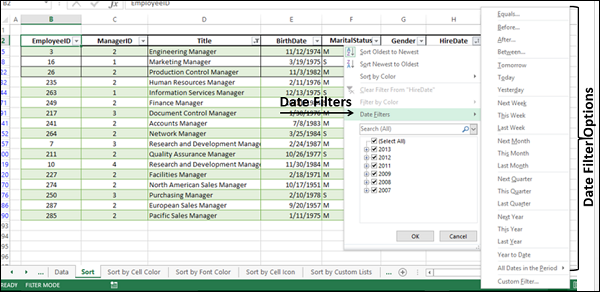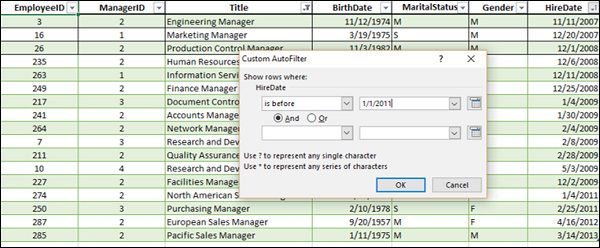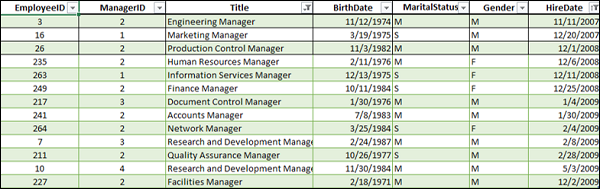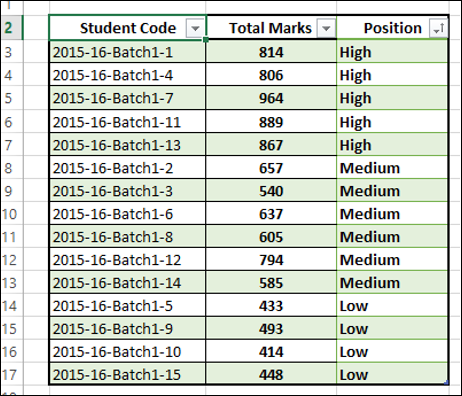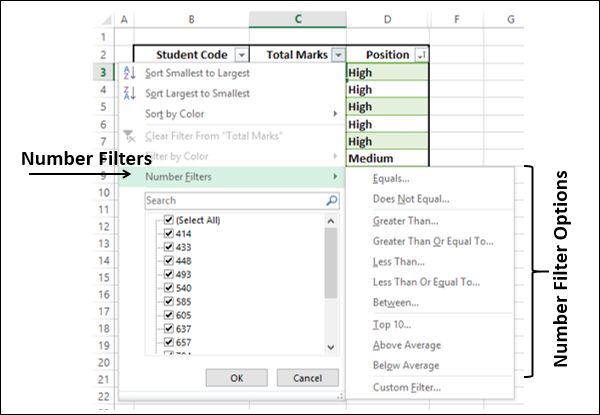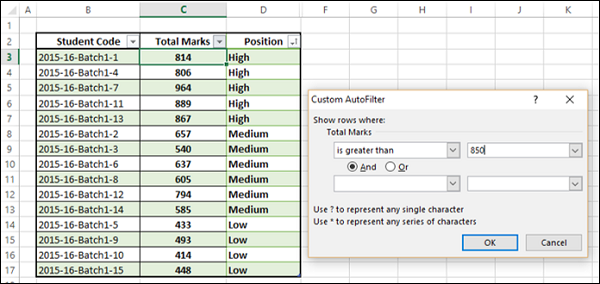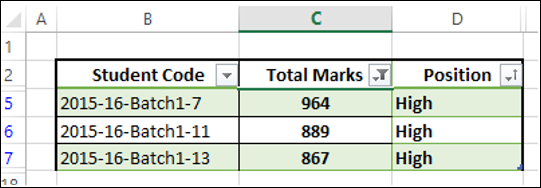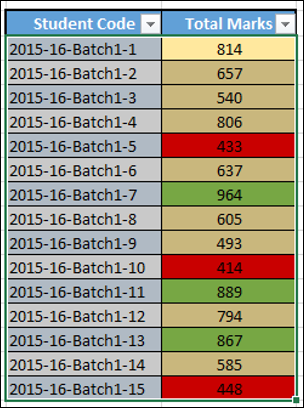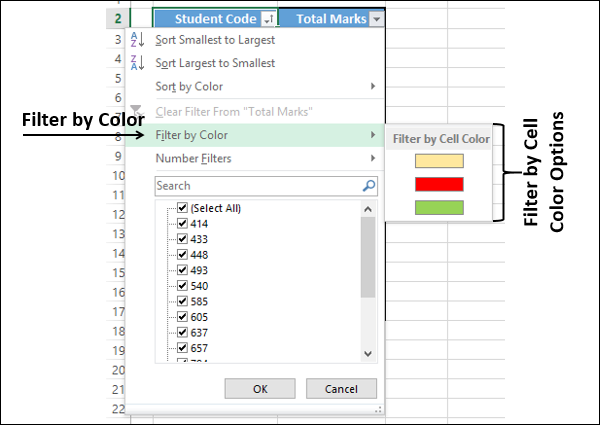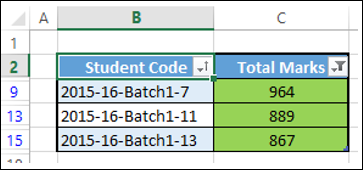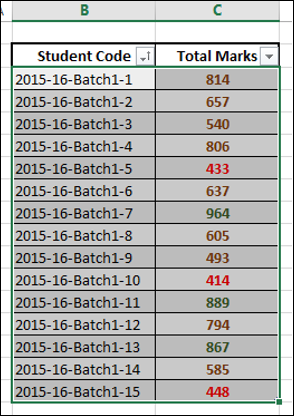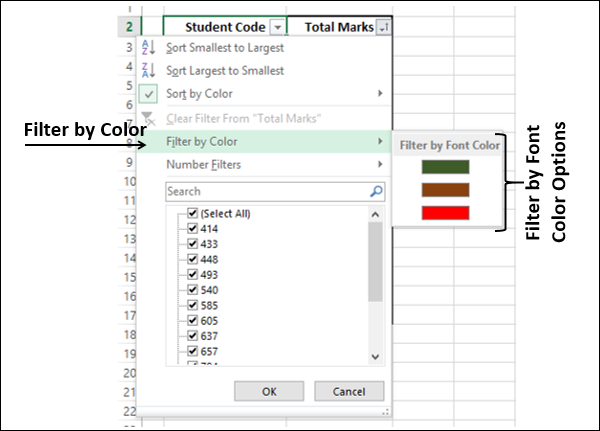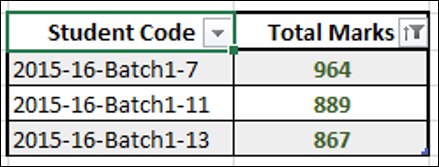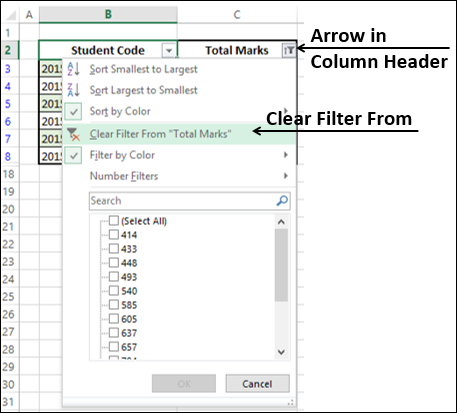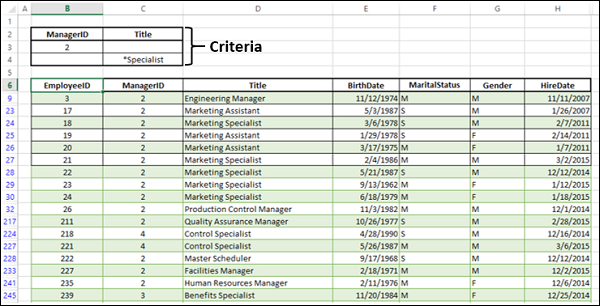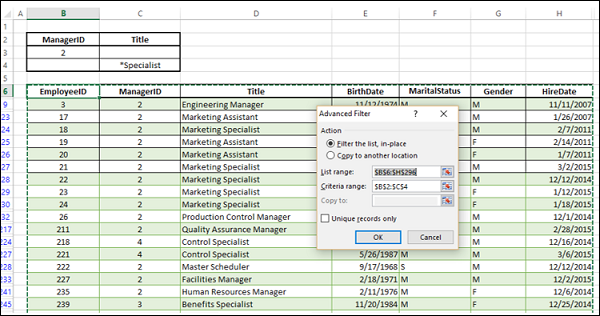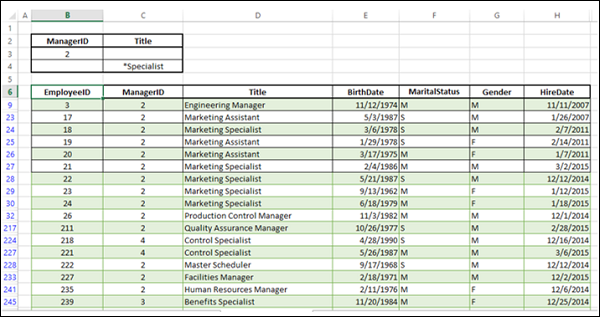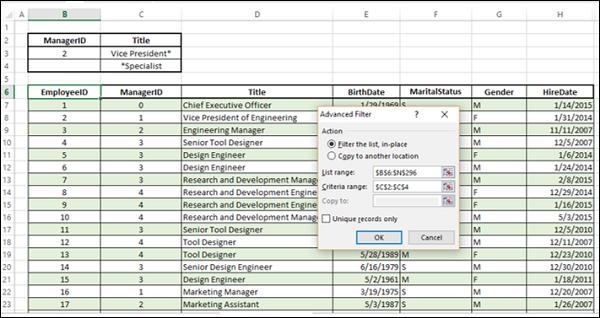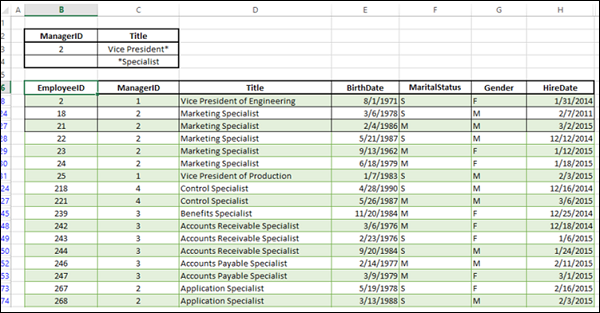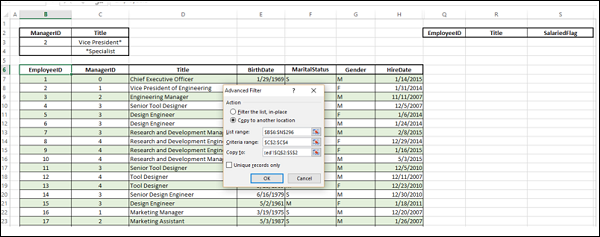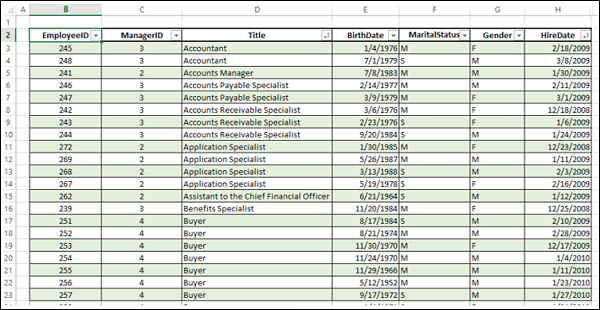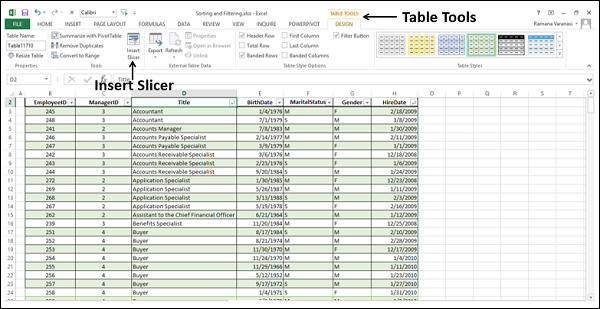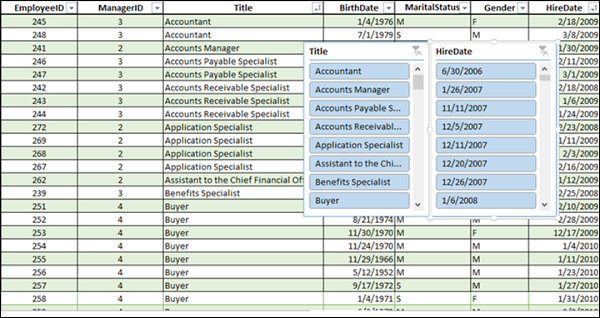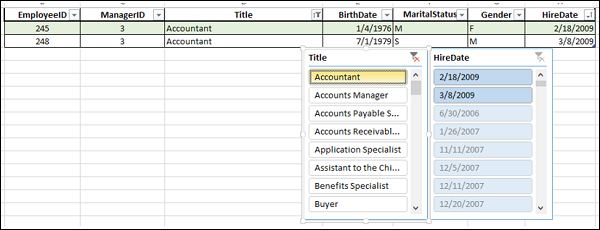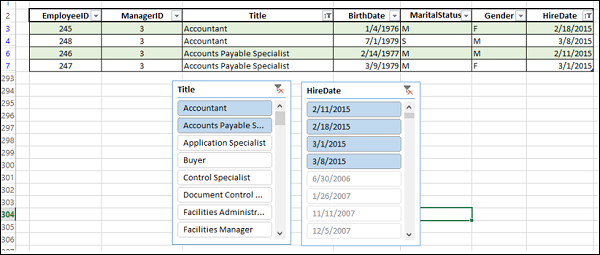Фильтрация позволяет извлекать данные, которые соответствуют определенным критериям, из заданного диапазона или таблицы. Это быстрый способ отображения только той информации, которая вам нужна.
Вы можете фильтровать данные в диапазоне, таблице или сводной таблице.
Вы можете фильтровать данные по —
- Выбранные значения
- Текстовые фильтры, если выбранный вами столбец содержит текст
- Фильтры даты, если выбранный столбец содержит даты
- Числовые фильтры, если выбранный столбец содержит числа
- Числовые фильтры, если выбранный столбец содержит числа
- Цвет шрифта, если выбранный столбец содержит шрифт с цветом
- Значок ячейки, если выбранный столбец содержит значки ячейки
- Расширенный фильтр
- Использование слайсеров
В таблице заголовки столбцов автоматически помечаются фильтрами, известными как автофильтры . Автофильтр представлен стрелкой 

При выборе параметра «Фильтр» или при выборе « Пользовательский фильтр», который отображается в конце параметров «Фильтр», открывается диалоговое окно « Пользовательский автофильтр », в котором можно настроить параметры фильтрации.
В случае диапазона можно указать заголовки столбцов в первой строке диапазона и щелкнуть фильтр в группе « Редактирование » на вкладке « Главная ». Это включит автофильтр для диапазона. Вы можете удалить фильтры, которые у вас есть в ваших данных. Вы также можете повторно применить фильтры при изменении данных.
Фильтровать по выбранным значениям
Вы можете выбрать, какие данные должны отображаться, нажав стрелку рядом с заголовком столбца и выбрав Значения в столбце. Будут отображены только те строки, которые содержат выбранные значения в выбранном столбце.
Рассмотрим следующие данные —
Если вы хотите отобразить данные только для Position = High, щелкните стрелку рядом с Position. Появляется раскрывающийся список со всеми значениями в столбце положения. По умолчанию будут выбраны все значения.
- Нажмите Выбрать все. Все коробки очищены.
- Выберите Высокий, как показано на следующем снимке экрана.
Нажмите ОК. Будут отображены только те строки, которые имеют значение High as Position.
Фильтровать по тексту
Рассмотрим следующие данные —
Вы можете отфильтровать эти данные так, чтобы отображались только те строки, в которых заголовок является «Менеджер».
Нажмите стрелку рядом с заголовком столбца Заголовок. В раскрывающемся списке выберите « Текстовые фильтры» . Появятся параметры текстового фильтра.
Выберите Содержит из доступных вариантов. Откроется диалоговое окно « Пользовательский автофильтр ». Введите менеджер в поле рядом с Содержит.
Нажмите ОК. Будут отображены только строки, в которых заголовок содержит менеджер.
Фильтровать по дате
Вы можете дополнительно отфильтровать эти данные так, чтобы отображались только те строки, в которых заголовок — «Менеджер», а HireDate — до 2011 года. Это означает, что вы будете отображать информацию о сотрудниках для всех менеджеров, которые были в организации до 2011 года.
Нажмите стрелку рядом с заголовком столбца HireDate. В раскрывающемся списке выберите « Фильтры даты» . Появятся параметры фильтра даты. Выберите До в раскрывающемся списке.
Откроется диалоговое окно « Пользовательский автофильтр ». Введите 1/1/2011 в поле рядом с ранее . Вы также можете выбрать дату из окна выбора даты рядом с полем.
Нажмите ОК. Будут отображаться только те строки, в которых заголовок содержит Manager и HireDate до 01.01.2011.
Фильтр по номерам
Рассмотрим следующие данные —
Вы можете отфильтровать эти данные так, чтобы отображались только те строки, в которых Total Marks> 850.
Нажмите на стрелку рядом с заголовком столбца Total Marks. В раскрывающемся списке нажмите « Фильтры чисел» . Появятся параметры числового фильтра.
Нажмите Больше, чем . Откроется диалоговое окно « Пользовательский автофильтр ». Введите 850 в поле рядом с Большим, чем .
Нажмите ОК. Будут отображены только строки, в которых общее количество баллов превышает 850.
Фильтр по цвету ячейки
Если данные имеют разные цвета ячеек или имеют условный формат, вы можете фильтровать по цветам, которые отображаются в вашей таблице.
Рассмотрим следующие данные. Столбец Total Marks имеет условное форматирование с разными цветами ячеек.
Нажмите стрелку 
Выберите зеленый цвет и нажмите ОК. Будут отображаться только те строки, в которых столбец итоговых меток имеет ячейки зеленого цвета.
Фильтр по цвету шрифта
Если данные имеют разные цвета шрифта или имеют условный формат, вы можете фильтровать по цветам, которые отображаются в вашей таблице.
Рассмотрим следующие данные. Столбец Total Marks имеет условное форматирование с применением цвета шрифта.
Нажмите стрелку 
Выберите зеленый цвет и нажмите ОК. Будут отображены только те строки, в которых столбец «Всего меток» имеет зеленый шрифт.
Значок фильтра по ячейке
Если данные имеют разные значки или условный формат, вы можете фильтровать по значкам, которые показаны в вашей таблице.
Рассмотрим следующие данные. Столбец Total Marks имеет условное форматирование с применением значков.
Нажмите стрелку 
Выберите значок и нажмите ОК.
Только строки, в которых столбец Total Marks имеет значок будет отображаться.
Очистить фильтр
Удаление фильтров называется Очистить фильтр в Excel.
Вы можете удалить
- Фильтр из определенного столбца или
- Все фильтры на листе сразу.
Чтобы удалить фильтр из определенного столбца, щелкните стрелку в заголовке таблицы этого столбца. В раскрывающемся меню выберите « Очистить фильтр от« <имя конкретного столбца> » .
Фильтр в столбце удален. Чтобы удалить фильтрацию со всей таблицы, выберите 
-
Редактирование группы на вкладке Главная или
-
Группа сортировки и фильтрации на вкладке « Данные ».
Редактирование группы на вкладке Главная или
Группа сортировки и фильтрации на вкладке « Данные ».
Все фильтры на листе удаляются сразу. Нажмите Отменить Показать все 
Повторно применить фильтр
Когда в ваших данных произойдут изменения, нажмите « Повторно применить» в группе « Сортировка и фильтрация » на вкладке « Данные ». Определенный фильтр будет применен снова к измененным данным.
Расширенная фильтрация
Вы можете использовать расширенную фильтрацию, если хотите отфильтровать данные более чем одного столбца.
Вам необходимо определить критерии фильтрации как диапазон. Предположим, что вы хотите отобразить информацию о тех сотрудниках, которые являются специалистами или у которых EmployeeID равен 2, определите критерии следующим образом:
-
Затем нажмите « Дополнительно» в группе « Сортировка и фильтрация » на вкладке « Данные ». Откроется диалоговое окно « Расширенный фильтр ».
-
Укажите диапазон списка и диапазон критериев .
-
Вы можете отфильтровать список по месту или скопировать в другое место.
-
В приведенной ниже фильтрации выбран фильтр на месте .
Затем нажмите « Дополнительно» в группе « Сортировка и фильтрация » на вкладке « Данные ». Откроется диалоговое окно « Расширенный фильтр ».
Укажите диапазон списка и диапазон критериев .
Вы можете отфильтровать список по месту или скопировать в другое место.
В приведенной ниже фильтрации выбран фильтр на месте .
Информация о сотруднике, где ManagerID = 2 ИЛИ Должность = «* Специалист» отображается.
Предположим, вы хотите отобразить информацию о специалистах и вице-президентах. Вы можете определить критерии и фильтр следующим образом —
Критерии, которые вы применили: Название = «* Специалист» ИЛИ Название = «Вице-президент». Информация о сотрудниках специалистов и вице-президентов будет отображаться.
Вы можете скопировать отфильтрованные данные в другое место . Вы также можете выбрать только несколько столбцов для включения в операцию копирования.
-
Скопируйте EmployeedID, Title и SalariedFlag в ячейки Q2, R2, S2. Это будет первая строка ваших отфильтрованных данных.
-
Нажмите «Дополнительно» и в диалоговом окне «Расширенный фильтр» нажмите «Копировать в другое место». В поле «Копировать в» укажите ссылку на заголовки, которые вы скопировали в другом месте, т.е. Q2: S2.
Скопируйте EmployeedID, Title и SalariedFlag в ячейки Q2, R2, S2. Это будет первая строка ваших отфильтрованных данных.
Нажмите «Дополнительно» и в диалоговом окне «Расширенный фильтр» нажмите «Копировать в другое место». В поле «Копировать в» укажите ссылку на заголовки, которые вы скопировали в другом месте, т.е. Q2: S2.
Нажмите OK после указания диапазона списка и диапазона критериев . Выбранные столбцы в отфильтрованных данных будут скопированы в указанное вами место.
Фильтр с использованием слайсеров
Срезы для фильтрации данных в сводных таблицах были представлены в Excel 2010. В Excel 2013 также можно использовать срезы для фильтрации данных в таблицах.
Рассмотрим данные в следующей таблице.
- Нажмите на таблицу.
- Нажмите Инструменты таблицы, которые появятся на ленте.
- Появится лента дизайна .
- Нажмите Вставить слайсер .
-
Появится диалоговое окно « Вставить слайсеры », как показано на снимке экрана ниже.
-
В диалоговом окне « Вставить слайсеры » вы найдете все заголовки столбцов, включая те, которые скрыты.
-
Установите флажки Название и HireDate. Нажмите ОК .
Появится диалоговое окно « Вставить слайсеры », как показано на снимке экрана ниже.
В диалоговом окне « Вставить слайсеры » вы найдете все заголовки столбцов, включая те, которые скрыты.
Установите флажки Название и HireDate. Нажмите ОК .
Слайсер появляется для каждого заголовка таблицы, который вы отметили в диалоговом окне « Вставка срезов ». В каждом слайсере будут выделены все значения этого столбца.
В слайсере заголовка щелкните первое значение. Только это значение будет выделено, а остальные значения не будут выбраны. Кроме того, вы найдете значения в слайсере HireDate, которые соответствуют значению в слайсере титров, также будут выделены.
В таблице отображаются только выбранные значения.
Вы можете выбрать / отменить выбор значений в срезах, и вы обнаружите, что данные автоматически обновляются в таблице. Чтобы выбрать более одного значения, удерживайте нажатой клавишу Ctrl и выберите значения, которые вы хотите отобразить.
Выберите значения Заголовка, которые принадлежат Бухгалтерии, и значения HireDate в 2015 году из двух слайсеров.
Вы можете очистить выбор в любом слайсере, нажав Очистить фильтр