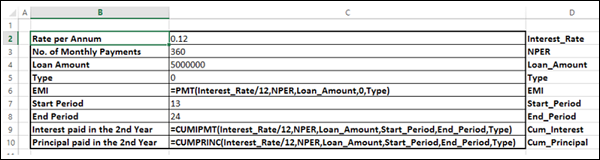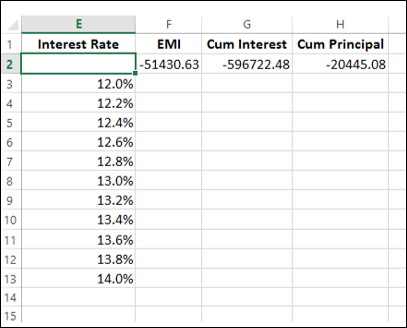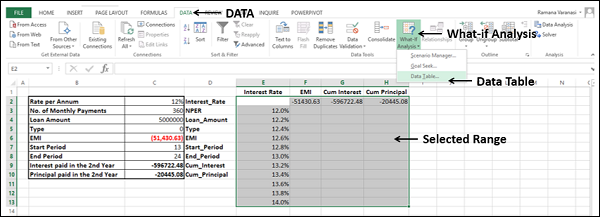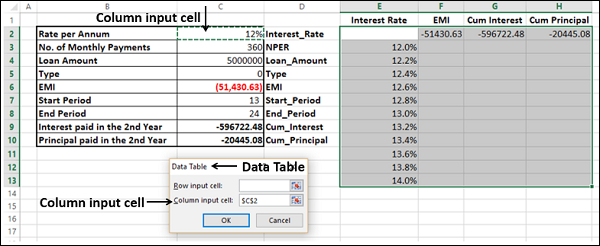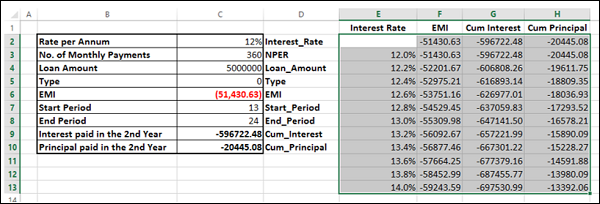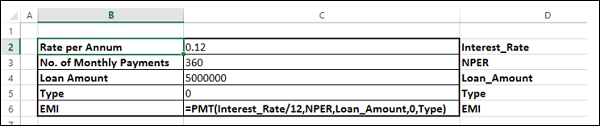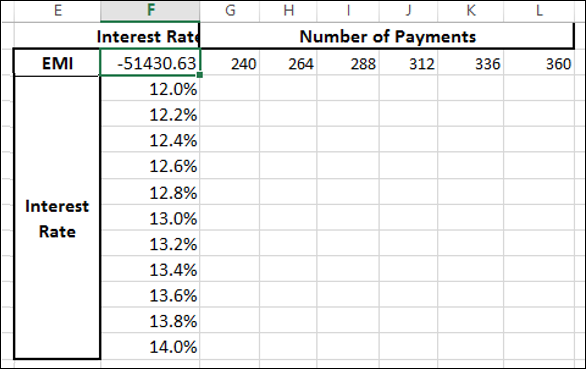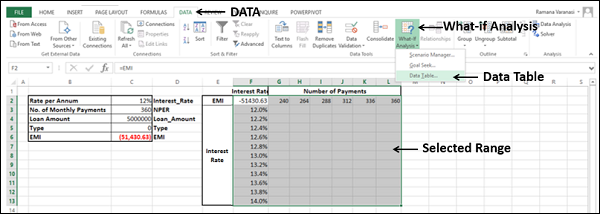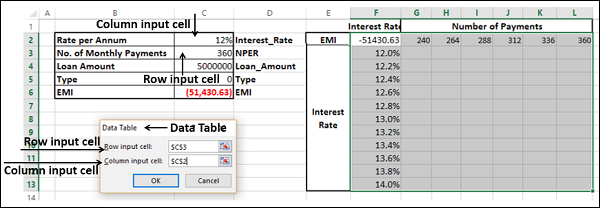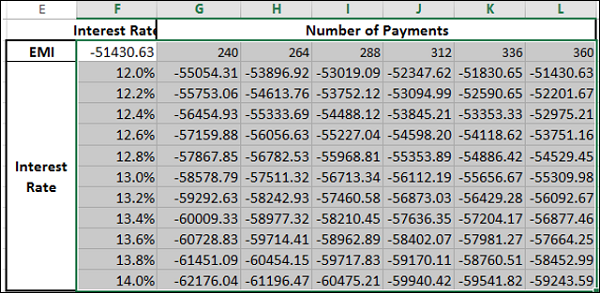Используя таблицу данных в Excel, вы можете легко изменить один или два ввода и выполнить анализ «что если». Таблица данных — это диапазон ячеек, в которых вы можете изменить значения в некоторых ячейках и найти разные ответы на проблему.
Существует два типа таблиц данных —
- Таблицы данных с одной переменной
- Таблицы данных с двумя переменными
Если в вашей проблеме анализа более двух переменных, вам нужно использовать Scenario Manager Tool of Excel. Подробнее см. Главу « Что, если анализ с помощью менеджера сценариев» в этом руководстве.
Таблицы данных с одной переменной
Таблицу данных с одной переменной можно использовать, если вы хотите увидеть, как различные значения одной переменной в одной или нескольких формулах изменят результаты этих формул. Другими словами, с таблицей данных с одной переменной вы можете определить, как изменение одного входа изменяет любое количество выходов. Вы поймете это с помощью примера.
пример
Существует кредит в размере 5 000 000 на срок 30 лет. Вы хотите знать ежемесячные платежи (EMI) для различных процентных ставок. Вам также может быть интересно узнать сумму процентов и основной суммы, которая выплачивается во второй год.
Анализ с таблицей данных с одной переменной
Анализ с использованием таблицы данных с одной переменной необходимо выполнить в три этапа:
Шаг 1 — Установите необходимый фон.
Шаг 2 — Создать таблицу данных.
Шаг 3 — Выполнить анализ.
Позвольте нам понять эти шаги в деталях —
Шаг 1: Установите необходимый фон
-
Предположим, что процентная ставка составляет 12%.
-
Перечислите все необходимые значения.
-
Назовите ячейки, содержащие значения, чтобы формулы имели имена вместо ссылок на ячейки.
-
Установите расчеты для EMI, совокупного интереса и совокупного принципала с помощью функций Excel — PMT, CUMIPMT и CUMPRINC соответственно.
Предположим, что процентная ставка составляет 12%.
Перечислите все необходимые значения.
Назовите ячейки, содержащие значения, чтобы формулы имели имена вместо ссылок на ячейки.
Установите расчеты для EMI, совокупного интереса и совокупного принципала с помощью функций Excel — PMT, CUMIPMT и CUMPRINC соответственно.
Ваш рабочий лист должен выглядеть следующим образом —
Вы можете видеть, что ячейки в столбце C названы так, как указано в соответствующих ячейках в столбце D.
Шаг 2: Создать таблицу данных
-
Введите список значений, т. Е. Процентные ставки, которые вы хотите подставить во входную ячейку вниз по столбцу E, следующим образом:
Введите список значений, т. Е. Процентные ставки, которые вы хотите подставить во входную ячейку вниз по столбцу E, следующим образом:
-
Введите первую функцию ( PMT ) в ячейку на одну строку выше и одну ячейку справа от столбца значений. Введите другие функции ( CUMIPMT и CUMPRINC ) в ячейки справа от первой функции.
Теперь две строки над значениями процентной ставки выглядят следующим образом:
Как вы заметили, над значениями процентной ставки есть пустая строка. Эта строка для формул, которые вы хотите использовать.
Как вы заметили, над значениями процентной ставки есть пустая строка. Эта строка для формул, которые вы хотите использовать.
Введите первую функцию ( PMT ) в ячейку на одну строку выше и одну ячейку справа от столбца значений. Введите другие функции ( CUMIPMT и CUMPRINC ) в ячейки справа от первой функции.
Теперь две строки над значениями процентной ставки выглядят следующим образом:
Таблица данных выглядит следующим образом:
Таблица данных выглядит следующим образом:
Шаг 3. Выполните анализ с помощью инструмента «Таблица данных анализа« что, если »».
-
Выберите диапазон ячеек, который содержит формулы и значения, которые вы хотите заменить, т.е. выберите диапазон — E2: H13.
-
Нажмите вкладку ДАННЫЕ на ленте.
-
Нажмите «Что, если анализ» в группе «Инструменты данных».
-
Выберите Data Table в раскрывающемся списке.
Выберите диапазон ячеек, который содержит формулы и значения, которые вы хотите заменить, т.е. выберите диапазон — E2: H13.
Нажмите вкладку ДАННЫЕ на ленте.
Нажмите «Что, если анализ» в группе «Инструменты данных».
Выберите Data Table в раскрывающемся списке.
Откроется диалоговое окно « Таблица данных ».
- Щелкните значок в поле ввода столбца.
- Нажмите на ячейку Interest_Rate , которая является C2.
Вы можете видеть, что входная ячейка Column берется как $ C $ 2. Нажмите ОК.
Таблица данных заполнена рассчитанными результатами для каждого из входных значений, как показано ниже —
Если вы можете заплатить EMI 54 000, вы можете заметить, что для вас подходит процентная ставка 12,6%.
Таблицы данных с двумя переменными
Таблицу данных с двумя переменными можно использовать, если вы хотите увидеть, как различные значения двух переменных в формуле изменят результаты этой формулы. Другими словами, с помощью таблицы данных с двумя переменными вы можете определить, как изменение двух входов меняет один выход. Вы поймете это с помощью примера.
пример
Существует кредит в 50 000 000. Вы хотите знать, как различные комбинации процентных ставок и сроков кредитования повлияют на ежемесячный платеж (EMI).
Анализ с таблицей данных с двумя переменными
Анализ с помощью таблицы данных с двумя переменными должен быть выполнен в три этапа —
Шаг 1 — Установите необходимый фон.
Шаг 2 — Создать таблицу данных.
Шаг 3 — Выполнить анализ.
Шаг 1: Установите необходимый фон
-
Предположим, что процентная ставка составляет 12%.
-
Перечислите все необходимые значения.
-
Назовите ячейки, содержащие значения, чтобы формула имела имена вместо ссылок на ячейки.
-
Установите расчет для EMI с помощью функции Excel — PMT .
Предположим, что процентная ставка составляет 12%.
Перечислите все необходимые значения.
Назовите ячейки, содержащие значения, чтобы формула имела имена вместо ссылок на ячейки.
Установите расчет для EMI с помощью функции Excel — PMT .
Ваш рабочий лист должен выглядеть следующим образом —
Вы можете видеть, что ячейки в столбце C названы так, как указано в соответствующих ячейках в столбце D.
Шаг 2: Создать таблицу данных
-
Тип = EMI в ячейке F2.
Тип = EMI в ячейке F2.
-
Введите первый список входных значений, т. Е. Процентные ставки, вниз по столбцу F, начиная с ячейки под формулой, т. Е. F3.
-
Введите второй список значений ввода, т. Е. Количество платежей в строке 2, начиная с ячейки справа от формулы, т. Е. G2.
Таблица данных выглядит следующим образом —
Введите первый список входных значений, т. Е. Процентные ставки, вниз по столбцу F, начиная с ячейки под формулой, т. Е. F3.
Введите второй список значений ввода, т. Е. Количество платежей в строке 2, начиная с ячейки справа от формулы, т. Е. G2.
Таблица данных выглядит следующим образом —
Выполните анализ с помощью таблицы данных инструмента «Что, если»
-
Выберите диапазон ячеек, который содержит формулу и два набора значений, которые вы хотите заменить, т.е. выберите диапазон — F2: L13.
-
Нажмите вкладку ДАННЫЕ на ленте.
-
Нажмите «Что, если анализ» в группе «Инструменты данных».
-
Выберите Data Table из выпадающего списка.
Выберите диапазон ячеек, который содержит формулу и два набора значений, которые вы хотите заменить, т.е. выберите диапазон — F2: L13.
Нажмите вкладку ДАННЫЕ на ленте.
Нажмите «Что, если анализ» в группе «Инструменты данных».
Выберите Data Table из выпадающего списка.
Откроется диалоговое окно «Таблица данных».
- Нажмите на значок в поле ввода строки Row.
- Нажмите на ячейку NPER , которая является C3.
- Снова щелкните значок в поле ввода строки Row.
- Затем щелкните значок в поле ввода столбца Column.
- Нажмите на ячейку Interest_Rate, которая является C2.
- Снова щелкните значок в поле ввода столбца Column.
Вы увидите, что входная ячейка строки берется как $ C $ 3, а входная ячейка столбца принимается как $ C $ 2. Нажмите ОК.
Таблица данных заполняется вычисленными результатами для каждой комбинации двух входных значений —
Если вы можете заплатить EMI 54 000, вам подойдет процентная ставка 12,2% и 288 EMI. Это означает, что срок кредита будет 24 года.
Расчет таблицы данных
Таблицы данных пересчитываются каждый раз, когда таблица, содержащая их, пересчитывается, даже если они не изменились. Чтобы ускорить вычисления на листе, который содержит таблицу данных, необходимо изменить параметры расчета на Автоматический пересчет листа, но не таблиц данных, как указано в следующем разделе.
Ускорение расчетов на рабочем листе
Вы можете ускорить вычисления в рабочей таблице, содержащей таблицы данных, двумя способами:
- Из параметров Excel.
- С ленты.
Из параметров Excel
- Нажмите вкладку ФАЙЛ на ленте.
- Выберите Options из списка на левой панели.
Откроется диалоговое окно «Параметры Excel».
На левой панели выберите Формулы .
Выберите параметр Автоматический, кроме таблиц данных в разделе Расчет рабочей книги в разделе Параметры расчета . Нажмите ОК.
Нажмите вкладку ФОРМУЛ на ленте.
Нажмите Параметры расчета в группе Расчеты.
Выберите « Автоматически, кроме таблиц данных» в раскрывающемся списке.