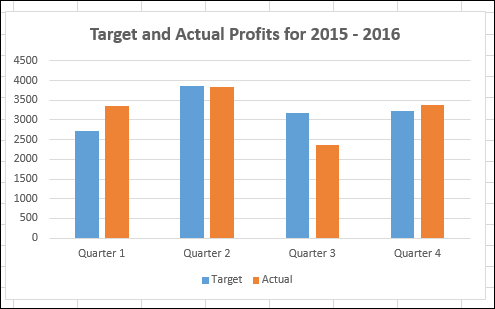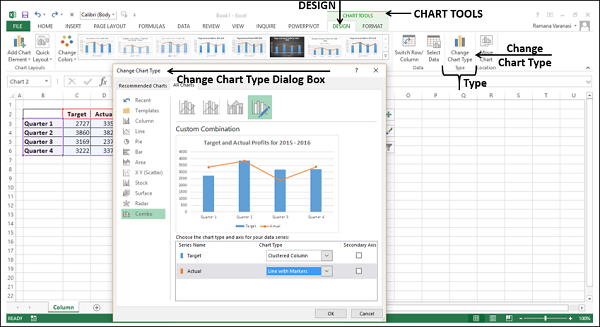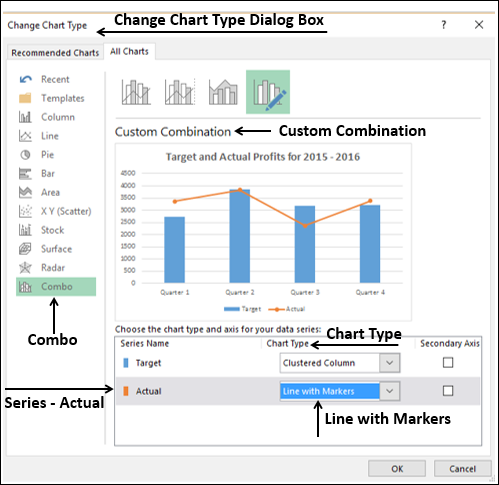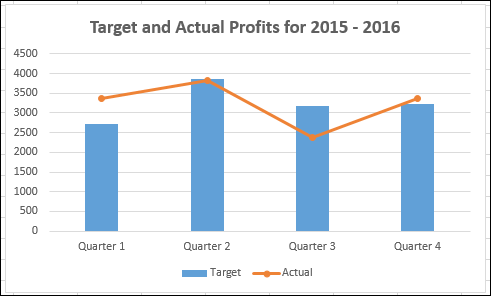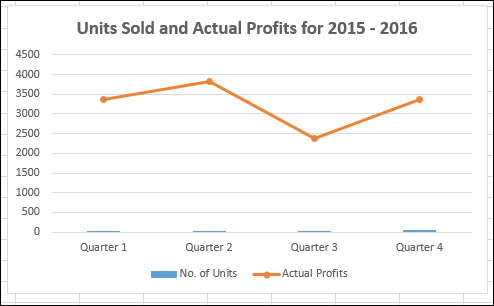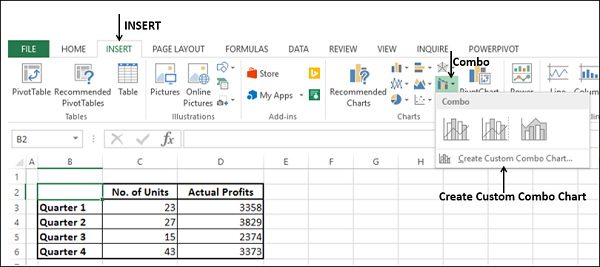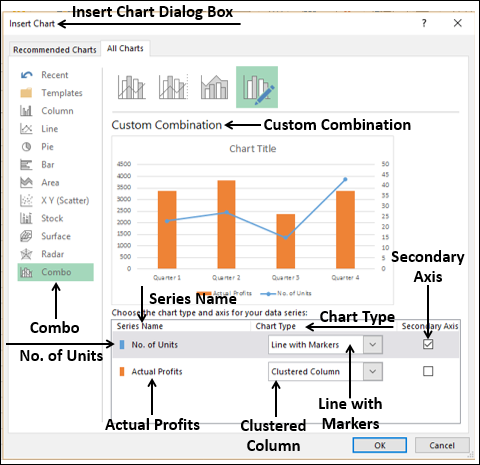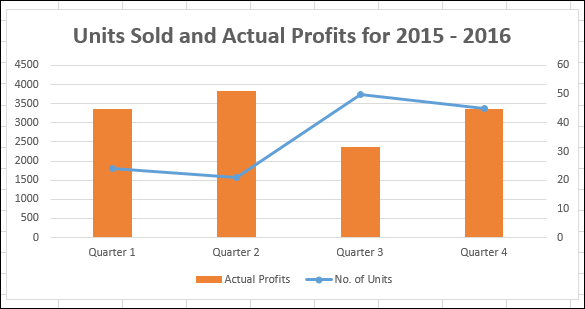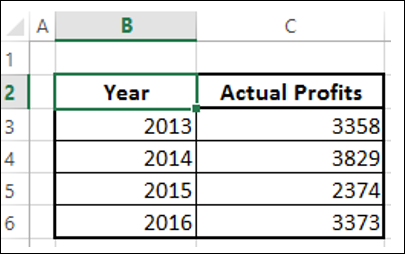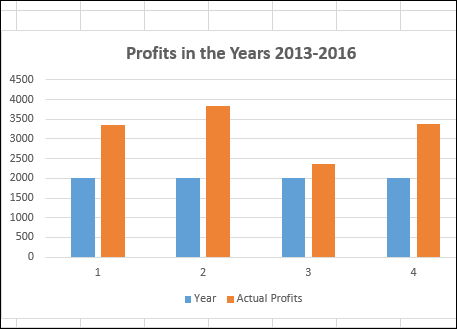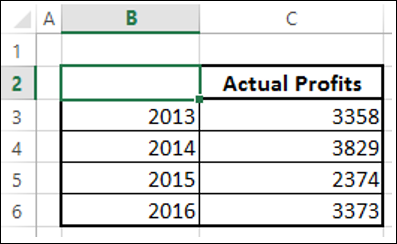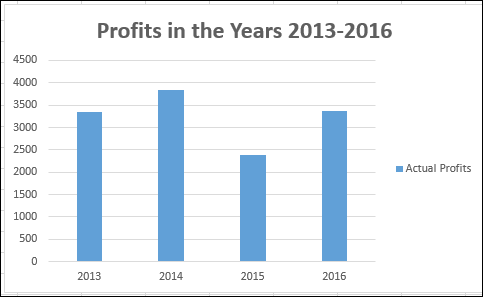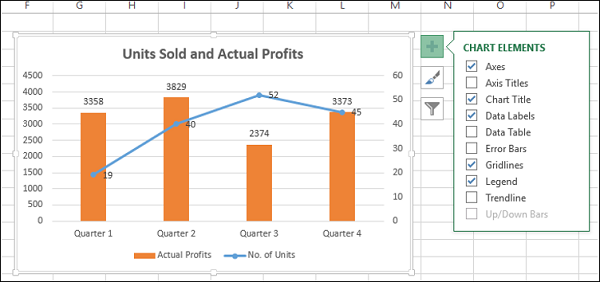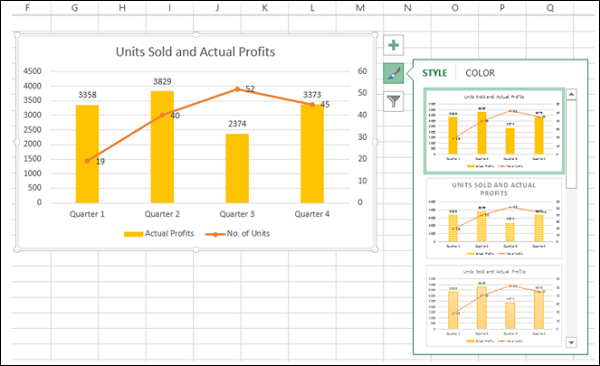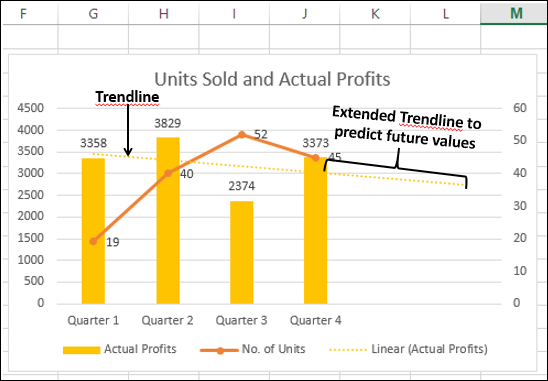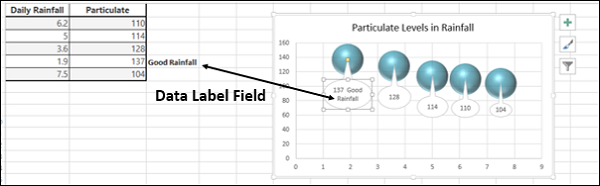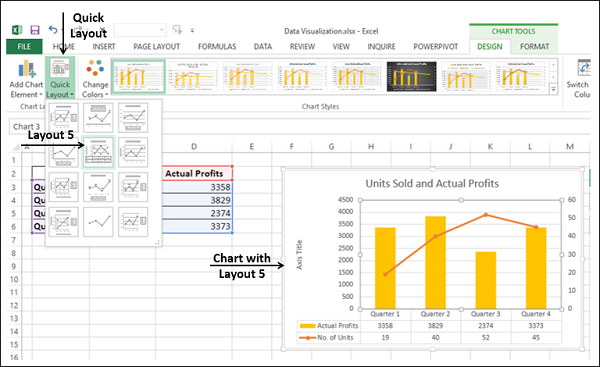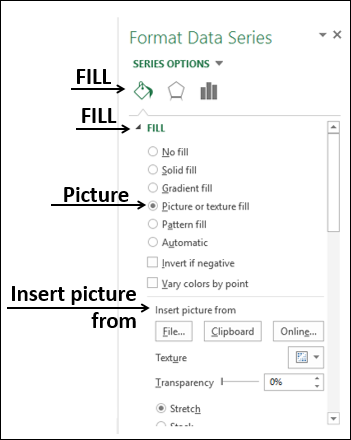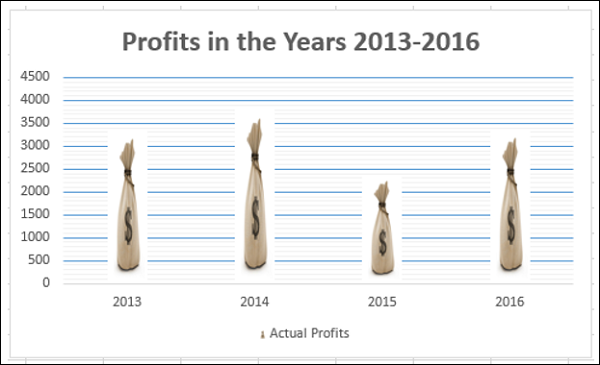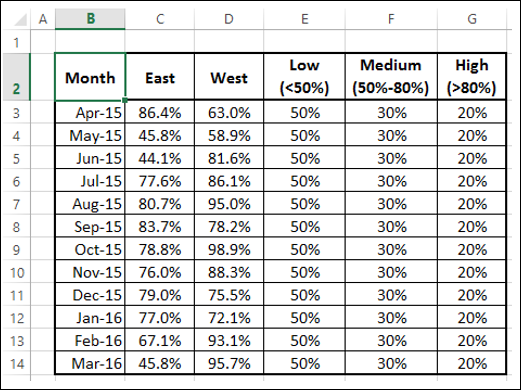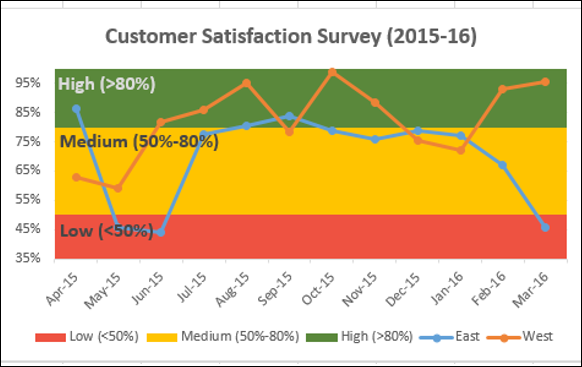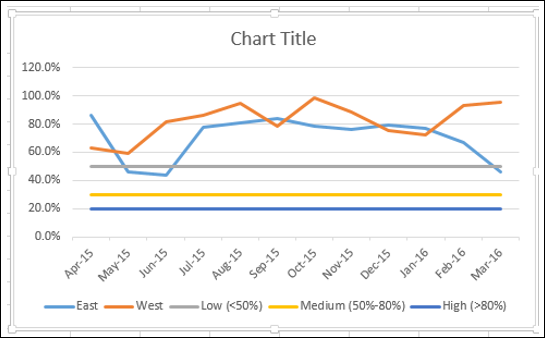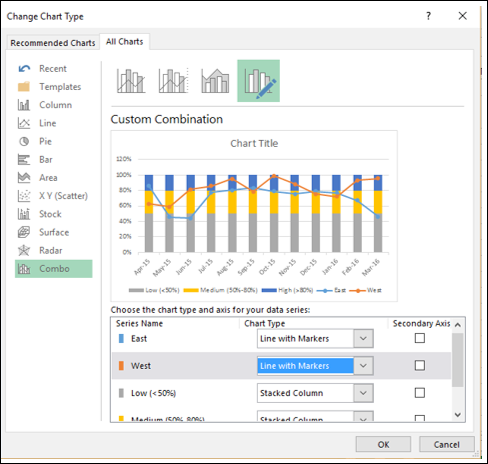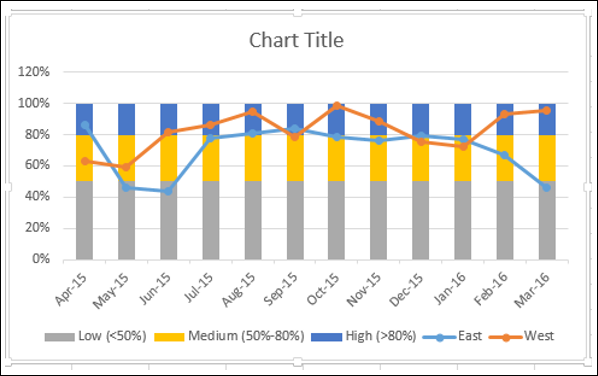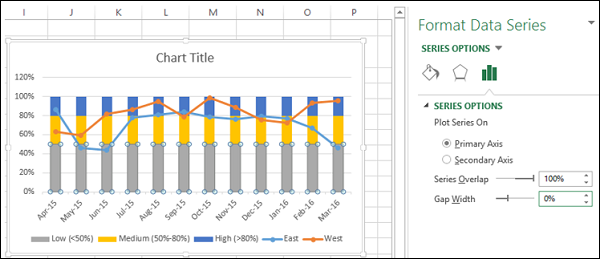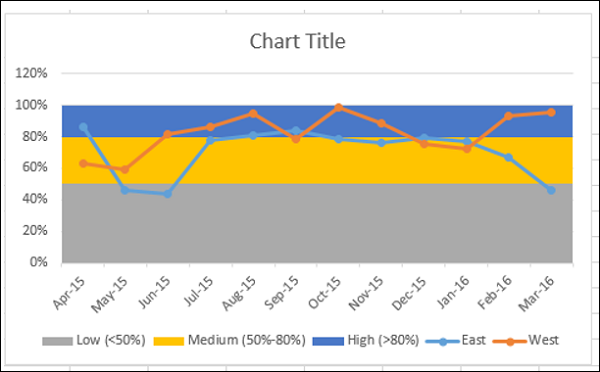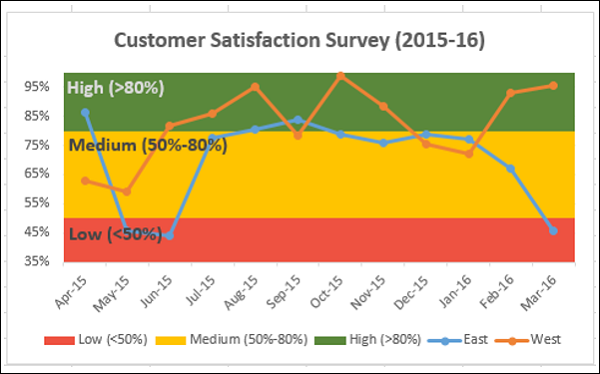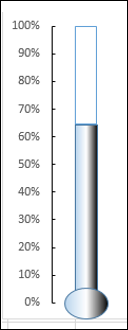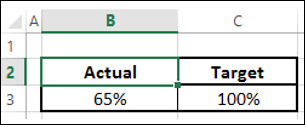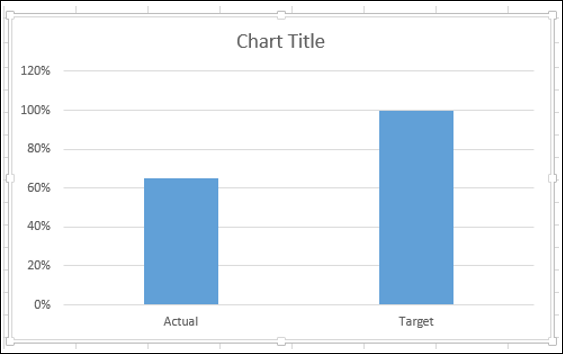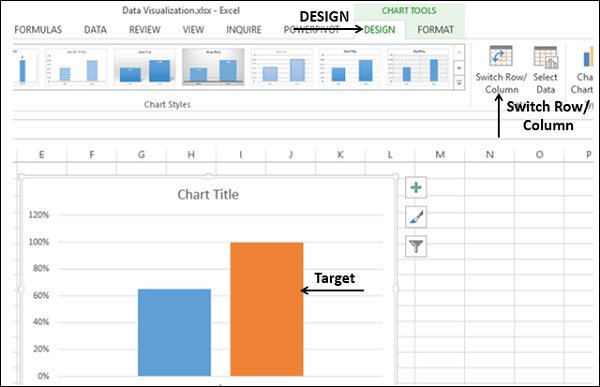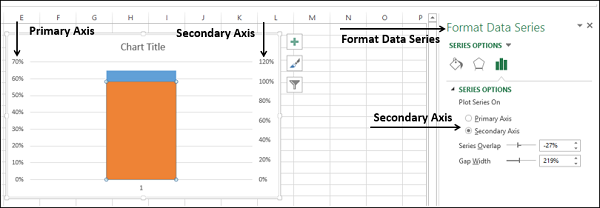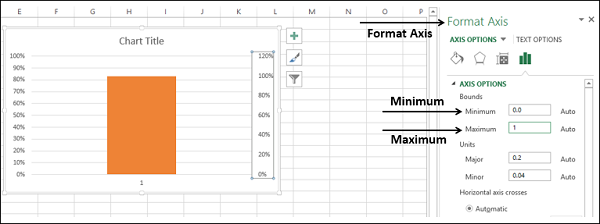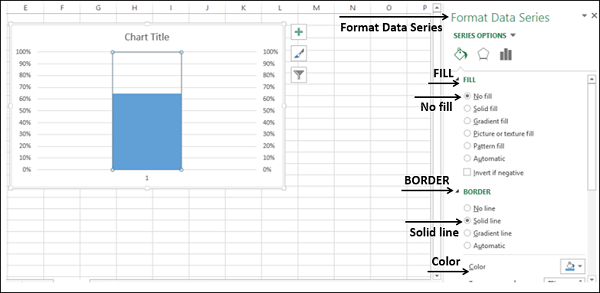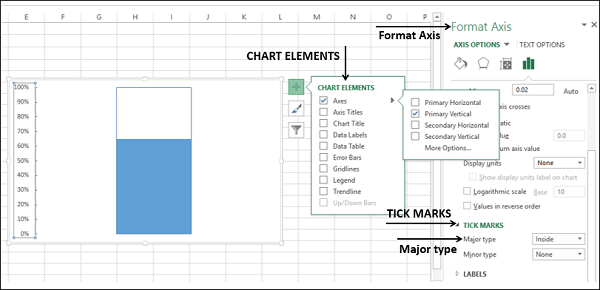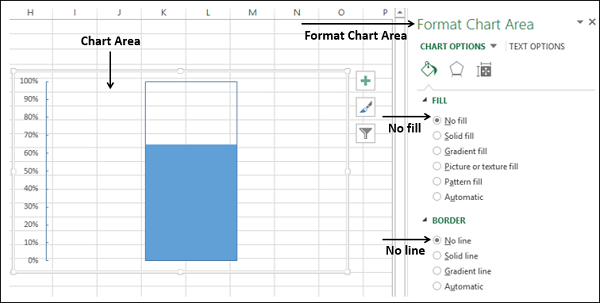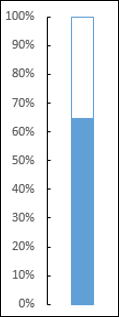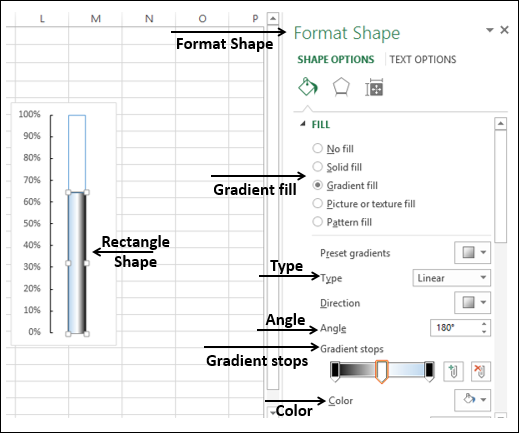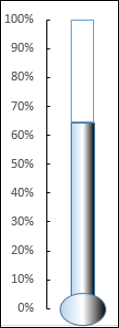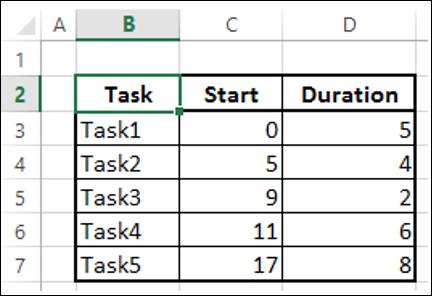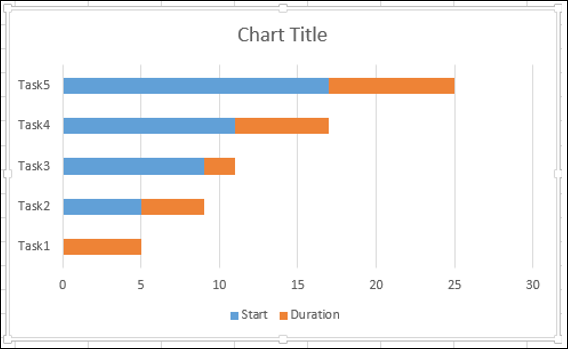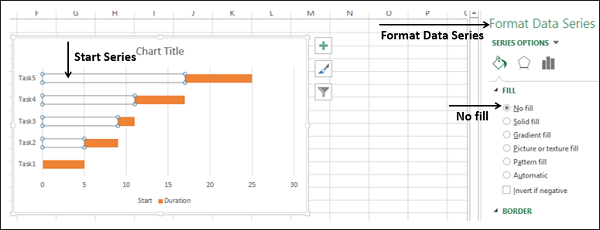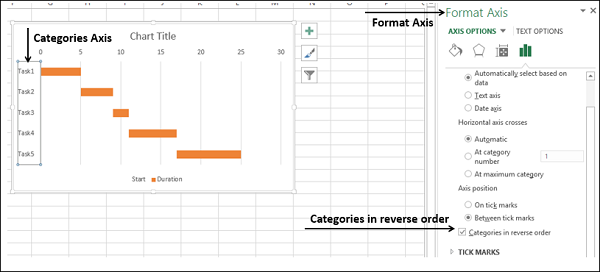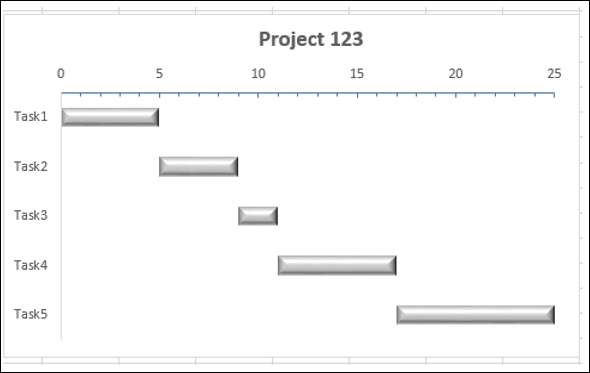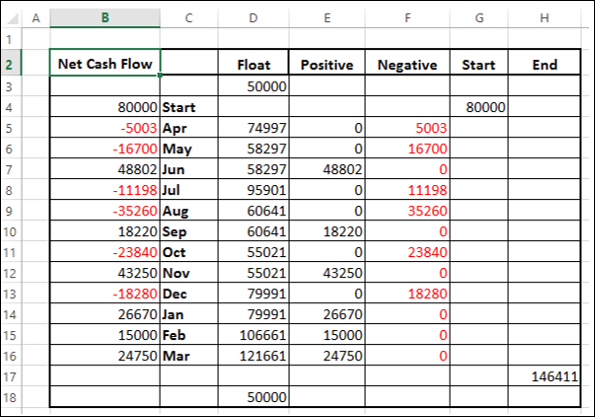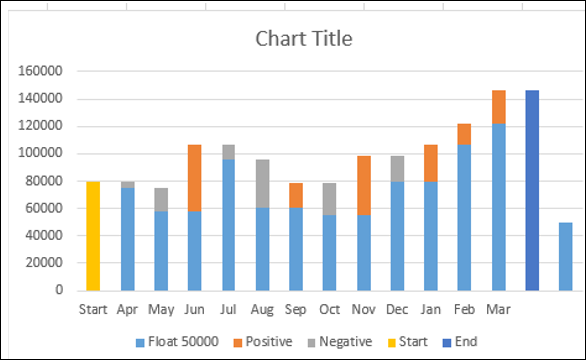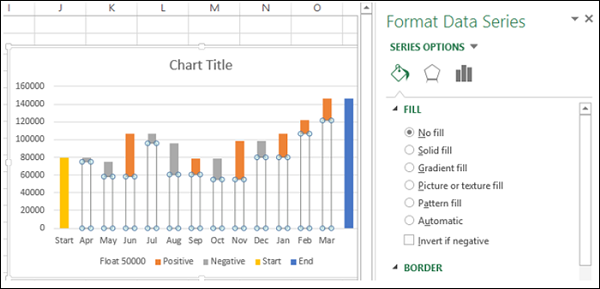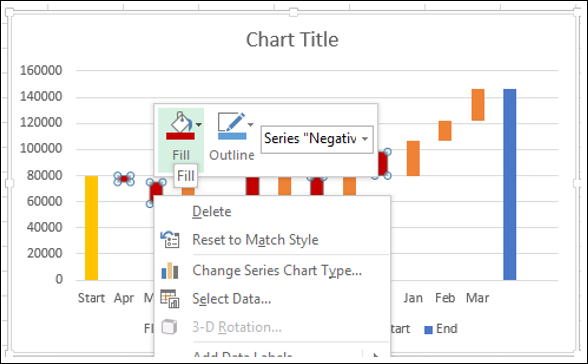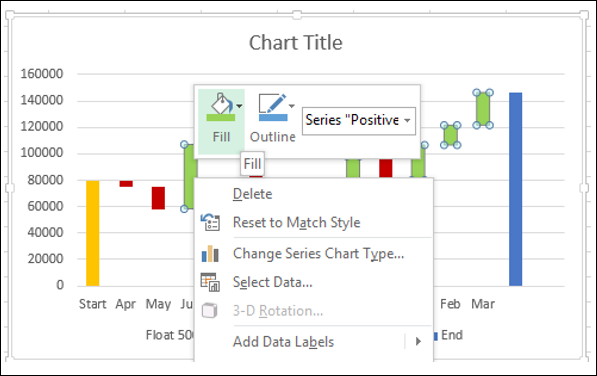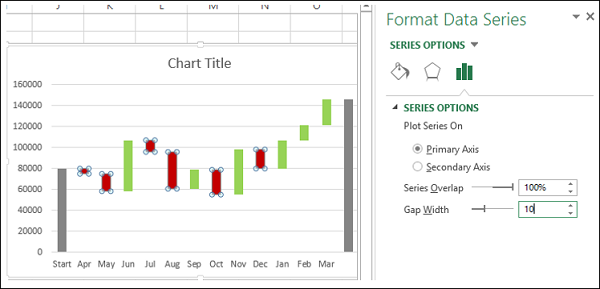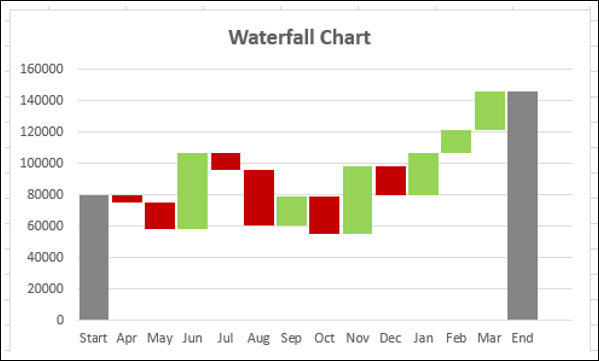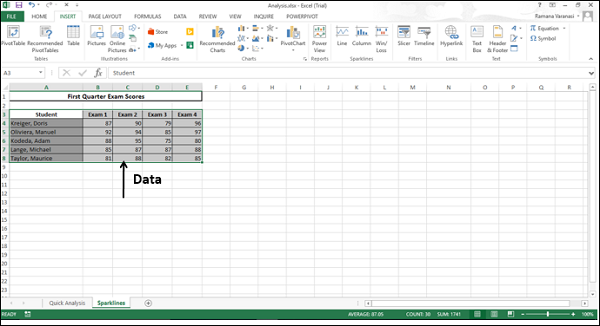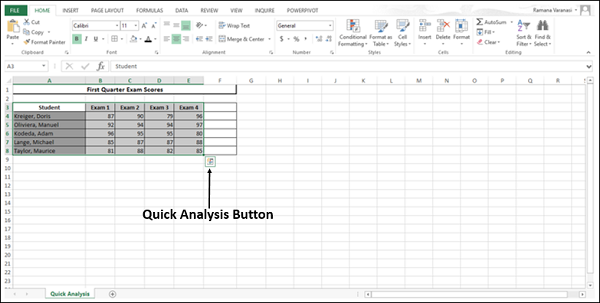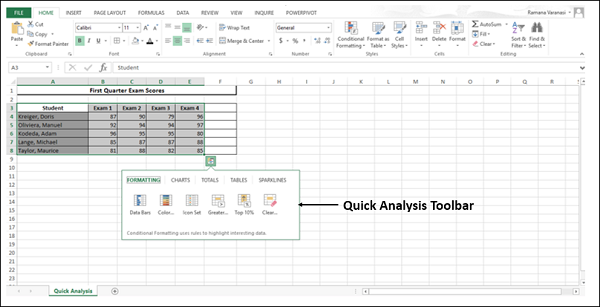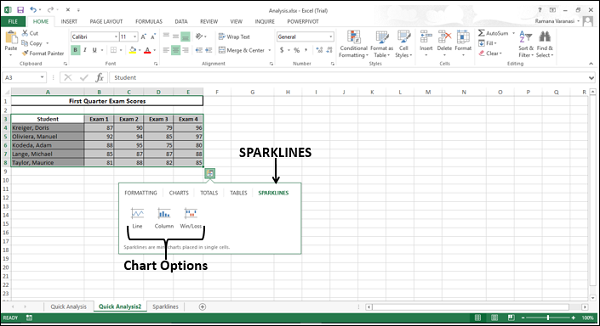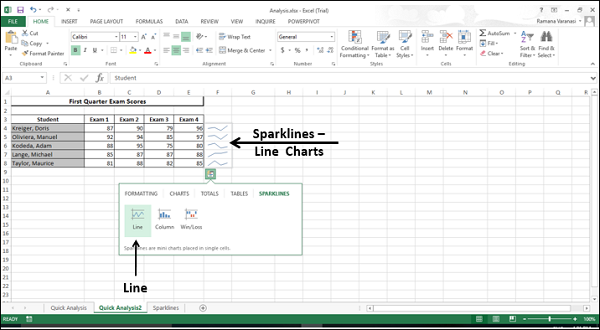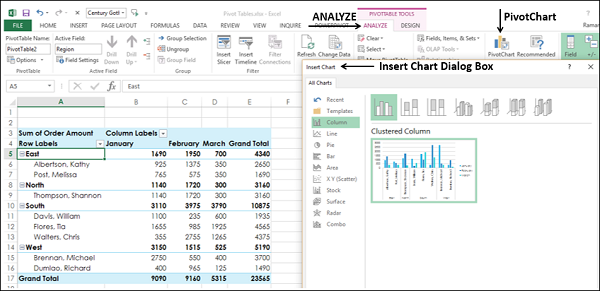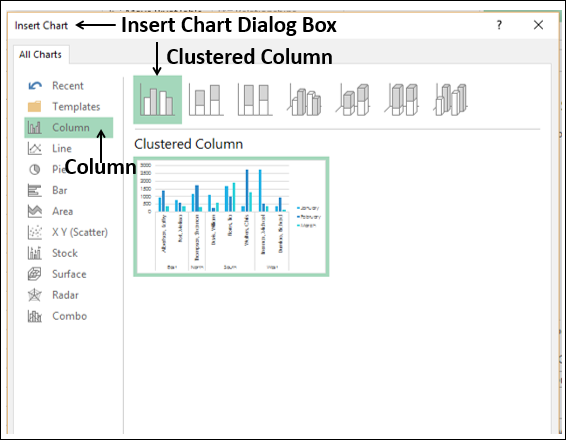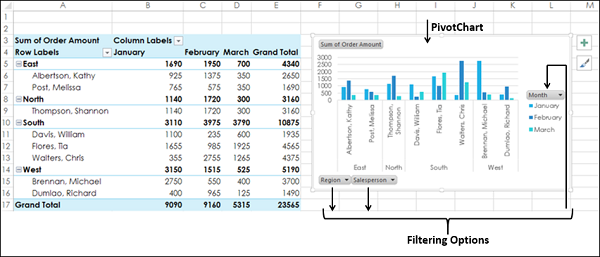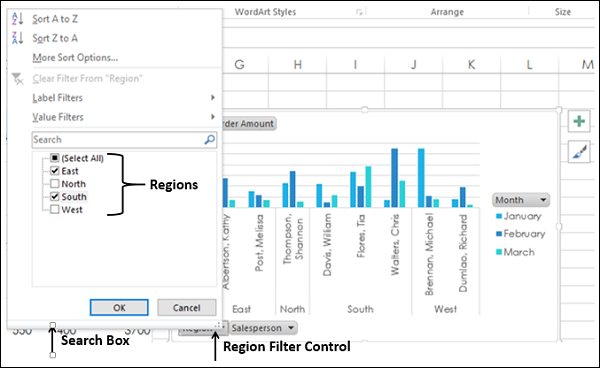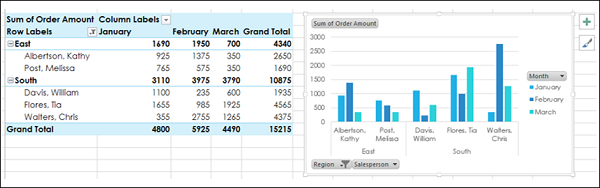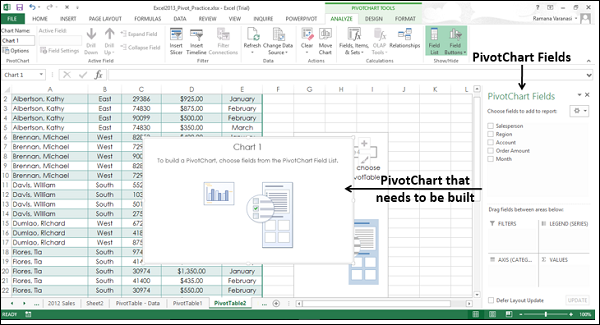Вы можете отображать свои отчеты анализа данных в Excel несколькими способами. Однако если результаты анализа данных можно визуализировать в виде диаграмм, которые выделяют заметные точки в данных, ваша аудитория может быстро понять, что вы хотите спроецировать в данные. Это также оставляет хорошее влияние на ваш стиль презентации.
В этой главе вы узнаете, как использовать диаграммы Excel и функции форматирования Excel на диаграммах, которые позволяют с акцентом представлять результаты анализа данных.
Визуализация данных с помощью диаграмм
В Excel диаграммы используются для графического представления любого набора данных. Диаграмма — это визуальное представление данных, в котором данные представлены такими символами, как столбцы на линейчатой диаграмме или линии на линейной диаграмме. Excel предоставляет вам множество типов диаграмм, и вы можете выбрать тот, который подходит вашим данным, или вы можете использовать опцию Excel Recommended Charts, чтобы просмотреть диаграммы, настроенные для ваших данных, и выбрать один из них.
Обратитесь к учебным таблицам Excel для получения дополнительной информации о типах диаграмм.
В этой главе вы познакомитесь с различными методами, которые вы можете использовать с диаграммами Excel, чтобы более эффективно освещать результаты анализа данных.
Создание комбинационных диаграмм
Предположим, у вас есть целевая и фактическая прибыль за 2015-2016 финансовый год, которую вы получили из разных регионов.
Мы создадим кластеризованную диаграмму столбцов для этих результатов.
Как вы заметили, трудно быстро визуализировать сравнение между целями и фактическими значениями на этом графике. Это не оказывает реального влияния на ваши результаты.
Лучший способ различения двух типов данных для сравнения значений — использование комбинированных диаграмм. В Excel 2013 и вышеприведенных версиях вы можете использовать комбинированные диаграммы для той же цели.
Используйте вертикальные столбцы для целевых значений и линию с маркерами для фактических значений.
- Перейдите на вкладку «ДИЗАЙН» под вкладкой «ИНСТРУМЕНТЫ ДИАГРАММ» на ленте.
- Нажмите Изменить тип диаграммы в группе Тип. Откроется диалоговое окно «Изменить тип диаграммы».
-
Нажмите Combo.
-
Измените Тип диаграммы для серии Фактическая на Линия с маркерами. Предварительный просмотр отображается в разделе «Пользовательская комбинация».
-
Нажмите ОК.
Нажмите Combo.
Измените Тип диаграммы для серии Фактическая на Линия с маркерами. Предварительный просмотр отображается в разделе «Пользовательская комбинация».
Нажмите ОК.
Ваша индивидуальная комбинационная таблица будет отображена.
Как видно из диаграммы, целевые значения указаны в столбцах, а фактические значения отмечены вдоль линии. Визуализация данных стала лучше, поскольку она также показывает тенденцию ваших результатов.
Однако этот тип представления не работает, когда диапазоны данных двух ваших значений данных значительно различаются.
Создание комбинированной диаграммы со вторичной осью
Предположим, у вас есть данные о количестве отгруженных единиц вашего продукта и о фактической прибыли за финансовый год 2015-2016, которую вы получили из разных регионов.
Если вы используете ту же комбинацию, что и раньше, вы получите следующее —
На диаграмме данные о количестве единиц не видны, поскольку диапазоны данных значительно различаются.
В таких случаях вы можете создать комбинированную диаграмму со вторичной осью, чтобы основная ось отображала один диапазон, а вторичная ось отображала другой.
- Нажмите вкладку INSERT.
- Нажмите Combo в группе диаграмм.
- Нажмите Create Custom Combo Chart из выпадающего списка.
Появится диалоговое окно «Вставка диаграммы» с выделенным списком.
Для Типа диаграммы выберите —
- Линия с маркерами для серии № единиц
- Кластерный столбец для фактической прибыли серии
- Установите флажок «Вторичная ось» справа от номера серии и нажмите «ОК».
Предварительный просмотр вашей диаграммы появится под Custom Combination.
Ваша комбо-диаграмма отображается с Secondary Axis.
Вы можете наблюдать значения для фактической прибыли на первичной оси и значения для количества единиц на вторичной оси.
Значительное наблюдение на приведенном выше графике относится к 3 кварталу, где количество проданных единиц больше, но фактическая полученная прибыль меньше. Вероятно, это может быть отнесено на расходы по продвижению, которые были понесены для увеличения продаж. Ситуация улучшается в четвертом квартале, с небольшим снижением продаж и значительным увеличением фактической прибыли.
Различающие серии и оси категорий
Предположим, вы хотите спроектировать фактическую прибыль, полученную в 2013-2016 годах.
Создайте кластеризованный столбец для этих данных.
Как вы заметили, визуализация данных неэффективна, так как годы не отображаются. Вы можете преодолеть это, изменив год на категорию.
Удалить заголовок года в диапазоне данных.
Теперь год считается категорией, а не серией. Ваша диаграмма выглядит следующим образом —
Элементы диаграммы и стили диаграммы
Элементы диаграммы дают больше описания вашим диаграммам, помогая тем самым визуализировать ваши данные более осмысленно.
- Нажмите на диаграмму
Три кнопки появляются рядом с правым верхним углом графика —
Элементы диаграммы
Стили диаграммы
Фильтры диаграммы
Для подробного объяснения этого обратитесь к учебнику Excel Charts.
- Нажмите Элементы диаграммы.
- Нажмите Метки данных.
- Нажмите Стили диаграммы
- Выберите стиль и цвет, которые соответствуют вашим данным.
Вы можете использовать Trendline для графического отображения трендов в данных. Вы можете расширить линию тренда на графике за пределы фактических данных, чтобы предсказать будущие значения.
Метки данных
Excel 2013 и более поздние версии предоставляют различные варианты отображения меток данных. Вы можете выбрать одну метку данных, отформатировать ее так, как вам нравится, а затем использовать текущую метку клонирования, чтобы скопировать форматирование в остальные метки данных на диаграмме.
Метки данных в диаграмме могут иметь эффекты, различающиеся по форме и размеру.
Также возможно отобразить содержимое ячейки как часть метки данных с полем «Вставить метку данных».
Быстрый макет
Вы можете использовать быструю компоновку, чтобы быстро изменить общую компоновку диаграммы, выбрав один из предопределенных вариантов компоновки.
- Нажмите на график.
- Перейдите на вкладку «ДИЗАЙН» под «ИНСТРУМЕНТЫ»
- Нажмите Быстрый макет.
Различные возможные макеты будут отображаться. При перемещении по параметрам макета макет диаграммы меняется на этот конкретный параметр.
Выберите макет, который вам нравится. Диаграмма будет отображаться с выбранным макетом.
Использование изображений в столбчатых диаграммах
Вы можете сделать больший акцент на своем представлении данных, используя изображение вместо столбцов.
-
Нажмите на столбец на диаграмме столбца.
-
В Серии данных формата нажмите Заполнить.
-
Выберите изображение.
-
В разделе «Вставить картинку из» укажите имя файла или, если необходимо, буфер обмена, если вы ранее скопировали изображение.
Нажмите на столбец на диаграмме столбца.
В Серии данных формата нажмите Заполнить.
Выберите изображение.
В разделе «Вставить картинку из» укажите имя файла или, если необходимо, буфер обмена, если вы ранее скопировали изображение.
Выбранная вами картинка появится вместо столбцов на диаграмме.
Диаграмма группы
Возможно, вам придется представить результаты опроса клиентов продукта из разных регионов. Band Chart подходит для этой цели. Полосная диаграмма — это линейная диаграмма с добавленной заштрихованной областью для отображения верхней и нижней границ групп данных.
Предположим, ваши результаты опроса клиентов из восточных и западных регионов, по месяцам, —
Здесь в данных <50% — Низкий, 50% — 80% — Средний,> 80% — Высокий.
С помощью Band Chart вы можете отобразить результаты своего опроса следующим образом —
Создайте линейную диаграмму из ваших данных.
Измените тип диаграммы на —
- Ряды Востока и Запада с линией маркеров.
- Низкий, средний и высокий ряд в столбец с накоплением.
Ваша диаграмма выглядит следующим образом.
- Нажмите на один из столбцов.
- Измените ширину промежутка до 0% в формате Data Series.
Вы получите группы вместо столбцов.
Чтобы сделать диаграмму более презентабельной —
- Добавить заголовок диаграммы.
- Отрегулируйте диапазон вертикальной оси.
- Измените цвета полос на Зеленый-Желтый-Красный.
- Добавьте ярлыки в группы.
Конечным результатом является диаграмма полос с определенными границами и результаты опроса, представленные по полосам. Из графика можно быстро и четко определить, что, хотя результаты опроса для региона Запад являются удовлетворительными, результаты для региона Восток в последнем квартале сократились и требуют внимания.
Диаграмма термометра
Когда вам нужно представить целевое значение и фактическое значение, вы можете легко создать диаграмму термометра в Excel, которая четко показывает эти значения.
С помощью диаграммы термометра вы можете отобразить ваши данные следующим образом —
Расположите ваши данные, как показано ниже —
- Выберите данные.
- Создайте диаграмму кластерных столбцов.
Как вы заметили, правая колонка является Target.
- Нажмите на столбец в диаграмме.
- Нажмите на переключатель строки / столбца на ленте.
- Щелкните правой кнопкой мыши на целевой колонке.
- Нажмите на Формат данных серии.
- Нажмите на Вторичную Ось.
Как вы наблюдаете, у Первичной Оси и Вторичной Оси есть разные диапазоны.
- Щелкните правой кнопкой мыши по основной оси.
- В параметрах Оси формата в разделе Границы введите 0 для минимума и 1 для максимума.
- Повторите то же самое для Вторичной Оси.
Первичная и вторичная оси будут установлены в 0% — 100%. Целевая колонка скрывает фактическую колонку.
- Щелкните правой кнопкой мыши видимый столбец (Target)
- В Серии форматирования данных выберите
- Не заполнять для FILL
- Сплошная линия для ГРАНИЦЫ
- Синий для цвета
- В элементах диаграммы отмените выбор
- Ось → Первичная Горизонтальная
- Ось → Вторичная Вертикаль
- Сетки
- Заголовок диаграммы
- На графике щелкните правой кнопкой мыши на Первичной вертикальной оси
- В опциях формата оси нажмите на метки
- Для основного типа выберите Внутри
- Щелкните правой кнопкой мыши на Chart Area.
- В опциях Формат области диаграммы выберите
- Не заполнять для FILL
- Нет линии для границы
Измените размер области диаграммы, чтобы получить форму термометра.
Вы получили свой график термометра с фактическим значением по сравнению с целевым показанным значением. Вы можете сделать эту диаграмму термометра более впечатляющей с некоторым форматированием.
- Вставьте прямоугольник, накладывая синюю прямоугольную часть на диаграмме.
- В параметрах формата формы выберите —
- Градиентная заливка для FILL
- Линейный для Типа
- 180 0 для угла
- Установите градиентные остановки на 0%, 50% и 100%.
- Для градиента останавливается на 0% и 100%, выберите черный цвет.
- Для градиента на 50% выберите белый цвет.
- Вставьте овальную форму внизу.
- Форматировать фигуру с теми же параметрами.
Результатом является таблица термометров, с которой мы начали.
Диаграмма Ганта
Диаграмма Ганта — это диаграмма, на которой ряд горизонтальных линий показывает объем работы, выполненной в определенные периоды времени, относительно объема работы, запланированного на эти периоды.
В Excel вы можете создать диаграмму Ганта, настроив тип диаграммы с накоплением, чтобы она отображала задачи, продолжительность и иерархию задач. Диаграмма Ганта в Excel обычно использует дни как единицу времени по горизонтальной оси.
Рассмотрим следующие данные, где столбец —
- Задача представляет Задачи в проекте
- Начало представляет количество дней с даты начала проекта
- Длительность представляет продолжительность задачи
Обратите внимание, что начало любой задачи — это начало предыдущей задачи + продолжительность. Это тот случай, когда задачи находятся в иерархии.
- Выберите данные.
- Создать столбчатую диаграмму с накоплением.
- Щелкните правой кнопкой мыши на Start Series.
- В параметрах «Форматировать ряд данных» выберите «Не заполнять».
- Щелкните правой кнопкой мыши по оси категорий.
- В параметрах формата оси выберите Категории в обратном порядке.
- В элементах диаграммы отмените выбор
- легенда
- Сетки
- Отформатируйте горизонтальную ось, чтобы
- Отрегулируйте диапазон
- Основные отметки тика с интервалом в 5 дней
- Незначительные отметки тика с интервалом в 1 день
- Формат Data Series, чтобы он выглядел впечатляюще
- Дайте название диаграммы
Водопад Chart
Waterfall Chart — один из самых популярных инструментов визуализации, используемых в малых и крупных компаниях. Графики водопадов идеально подходят для того, чтобы показать, как вы достигли чистой стоимости, такой как чистый доход, путем разбивки совокупного эффекта положительных и отрицательных взносов.
Excel 2016 предоставляет тип диаграммы водопада. Если вы используете более ранние версии Excel, вы все равно можете создать диаграмму водопадов с помощью столбчатой диаграммы с накоплением.
Столбцы имеют цветовую кодировку, так что вы можете быстро отличить положительные от отрицательных чисел. Столбцы начальных и конечных значений начинаются с горизонтальной оси, а промежуточные значения являются плавающими столбцами. Из-за этого взгляда, Карты Водопада также называют Мостовыми картами.
Рассмотрим следующие данные.
-
Подготовьте данные для диаграммы водопада
-
Убедитесь, что столбец «Чистый денежный поток» находится слева от столбца «Месяцы» (это потому, что этот столбец не будет включен при создании диаграммы)
-
Добавьте 2 столбца — Увеличение и Уменьшение для положительных и отрицательных денежных потоков соответственно
-
Добавить столбец Start — первый столбец в диаграмме с начальным значением в Net Cash Flow
-
Добавить столбец Конец — последний столбец на графике с конечным значением в Чистом денежном потоке
-
Добавить столбец с плавающей точкой, поддерживающий промежуточные столбцы.
-
Вычислите значения для этих столбцов следующим образом
Подготовьте данные для диаграммы водопада
Убедитесь, что столбец «Чистый денежный поток» находится слева от столбца «Месяцы» (это потому, что этот столбец не будет включен при создании диаграммы)
Добавьте 2 столбца — Увеличение и Уменьшение для положительных и отрицательных денежных потоков соответственно
Добавить столбец Start — первый столбец в диаграмме с начальным значением в Net Cash Flow
Добавить столбец Конец — последний столбец на графике с конечным значением в Чистом денежном потоке
Добавить столбец с плавающей точкой, поддерживающий промежуточные столбцы.
Вычислите значения для этих столбцов следующим образом
-
В столбце Float вставьте строку в начале и в конце. Разместите n произвольное значение 50000. Это просто, чтобы иметь некоторое пространство слева и справа от графика.
В столбце Float вставьте строку в начале и в конце. Разместите n произвольное значение 50000. Это просто, чтобы иметь некоторое пространство слева и справа от графика.
Данные будут следующими.
- Выберите ячейки C2: H18 (столбец Исключить чистый денежный поток)
- Создать столбчатую диаграмму с накоплением
- Щелкните правой кнопкой мыши на Float Series.
- Нажмите Формат данных серии.
- В параметрах «Форматировать ряд данных» выберите «Не заполнять».
- Щелкните правой кнопкой мыши на Negative Series.
- Выберите Fill Color как Red.
- Щелкните правой кнопкой мыши на Positive Series.
- Выберите Fill Color как Зеленый.
- Щелкните правой кнопкой мыши на Start Series.
- Выберите Цвет заливки как Серый.
- Щелкните правой кнопкой мыши по Конец серии.
- Выберите Цвет заливки как Серый.
- Удалить легенду.
- Щелкните правой кнопкой мыши на любой серии
- В параметрах «Форматировать ряд данных» выберите «Ширина зазора» как 10% в разделе «Параметры ряда».
Дайте название диаграммы. Диаграмма водопада будет отображаться.
Sparklines
Спарклайны — это крошечные диаграммы, помещенные в отдельные ячейки, каждая из которых представляет собой строку данных в вашем выделении. Они обеспечивают быстрый способ увидеть тенденции.
Вы можете добавить Sparklines с помощью инструмента Quick Analysis.
- Выберите данные, для которых вы хотите добавить Sparklines.
- Держите пустой столбец справа от данных для Спарклайнов.
Кнопка быстрого анализа 
-
Нажмите на Быстрый анализ
кнопка. Появится панель быстрого анализа с различными параметрами.
Нажмите на Быстрый анализ 
Нажмите ИСКРЫ . Отображаемые параметры диаграммы основаны на данных и могут отличаться.
Нажмите Линия . Линейная диаграмма для каждой строки отображается в столбце справа от данных.
сводные диаграммы
Сводные диаграммы используются для графического суммирования данных и изучения сложных данных.
Сводная диаграмма отображает ряды данных, категории и оси диаграммы так же, как стандартная диаграмма. Кроме того, он также предоставляет вам интерактивные элементы управления фильтрацией прямо на графике, чтобы вы могли быстро проанализировать подмножество ваших данных.
Сводные диаграммы полезны, когда у вас есть данные в огромной сводной таблице или во многих сложных данных рабочего листа, которые содержат текст и числа. Сводная диаграмма может помочь вам разобраться в этих данных.
Вы можете создать сводную диаграмму из
- Сводная таблица.
- Таблица данных как отдельная без сводной таблицы.
Сводная диаграмма из сводной таблицы
Чтобы создать сводную диаграмму, выполните следующие действия:
- Нажмите на сводную таблицу.
- Нажмите АНАЛИЗ в разделе СРЕДСТВА СЧЕТА на ленте.
- Нажмите на сводную диаграмму. Откроется диалоговое окно «Вставка диаграммы».
Выберите Clustered Column из опции Column.
Нажмите ОК. Сводная диаграмма отображается.
Сводная диаграмма имеет три фильтра — Регион, Продавец и Месяц.
-
Нажмите «Регион управления фильтром». Появится окно поиска со списком всех регионов. Флажки отображаются рядом с регионами.
-
Выберите Восток и Юг.
Нажмите «Регион управления фильтром». Появится окно поиска со списком всех регионов. Флажки отображаются рядом с регионами.
Выберите Восток и Юг.
Отфильтрованные данные отображаются как в сводной диаграмме, так и в сводной таблице.
Сводная диаграмма без сводной таблицы
Вы можете создать отдельную сводную диаграмму, не создавая сводную таблицу.
- Нажмите Таблица данных.
- Нажмите вкладку Вставка.
- Нажмите Сводная диаграмма в группе Графики. Откроется окно «Создание сводной диаграммы».
- Выберите таблицу / диапазон.
- Выберите место, где вы хотите разместить сводную диаграмму.
Вы можете выбрать ячейку в самом существующем рабочем листе или в новом рабочем листе. Нажмите ОК.
Пустая сводная диаграмма и пустая сводная таблица появляются вместе со списком полей сводной диаграммы для построения сводной диаграммы.
-
Выберите поля, которые будут добавлены в сводную диаграмму
-
Расположите поля, перетащив их в ФИЛЬТРЫ, ЛЕГЕНДЫ (СЕРИЯ), ОСЬ (КАТЕГОРИИ) и ЦЕННОСТИ
-
Используйте элементы управления фильтра на сводной диаграмме, чтобы выбрать данные для размещения на сводной диаграмме.
Выберите поля, которые будут добавлены в сводную диаграмму
Расположите поля, перетащив их в ФИЛЬТРЫ, ЛЕГЕНДЫ (СЕРИЯ), ОСЬ (КАТЕГОРИИ) и ЦЕННОСТИ
Используйте элементы управления фильтра на сводной диаграмме, чтобы выбрать данные для размещения на сводной диаграмме.
Excel автоматически создаст связанную сводную таблицу.