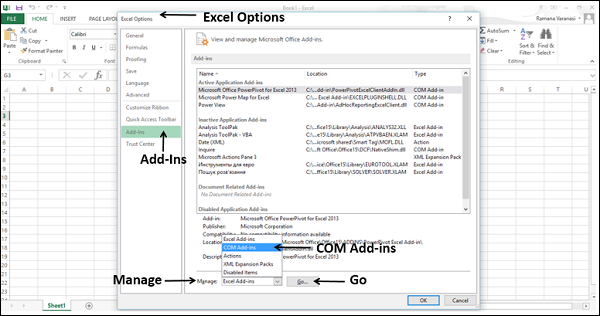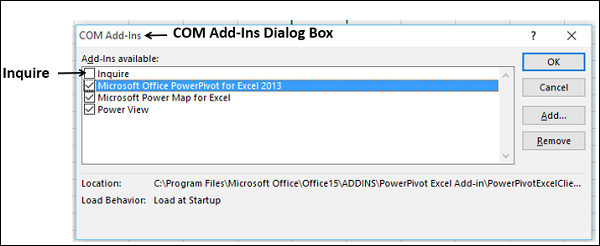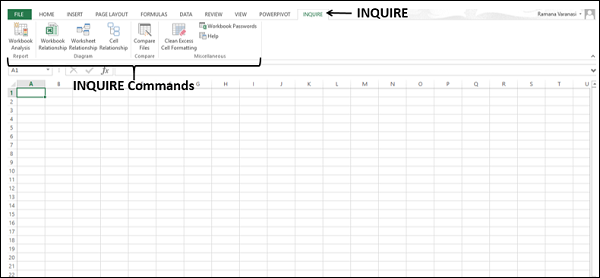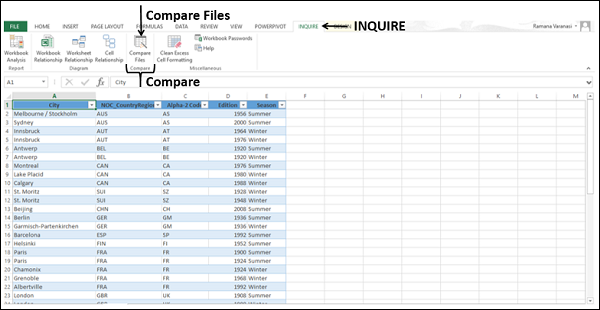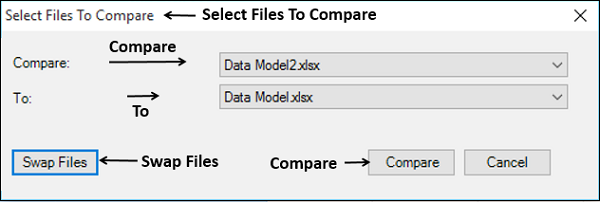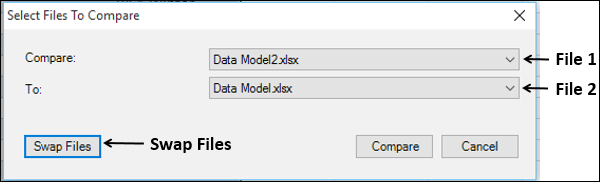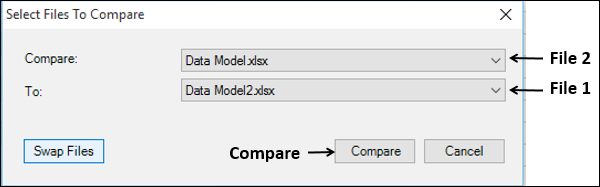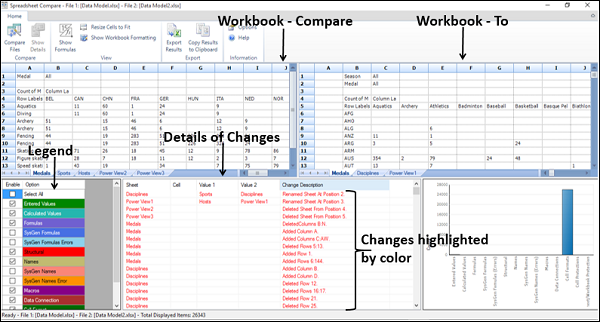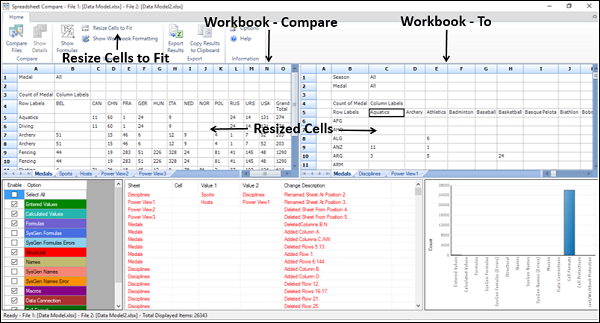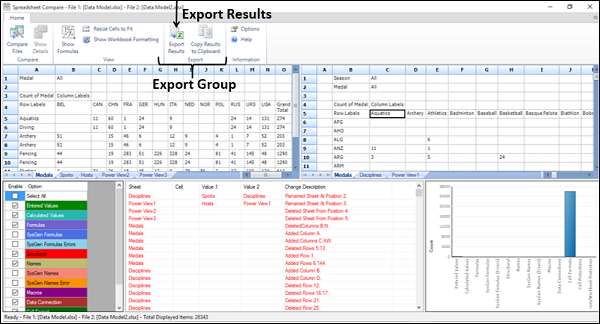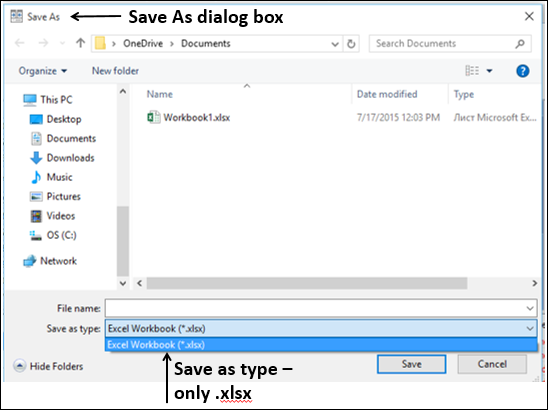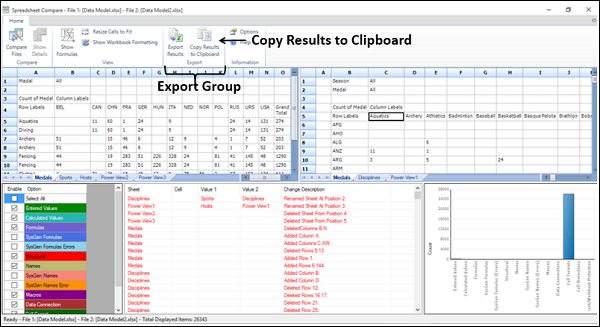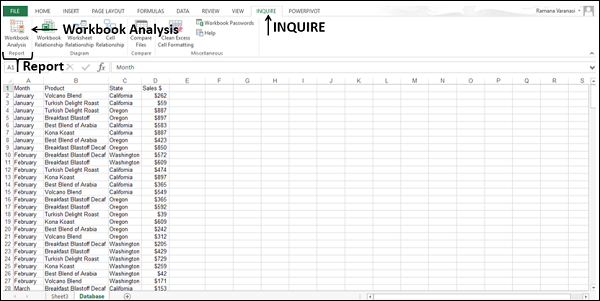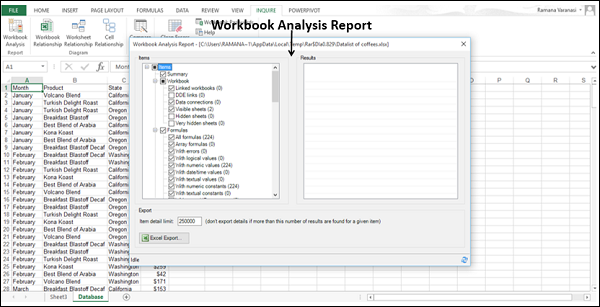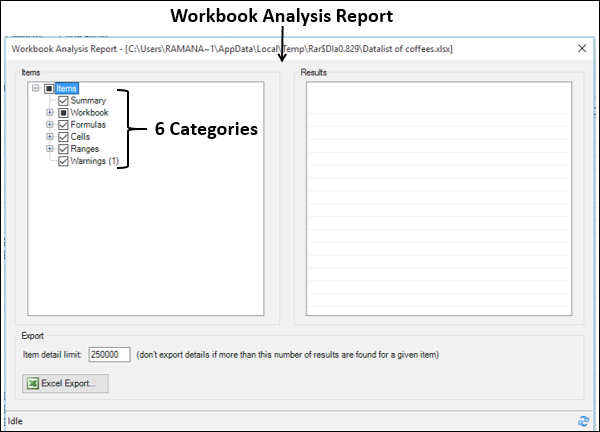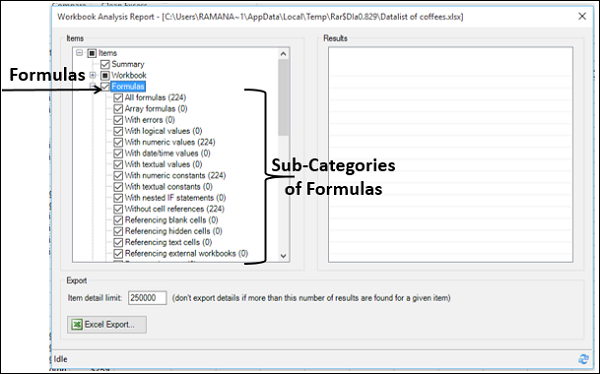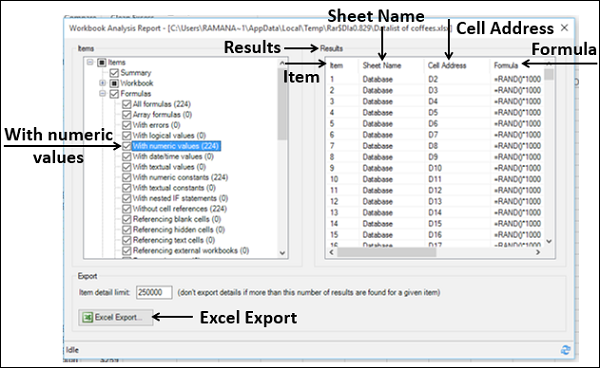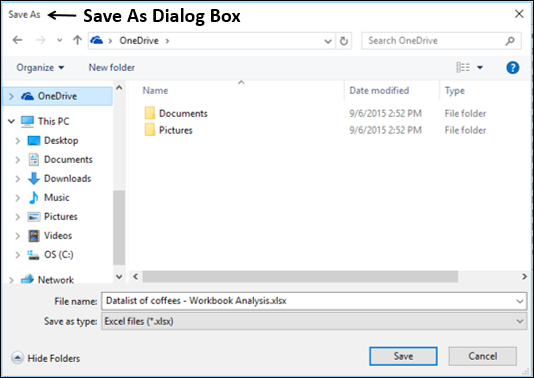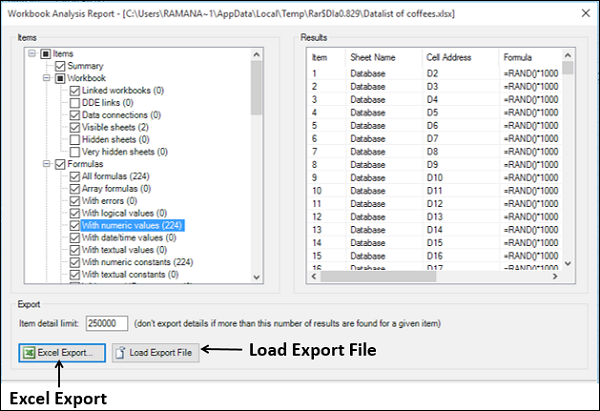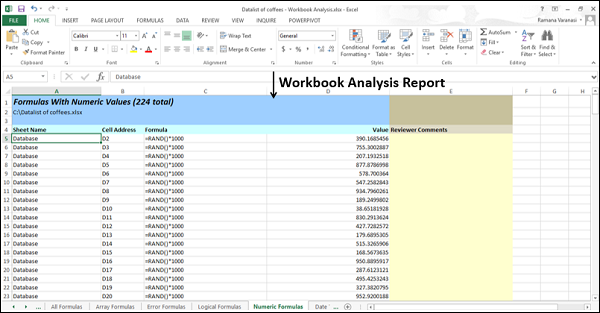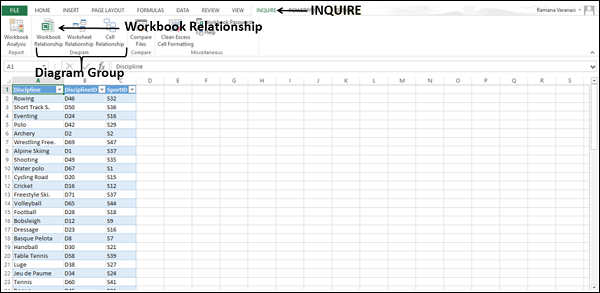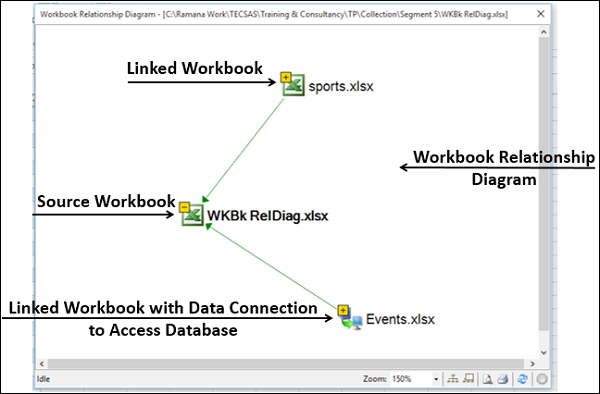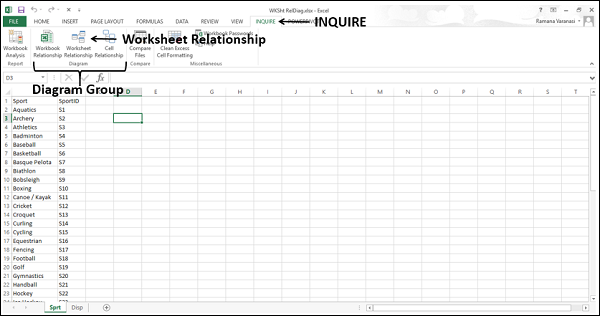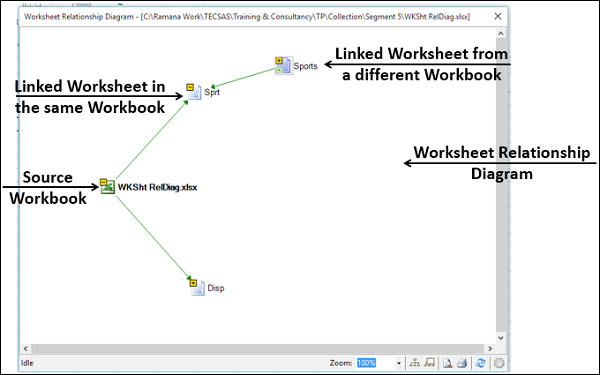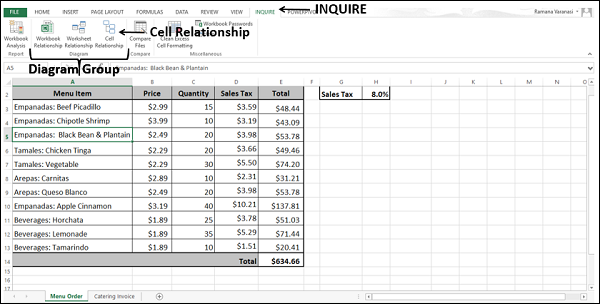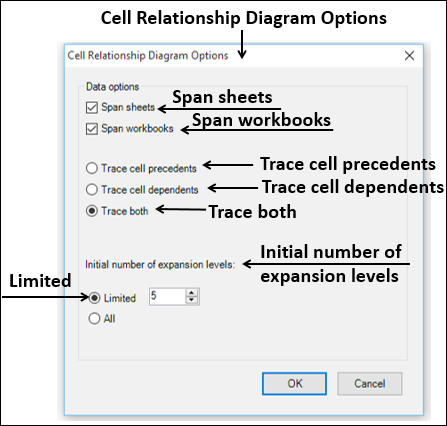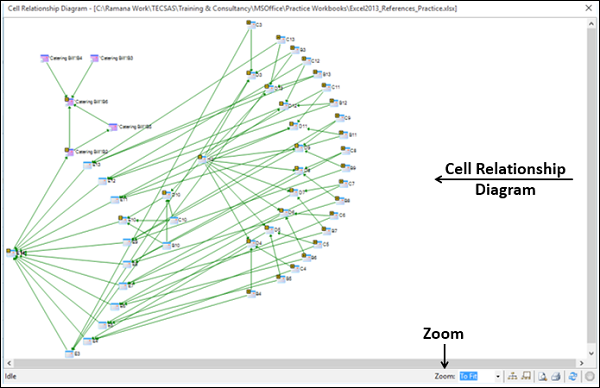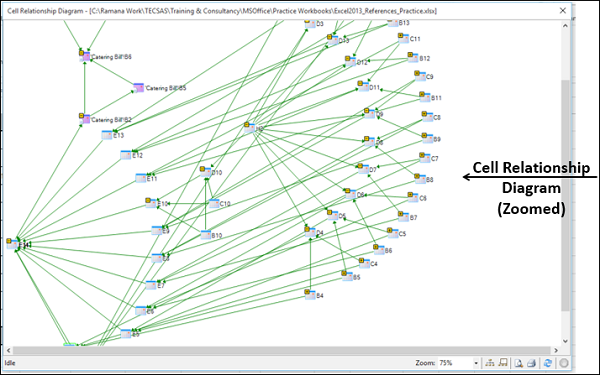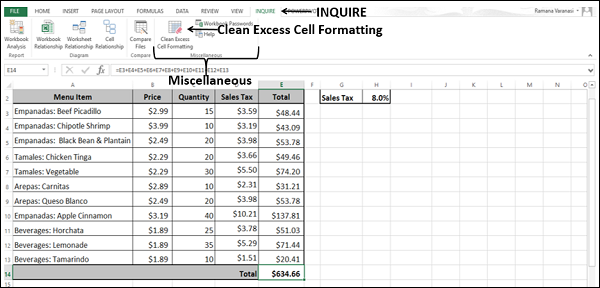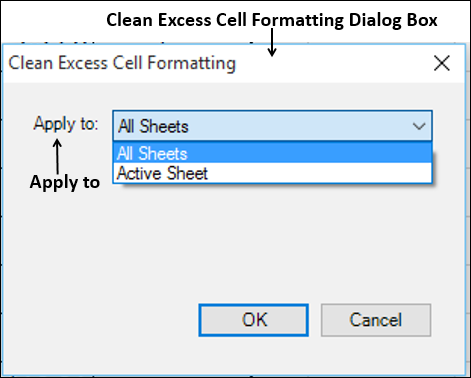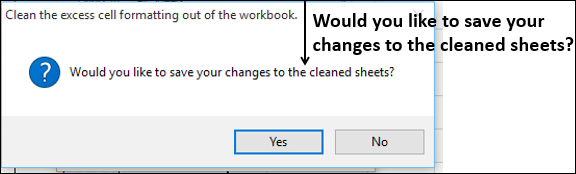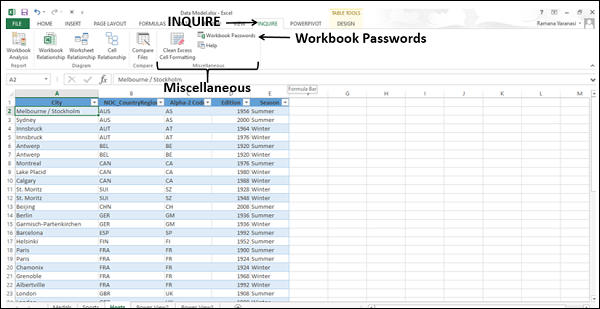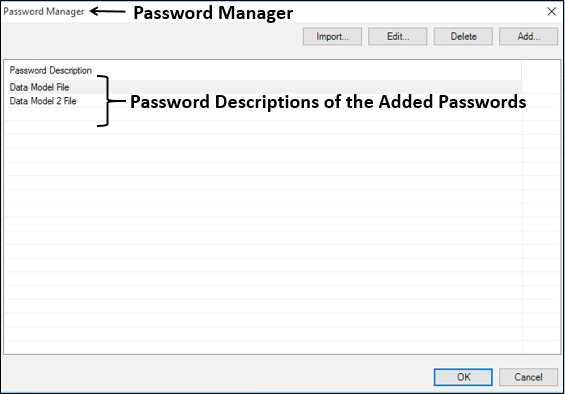Вы можете использовать Inquire для —
- Сравните две рабочие тетради.
- Анализ рабочей книги на наличие проблем или несоответствий.
- Просмотр ссылок между рабочими книгами.
- Просмотр ссылок между листами.
- Просмотр отношений между клетками.
- Очистите лишнее форматирование ячейки.
- Управлять паролями.
Вкладка ЗАПРОС будет на ленте. Если вы найдете вкладку INQUIRE на ленте, вы можете перейти к следующему разделу.
Если вы не нашли вкладку INQUIRE на ленте, активируйте Inquire Add-in.
- Нажмите Файл> Параметры .
- В окне параметров Excel щелкните Надстройки.
- В окне «Управление» выберите «Надстройки COM».
- Нажмите Go.
Откроется диалоговое окно «Надстройки COM».
- Установите флажок Inquire.
- Нажмите ОК. Теперь Inquire Add-In активен. Вы найдете вкладку ЗАПРОС на ленте.
ЗАПРОС Команды
Давайте узнаем о командах INQUIRE.
Нажмите вкладку ЗАПРОС. Вы найдете следующие команды —
- Анализ рабочей книги
- Книга отношений
- Отношения листа
- Сотовые отношения
- Сравнить файлы
- Чистое избыточное форматирование ячеек
- Пароли к рабочей книге
Сравнение двух рабочих книг
Вы можете сравнивать две книги по ячейкам и находить различия, если таковые имеются, с точки зрения изменений во второй книге по сравнению с первой.
Следуйте приведенным ниже шагам —
- Откройте две рабочие книги, которые вы хотите сравнить.
- Нажмите на вкладку ЗАПРОС на ленте.
- Нажмите «Сравнить файлы» в группе «Сравнить».
- Откроется диалоговое окно « Выбрать файлы для сравнения ».
- Проверьте имена файлов, отображаемые в полях рядом с « Сравнить» и « С» .
- Если отображаемое имя файла не соответствует желаемому, щелкните стрелку вниз рядом с этим именем файла.
- Будут отображены только открытые книги.
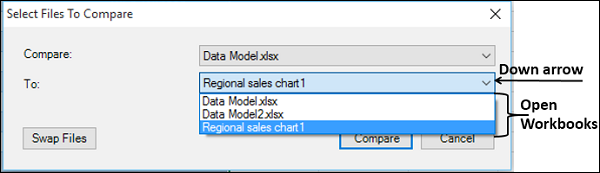
- Выберите файл.
- Проверьте, в порядке ли порядок Файлов в Сравнении и Кому.
-
Если порядок не в порядке, нажмите « Обмен файлами» . Порядок файлов в Compare и To изменяется.
-
Нажмите Сравнить.
Если порядок не в порядке, нажмите « Обмен файлами» . Порядок файлов в Compare и To изменяется.
Нажмите Сравнить.
Результаты сравнения отображаются в двухпанельной сетке —
- Рабочая книга слева соответствует выбранному вами файлу «Сравнить».
- Книга справа соответствует выбранному вами файлу «Кому».
Подробные сведения об изменениях Workbook-To по сравнению с Workbook-Compare отображаются на панели под этими двумя сетками. Изменения выделяются цветом в зависимости от вида изменений. Легенда для цветов подсветки появляется в левой нижней панели.
Нажмите « Изменить размеры ячеек, чтобы подогнать по размеру ленты», чтобы просмотреть содержимое ячеек в книгах «Сравнить» и «По». Размер ячеек в обеих книгах изменяется, чтобы их содержимое было видно.
Щелкните «Результаты экспорта» в группе «Экспорт» на ленте.
Откроется диалоговое окно «Сохранить как». Вы можете сохранить результаты в книгу Excel. Обратите внимание, что доступен только тип файла .xlsx.
Если вам нужны результаты в другом приложении, вы можете сделать это, скопировав его в буфер обмена.
Нажмите Скопировать результаты в буфер обмена в группе Экспорт на ленте.
Вставьте в приложение, которое вы хотите.
Создание интерактивного отчета
Вы можете использовать команду « Анализ рабочей книги» для создания интерактивного отчета, который может отображать подробную информацию о рабочей книге и ее структуре, формулах, ячейках, диапазонах и предупреждениях.
- Нажмите вкладку Inquire на ленте.
- Нажмите Анализ рабочей книги в группе отчетов.
Отчет будет отображен после завершения анализа рабочей книги.
Отчет имеет следующие шесть категорий —
-
Резюме — Общая информация о структуре и содержании рабочей книги.
-
Рабочая тетрадь (с подкатегориями) — Общая статистика рабочей тетради.
-
Формулы (с подкатегориями) — конкретная информация о формулах в рабочей тетради.
-
Ячейки (с подкатегориями) — конкретная информация о ячейках в рабочей книге.
-
Диапазоны (с подкатегориями) — конкретная информация о диапазонах в рабочей книге.
-
Предупреждения — несколько типов предупреждений о структуре и содержании книги.
Резюме — Общая информация о структуре и содержании рабочей книги.
Рабочая тетрадь (с подкатегориями) — Общая статистика рабочей тетради.
Формулы (с подкатегориями) — конкретная информация о формулах в рабочей тетради.
Ячейки (с подкатегориями) — конкретная информация о ячейках в рабочей книге.
Диапазоны (с подкатегориями) — конкретная информация о диапазонах в рабочей книге.
Предупреждения — несколько типов предупреждений о структуре и содержании книги.
Выбор категории дает вам больше информации об этой категории.
Проверьте опцию Формулы. Будут отображены подкатегории формул.
В книге, которую вы анализируете, вы увидите следующее:
- Все формулы 224 в количестве.
- При числовых значениях они составляют 224 числа.
- Нажмите Подкатегория с числовыми значениями.
На панели «Результаты» для каждой ячейки с формулой с числовыми значениями отображаются имя листа, адрес ячейки и формула.
Нажмите кнопку «Экспорт в Excel». Откроется диалоговое окно «Сохранить как».
- Сохраните отчет как файл Excel.
- Кнопка «Загрузить файл экспорта» появляется рядом с кнопкой «Экспорт в Excel».
- Нажмите на кнопку «Загрузить файл экспорта».
Откроется сохраненная рабочая книга Report Excel, и вы сможете четко просмотреть результаты анализа рабочей книги.
Просмотр с диаграммами
Вы можете просматривать отношения рабочей книги, рабочие таблицы и ячейки с помощью интерактивных диаграмм, созданных по ссылкам. Ссылки показывают зависимости между узлами на диаграмме. Вы можете перетащить ссылки или узлы, чтобы расположить их и выровнять их, чтобы просмотреть все, что вы ищете.
Просмотр отношений книги
У вас может быть интерактивная графическая карта зависимостей рабочей книги, созданная связями (ссылками) между файлами с использованием диаграммы взаимосвязей рабочей книги.
Типы ссылок на диаграмме могут включать в себя другие рабочие книги, базы данных Access, текстовые файлы, HTML-страницы, базы данных SQL Server и другие источники данных.
- Нажмите вкладку ЗАПРОС на ленте.
- Нажмите Связь с книгой в группе Диаграмма.
Появляется диаграмма взаимосвязей рабочей книги, показывающая связи рабочей книги с различными источниками данных.
Просмотр отношений листа
Вы можете использовать Диаграмму Отношений Рабочего листа, чтобы создать интерактивную графическую карту соединений (связей) между рабочими листами в той же рабочей книге и / или рабочими листами в других рабочих книгах.
- Нажмите вкладку ЗАПРОС на ленте.
- Нажмите «Рабочий лист» в группе «Диаграмма».
Появляется диаграмма отношений рабочего листа, показывающая связи между рабочими листами в той же рабочей книге и в других рабочих книгах.
Разницу между этими двумя можно определить по направлению стрелок.
Просмотр отношений ячеек
Вы можете использовать диаграмму отношений ячеек, чтобы получить подробную интерактивную карту всех ссылок из выбранной ячейки на ячейки в других листах или даже в других книгах.
- Нажмите вкладку ЗАПРОС на ленте.
- Нажмите Связь с ячейками в группе Диаграмма.
Откроется диалоговое окно «Параметры диаграммы отношений ячеек».
-
Проверьте Span-листы и Span-книги.
-
Выберите «Трассировка» как в разделе «Прецеденты ячейки трассировки», так и в зависимости от нее.
-
В поле Начальное количество уровней расширения выберите ограниченное и введите 5 в поле рядом с ним.
-
Нажмите ОК.
Проверьте Span-листы и Span-книги.
Выберите «Трассировка» как в разделе «Прецеденты ячейки трассировки», так и в зависимости от нее.
В поле Начальное количество уровней расширения выберите ограниченное и введите 5 в поле рядом с ним.
Нажмите ОК.
Появляется диаграмма отношений ячеек, показывающая связи между выбранной ячейкой и ячейками в той же рабочей таблице, той же рабочей книге и в других рабочих книгах в зависимости от выбранных параметров.
Нажмите Zoom. Вы можете просматривать узлы четко.
Очистка избыточного форматирования ячеек
Когда вы обнаружите, что рабочая книга загружается медленно или имеет огромный размер, возможно, к форматированию применены ненужные строки и / или столбцы (например, условное форматирование всего столбца с менее чем 15 значениями).
Вы можете использовать команду «Очистить избыточное форматирование ячеек», чтобы удалить избыточное форматирование и значительно уменьшить размер файла. Это также приводит к улучшению скорости Excel.
Перед очисткой избыточного форматирования ячеек создайте резервную копию файла Excel, поскольку в некоторых случаях этот процесс может увеличить размер файла, и нет возможности отменить изменение.
- Нажмите вкладку ЗАПРОС на ленте.
- Нажмите Очистить избыточное форматирование ячеек в группе Разное.
Откроется диалоговое окно «Очистить избыточное форматирование ячеек». Выберите все листы в поле « Применить к»
Вы получите сообщение о сохранении изменений. Нажмите ОК.
Управление паролями файлов
Если вы используете команды Workbook Analysis или Compare Files для рабочих книг, которые защищены паролем, вы можете избежать ввода пароля при каждом открытии этих файлов. Это возможно при использовании Менеджера паролей.
- Нажмите вкладку ЗАПРОС на ленте.
- Нажмите Пароли к рабочей книге в группе Разное.
Откроется диалоговое окно Менеджер паролей. Нажмите кнопку Добавить, чтобы добавить пароли к своим книгам.
Также добавьте описания паролей для добавленных вами паролей.
В следующий раз, когда вам понадобится использовать любой из этих файлов для сравнения или анализа, вам не нужно вводить пароли.