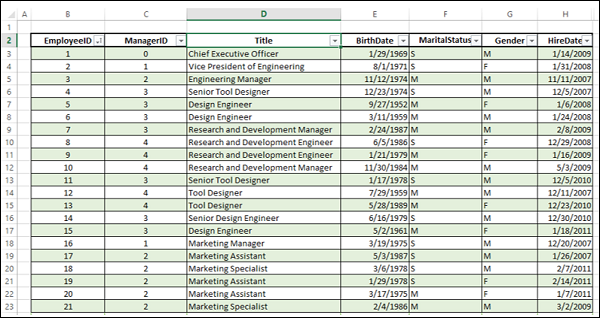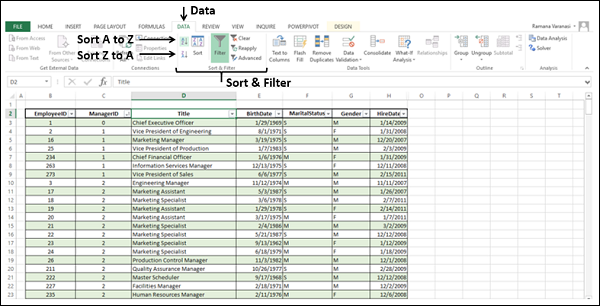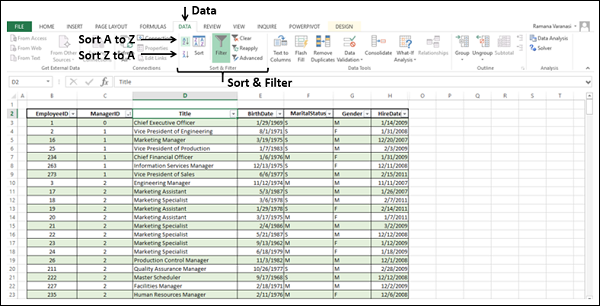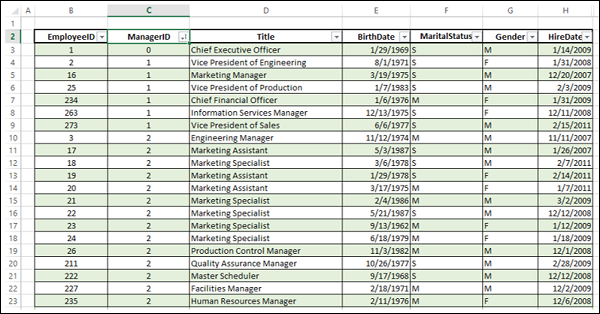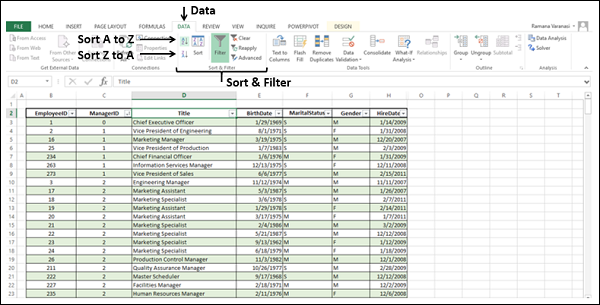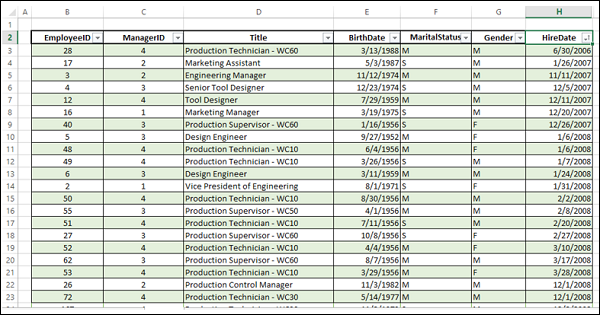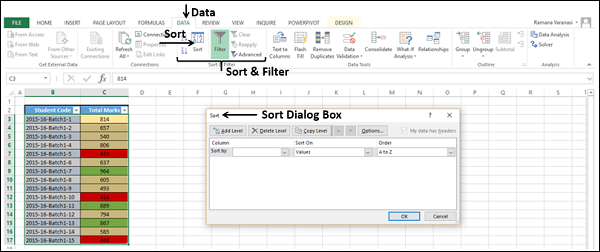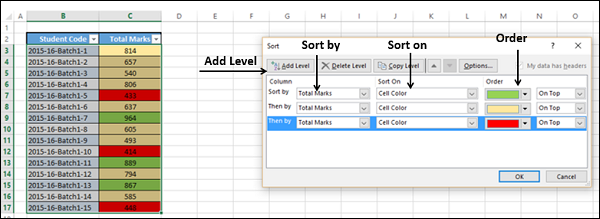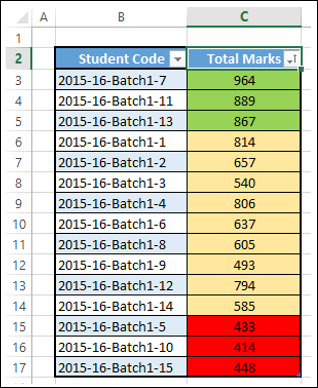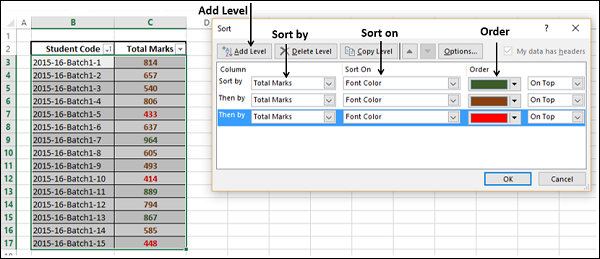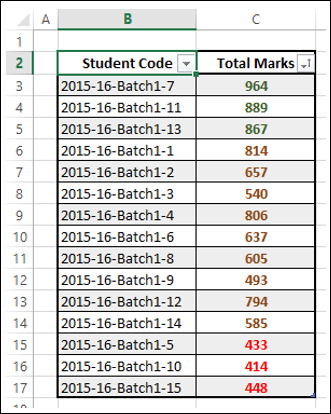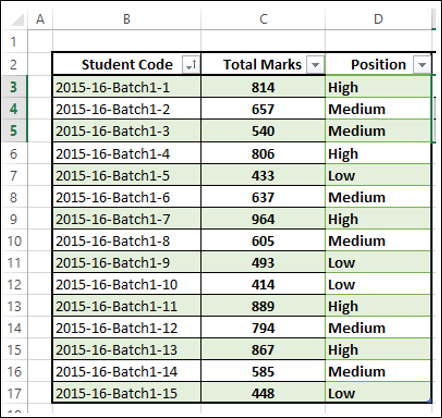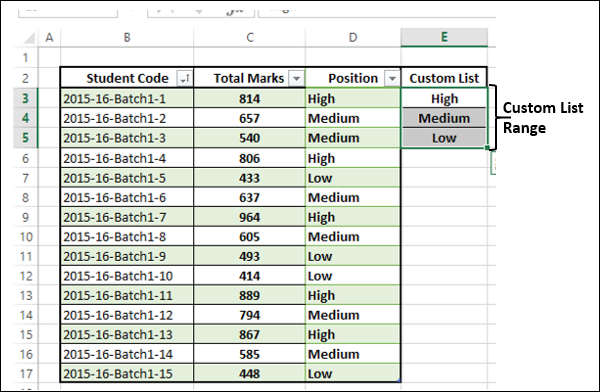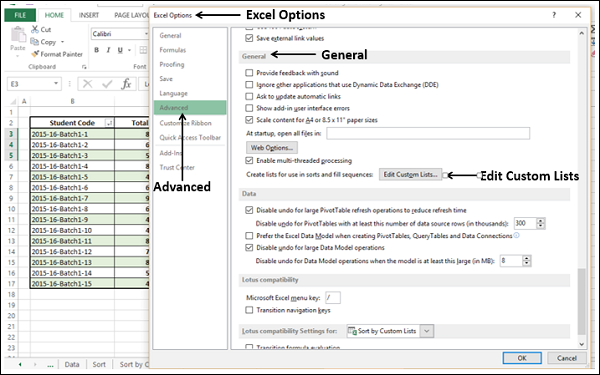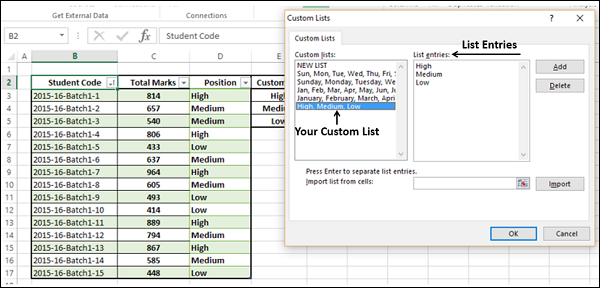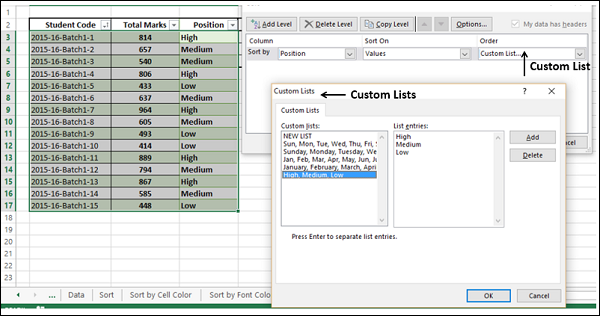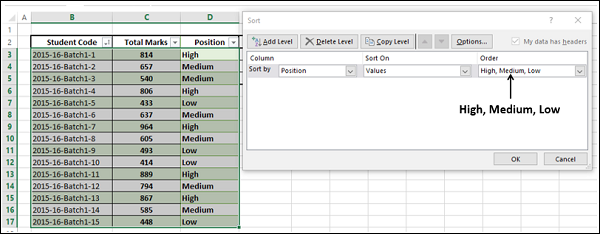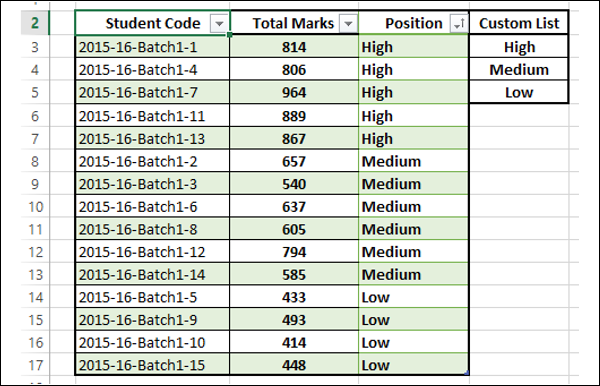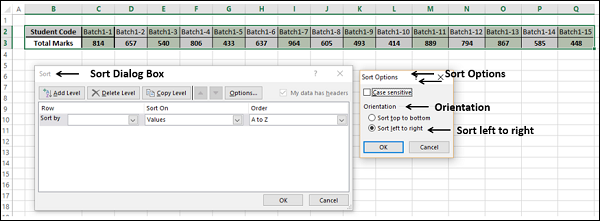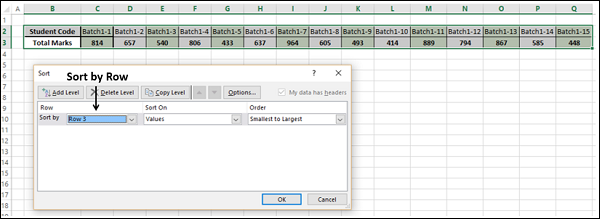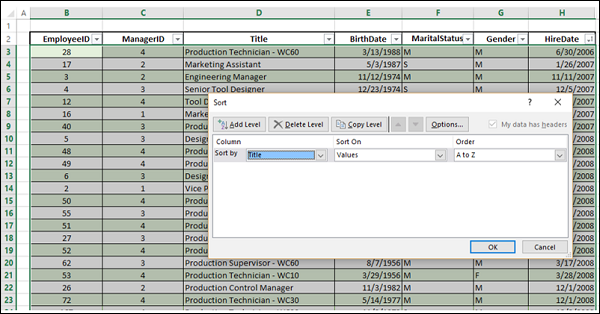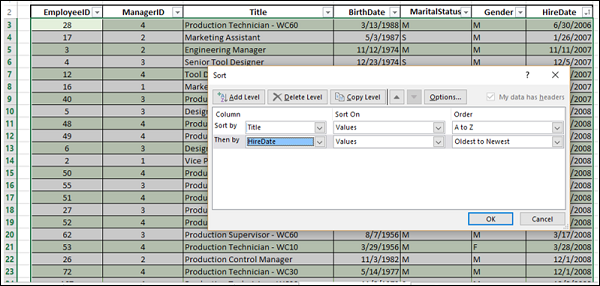Сортировка данных является неотъемлемой частью анализа данных. Вы можете упорядочить список имен в алфавитном порядке, составить список показателей продаж по возрастанию или убыванию или упорядочить строки по цветам или значкам. Сортировка данных помогает вам быстрее визуализировать и лучше понимать ваши данные, упорядочивать и находить нужные вам данные и в конечном итоге принимать более эффективные решения.
Вы можете сортировать по столбцам или по строкам. Большинство видов, которые вы используете, будут столбцами.
Вы можете сортировать данные в один или несколько столбцов по
- текст (от А до Я или от Я до А)
- числа (от меньшего к большему или от наибольшего к наименьшему)
- даты и время (от старейшего до новейшего и новейшего до старейшего)
- пользовательский список (например, большой, средний и маленький)
- формат, включая цвет ячейки, цвет шрифта или набор иконок
Критерии сортировки для таблицы сохраняются вместе с рабочей книгой, так что вы можете повторно применять сортировку к этой таблице каждый раз, когда открываете рабочую книгу. Критерии сортировки не сохраняются для диапазона ячеек. Для многоколоночных сортировок или сортировок, создание которых занимает много времени, вы можете преобразовать диапазон в таблицу. Затем вы можете повторно применить сортировку при открытии книги.
Во всех примерах в следующих разделах вы найдете только таблицы, так как сортировку таблицы более целесообразно.
Сортировать по тексту
Вы можете отсортировать таблицу, используя столбец, содержащий текст.
В следующей таблице приведена информация о сотрудниках в организации (вы можете видеть только первые несколько строк в данных).
-
Чтобы отсортировать таблицу по заголовку столбца, содержащему текст, щелкните заголовок столбца — Заголовок .
-
Перейдите на вкладку « Данные ».
-
В группе « Сортировка и фильтр » нажмите « Сортировать от А до Я».
Чтобы отсортировать таблицу по заголовку столбца, содержащему текст, щелкните заголовок столбца — Заголовок .
Перейдите на вкладку « Данные ».
В группе « Сортировка и фильтр » нажмите « Сортировать от А до Я».
Таблица будет отсортирована по столбцу — Заголовок в возрастающем алфавитно-цифровом порядке.
Примечание. Вы можете отсортировать по алфавиту в порядке убывания, щелкнув Сортировка от Z до A. Вы также можете сортировать с учетом регистра. Пройдите раздел « Сортировка по пользовательскому списку », приведенному ниже.
Сортировать по номерам
Чтобы отсортировать таблицу по столбцу ManagerID, который содержит числа, выполните следующие действия:
-
Нажмите на заголовок столбца — ManagerID.
-
Перейдите на вкладку « Данные ».
-
В группе « Сортировка и фильтр » нажмите « Сортировать от А до Я».
Нажмите на заголовок столбца — ManagerID.
Перейдите на вкладку « Данные ».
В группе « Сортировка и фильтр » нажмите « Сортировать от А до Я».
Столбец ManagerID будет отсортирован в порядке возрастания номеров. Вы можете отсортировать в порядке убывания чисел, нажав Сортировка Z по A.
Сортировать по Дате или Времени
Чтобы отсортировать таблицу по столбцу HireDate, содержащему даты, выполните следующие действия:
-
Нажмите на заголовок столбца — HireDate.
-
Нажмите вкладку « Данные ».
-
В группе « Сортировка и фильтрация » нажмите « Сортировать от А до Я», как показано на снимке экрана ниже.
Нажмите на заголовок столбца — HireDate.
Нажмите вкладку « Данные ».
В группе « Сортировка и фильтрация » нажмите « Сортировать от А до Я», как показано на снимке экрана ниже.
Столбец — HireDate будет отсортирован с датами, отсортированными от самой старой к самой новой. Вы можете отсортировать даты от самых новых до самых старых, нажав Сортировать от Z до A.
Сортировать по цвету ячейки
Чтобы отсортировать таблицу по итоговым отметкам столбца, содержащим ячейки с цветами (условно отформатированные) —
-
Нажмите на заголовок столбца — Всего оценок.
-
Нажмите вкладку « Данные ».
-
В группе Сортировка и фильтр нажмите Сортировка . Откроется диалоговое окно «Сортировка».
Нажмите на заголовок столбца — Всего оценок.
Нажмите вкладку « Данные ».
В группе Сортировка и фильтр нажмите Сортировка . Откроется диалоговое окно «Сортировка».
-
Выберите « Сортировать по общему количеству знаков», « Сортировать по цвету ячейки» и укажите зеленый цвет в порядке . Нажмите Добавить уровень.
-
Выберите « Сортировать по общему количеству знаков», « Сортировать по цвету ячейки» и укажите желтый цвет в порядке . Нажмите Добавить уровень.
-
Выберите « Сортировать по общему количеству знаков», « Сортировать по цвету ячейки» и укажите красный цвет в порядке .
Выберите « Сортировать по общему количеству знаков», « Сортировать по цвету ячейки» и укажите зеленый цвет в порядке . Нажмите Добавить уровень.
Выберите « Сортировать по общему количеству знаков», « Сортировать по цвету ячейки» и укажите желтый цвет в порядке . Нажмите Добавить уровень.
Выберите « Сортировать по общему количеству знаков», « Сортировать по цвету ячейки» и укажите красный цвет в порядке .
Столбец — Всего оценок будет отсортирован по цвету ячейки, как указано в Заказе.
Сортировать по цвету шрифта
Чтобы отсортировать столбец Total Marks в таблице, содержащий ячейки с цветами шрифта (условно отформатированные) —
-
Нажмите на заголовок столбца — Всего оценок.
-
Нажмите вкладку « Данные ».
-
В группе Сортировка и фильтр нажмите Сортировка . Откроется диалоговое окно «Сортировка».
-
Выберите « Сортировать по сумме меток», « Сортировать по цвету шрифта» и укажите зеленый цвет в порядке. Нажмите Добавить уровень.
-
Выберите « Сортировать по сумме меток», « Сортировать по цвету шрифта» и укажите желтый цвет в порядке . Нажмите Добавить уровень.
-
Выберите « Сортировать по сумме меток», « Сортировать по цвету шрифта» и укажите красный цвет в порядке .
Нажмите на заголовок столбца — Всего оценок.
Нажмите вкладку « Данные ».
В группе Сортировка и фильтр нажмите Сортировка . Откроется диалоговое окно «Сортировка».
Выберите « Сортировать по сумме меток», « Сортировать по цвету шрифта» и укажите зеленый цвет в порядке. Нажмите Добавить уровень.
Выберите « Сортировать по сумме меток», « Сортировать по цвету шрифта» и укажите желтый цвет в порядке . Нажмите Добавить уровень.
Выберите « Сортировать по сумме меток», « Сортировать по цвету шрифта» и укажите красный цвет в порядке .
Столбец — Всего баллов сортируется по цвету шрифта, указанному в Заказе.
Сортировать по значку ячейки
Чтобы отсортировать таблицу по столбцу Total Marks, содержащему ячейки со значками ячеек (условно отформатированные), выполните следующие действия:
-
Нажмите на заголовок столбца — Всего оценок.
-
Нажмите вкладку « Данные ».
-
В группе Сортировка и фильтр нажмите Сортировка . Откроется диалоговое окно «Сортировка».
-
Выберите « Сортировать по общему количеству меток», « Сортировать по значку ячейки» и укажите в
Заказ Нажмите Добавить уровень.
-
Выберите « Сортировать по общему количеству меток», « Сортировать по значку ячейки» и укажите
с целью. Нажмите Добавить уровень.
-
Выберите « Сортировать по общему количеству меток», « Сортировать по значку ячейки» и укажите
с целью.
Нажмите на заголовок столбца — Всего оценок.
Нажмите вкладку « Данные ».
В группе Сортировка и фильтр нажмите Сортировка . Откроется диалоговое окно «Сортировка».
Выберите « Сортировать по общему количеству меток», « Сортировать по значку ячейки» и укажите в 
Выберите « Сортировать по общему количеству меток», « Сортировать по значку ячейки» и укажите 
Выберите « Сортировать по общему количеству меток», « Сортировать по значку ячейки» и укажите 
Столбец — Всего оценок будет отсортирован по значку ячейки, как указано в заказе.
Сортировать по пользовательскому списку
Вы можете создать собственный список и отсортировать таблицу по пользовательскому списку.
В приведенной ниже таблице вы найдете столбец индикатора с заголовком — Позиция. Он имеет значения high, medium и low в зависимости от положения суммарных отметок по всему диапазону.
Теперь предположим, что вы хотите отсортировать столбец — Положение, все верхние значения которого находятся сверху, все нижние значения внизу и все средние значения между ними. Это означает, что вы хотите низкий, средний и высокий заказ. Сортировка от А до Я , вы получите порядок высокого, низкого и среднего. С другой стороны, при сортировке от Z до A вы получаете средний, низкий и высокий ордер.
Вы можете решить это, чтобы создать собственный список.
-
Определите порядок для пользовательского списка как высокий, средний и низкий в диапазоне ячеек, как показано ниже.
-
Выберите этот диапазон.
Определите порядок для пользовательского списка как высокий, средний и низкий в диапазоне ячеек, как показано ниже.
Выберите этот диапазон.
-
Перейдите на вкладку « Файл ».
-
Нажмите Опции . В диалоговом окне « Параметры Excel » нажмите « Дополнительно» .
-
Выделите к генералу .
-
Нажмите Изменить пользовательские списки .
Перейдите на вкладку « Файл ».
Нажмите Опции . В диалоговом окне « Параметры Excel » нажмите « Дополнительно» .
Выделите к генералу .
Нажмите Изменить пользовательские списки .
Откроется диалоговое окно « Редактировать пользовательские списки ». Диапазон выбора на листе появится в окне « Импорт списка из ячеек» . Нажмите Импорт .
Ваш пользовательский список добавляется в пользовательские списки . Нажмите ОК.
Следующим шагом является сортировка таблицы с помощью этого пользовательского списка.
-
Нажмите Колонка — Положение. Нажмите на сортировку . В диалоговом окне « Сортировка» убедитесь, что « Сортировать по — это позиция», « Сортировать по — это значения».
-
Нажмите на заказ . Выберите Пользовательский список . Откроется диалоговое окно «Пользовательские списки».
-
Нажмите на Высокий, Средний, Низкий пользовательский список. Нажмите на ОК.
Нажмите Колонка — Положение. Нажмите на сортировку . В диалоговом окне « Сортировка» убедитесь, что « Сортировать по — это позиция», « Сортировать по — это значения».
Нажмите на заказ . Выберите Пользовательский список . Откроется диалоговое окно «Пользовательские списки».
Нажмите на Высокий, Средний, Низкий пользовательский список. Нажмите на ОК.
В диалоговом окне « Сортировка » в поле « Порядок» отображается « Высокий», «Средний», «Низкий» . Нажмите на ОК.
Таблица будет отсортирована в определенном порядке — высокий, средний, низкий.
Вы можете создавать собственные списки на основе следующих значений —
- Текст
- Число
- Дата
- Время
Вы не можете создавать собственные списки на основе формата, например, по ячейке / цвету шрифта или значку ячейки.
Сортировать по рядам
Вы также можете отсортировать таблицу по строкам. Следуйте инструкциям ниже
-
Нажмите на строку, в которую вы хотите отсортировать данные.
-
Нажмите Сортировать .
-
В диалоговом окне « Сортировка » нажмите « Параметры» . Откроется диалоговое окно « Параметры сортировки ».
-
В разделе « Ориентация» нажмите « Сортировать слева направо» . Нажмите ОК.
Нажмите на строку, в которую вы хотите отсортировать данные.
Нажмите Сортировать .
В диалоговом окне « Сортировка » нажмите « Параметры» . Откроется диалоговое окно « Параметры сортировки ».
В разделе « Ориентация» нажмите « Сортировать слева направо» . Нажмите ОК.
-
Нажмите Сортировать по строке. Выберите строку.
-
Выберите значения для «Сортировать по» и « По возрастанию по наименьшему» для заказа
Нажмите Сортировать по строке. Выберите строку.
Выберите значения для «Сортировать по» и « По возрастанию по наименьшему» для заказа
Данные будут отсортированы по выбранной строке в порядке убывания.
Сортировать по нескольким столбцам или строкам
Вы можете отсортировать таблицу по нескольким столбцам или строкам.
-
Нажмите на таблицу.
-
Нажмите Сортировать .
-
В диалоговом окне « Сортировка » укажите столбец, по которому вы хотите отсортировать в первую очередь.
Нажмите на таблицу.
Нажмите Сортировать .
В диалоговом окне « Сортировка » укажите столбец, по которому вы хотите отсортировать в первую очередь.
На приведенном ниже снимке экрана выбраны Сортировка по названию, Сортировка по значениям, Порядок A — Z.
-
Нажмите Добавить уровень в диалоговом окне Сортировка . Откроется диалоговое окно « По тому ».
-
Укажите столбец, по которому вы хотите отсортировать следующий.
-
На приведенном ниже снимке экрана выбраны « Затем по HireDate», « Сортировка по значениям», « Порядок с самых старых до самых новых».
-
Нажмите ОК.
Нажмите Добавить уровень в диалоговом окне Сортировка . Откроется диалоговое окно « По тому ».
Укажите столбец, по которому вы хотите отсортировать следующий.
На приведенном ниже снимке экрана выбраны « Затем по HireDate», « Сортировка по значениям», « Порядок с самых старых до самых новых».
Нажмите ОК.
Данные будут отсортированы по названию в возрастающем алфавитно-цифровом порядке, а затем по HireDate. Вы увидите данные о сотрудниках, отсортированные по названию и по каждой категории заголовка в порядке старшинства.