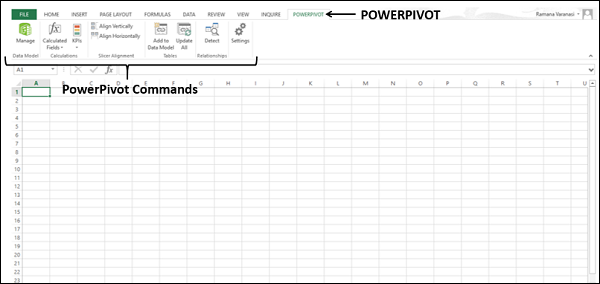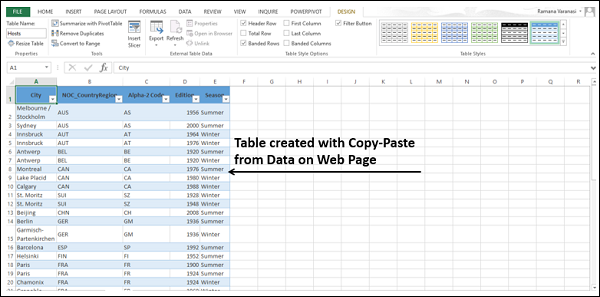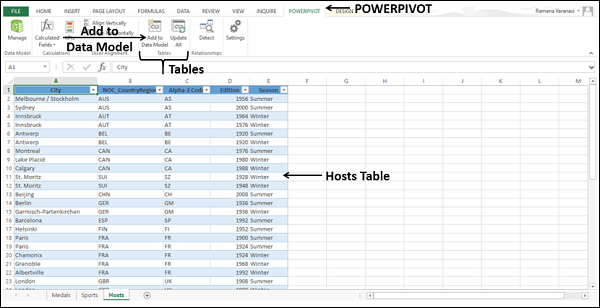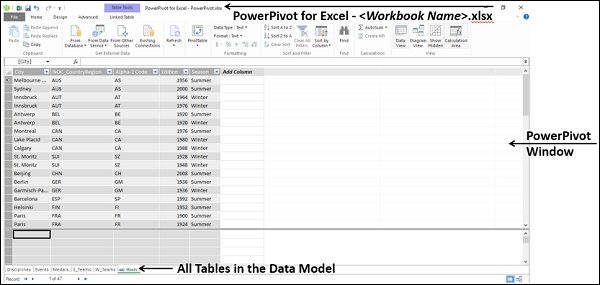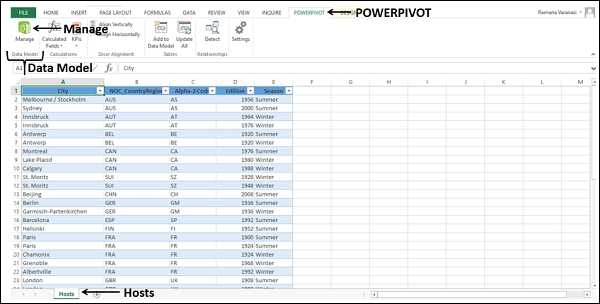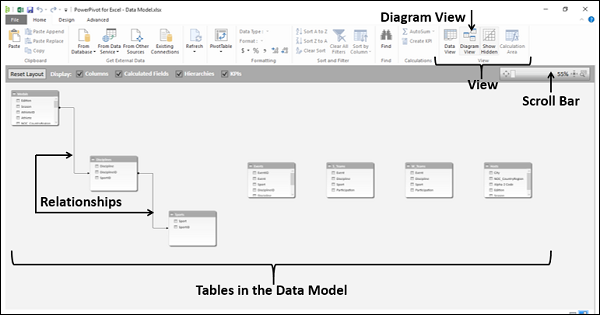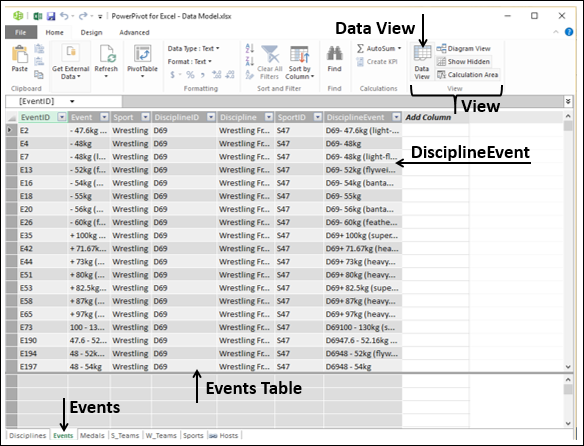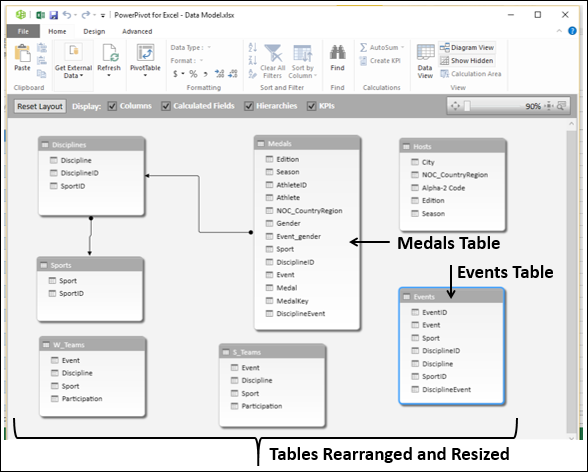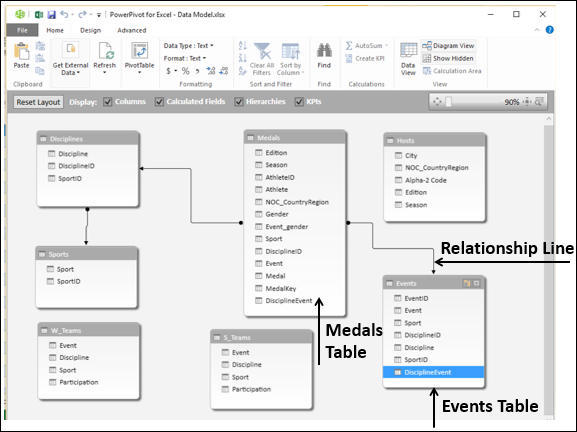PowerPivot — это простой в использовании инструмент для анализа данных, который можно использовать в Excel. Вы можете использовать PowerPivot для доступа и объединения данных практически из любого источника данных. Вы можете создавать свои собственные захватывающие отчеты с PowerPivot.
Вы можете получить доступ к командам PowerPivot на вкладке PowerPivot на ленте. Откройте вкладку PowerPivot на ленте. Команды PowerPivot будут отображаться на ленте. Вы можете заметить, что здесь также отображаются команды, связанные с моделью данных.
Добавление таблиц в модель данных
Если у вас есть импортированные таблицы, они добавляются в модель данных. Вы можете управлять моделью данных с ленты PowerPivot. Вы можете добавить таблицы в модель данных с помощью PowerPivot следующим образом:
- Вставьте новый лист в вашу книгу.
- Скопируйте данные с веб-страницы и вставьте их на лист.
- Создайте таблицу с вставленными данными.
- Назовите таблицу как Хосты.
- Переименуйте лист в Hosts.
- Нажмите на таблицу Хосты.
- Нажмите вкладку POWERPIVOT на ленте.
- Нажмите Добавить в модель данных в группе Таблицы.
Таблица добавлена в модель данных. Откроется окно PowerPivot. Вы найдете таблицу Hosts в таблицах модели данных.
Просмотр таблиц в модели данных
- Нажмите на вкладку POWERPIVOT на ленте.
- Нажмите «Управление» в группе «Модель данных».
Появится окно PowerPivot в представлении данных.
PowerPivot имеет два представления —
-
Представление данных — отображает все таблицы в модели данных с полями, отображаемыми в столбцах, и данными в виде записей в строках с областью вычисления под каждой таблицей. Вкладки таблицы похожи на вкладки листа Excel с именами. Вы можете перемещаться из таблицы в таблицу, нажимая на вкладки.
-
Представление схемы — отображает все таблицы в виде полей с именем таблицы в качестве заголовка и полями, перечисленными в этом поле. Вы можете перетащить таблицы, чтобы выровнять их, изменить их размер, чтобы сделать видимыми все поля, и создать отношения, просто щелкая поля и соединяя их линиями.
Представление данных — отображает все таблицы в модели данных с полями, отображаемыми в столбцах, и данными в виде записей в строках с областью вычисления под каждой таблицей. Вкладки таблицы похожи на вкладки листа Excel с именами. Вы можете перемещаться из таблицы в таблицу, нажимая на вкладки.
Представление схемы — отображает все таблицы в виде полей с именем таблицы в качестве заголовка и полями, перечисленными в этом поле. Вы можете перетащить таблицы, чтобы выровнять их, изменить их размер, чтобы сделать видимыми все поля, и создать отношения, просто щелкая поля и соединяя их линиями.
В следующих разделах вы разберетесь в представлении диаграмм и взаимосвязях.
Здесь обратите внимание, что все таблицы в модели данных видны в окне PowerPivot, независимо от того, присутствуют ли они в виде рабочих листов в книге или нет.
Просмотр отношений между таблицами
Вы можете использовать данные из разных таблиц для анализа и составления отчетов только тогда, когда между ними существуют взаимосвязи.
Вы можете просмотреть отношения между таблицами из представления схемы в окне PowerPivot.
-
Нажмите « Представление схемы» в группе « Просмотр ».
-
Измените размер диаграммы с помощью полосы прокрутки, чтобы вы могли видеть все таблицы в модели данных на диаграмме.
Нажмите « Представление схемы» в группе « Просмотр ».
Измените размер диаграммы с помощью полосы прокрутки, чтобы вы могли видеть все таблицы в модели данных на диаграмме.
Все таблицы в модели данных отображаются со списками полей. Отношения между таблицами обозначены линиями, соединяющими их.
Создание отношений между таблицами
Возможно, вы захотите создать связь между таблицами — медали и события. Для этого должно быть поле, которое является общим в обеих таблицах и содержит уникальные значения в одной из таблиц. Сначала вам нужно это проверить.
- Щелкните «Просмотр данных» в группе «Просмотр».
- Перейдите на вкладку «События», чтобы просмотреть таблицу «События».
Вы можете заметить, что поле DisciplineEvent в таблице событий имеет уникальные значения (без повторяющихся значений).
Нажмите вкладку Медали, чтобы просмотреть таблицу медалей. Поле DisciplineEvent также доступно в таблице медалей. Следовательно, вы можете создать связь, используя поле DisciplineEvent следующим образом:
-
Нажмите «Вид диаграммы» в группе «Вид».
-
Переставьте таблицы в представлении, перетаскивая их так, чтобы таблица событий и таблица медалей были расположены близко друг к другу.
-
Измените размеры таблиц, чтобы все поля были видны.
Нажмите «Вид диаграммы» в группе «Вид».
Переставьте таблицы в представлении, перетаскивая их так, чтобы таблица событий и таблица медалей были расположены близко друг к другу.
Измените размеры таблиц, чтобы все поля были видны.
Щелкните поле DisciplineEvent в таблице событий и перетащите в поле DisciplineEvent в таблице медалей.
Между таблицей «События» и таблицей «Медали» появляется строка, указывающая, что связь установлена.
Просмотр поля, определяющего отношение
Вы можете просмотреть поле, которое используется для создания отношений между двумя таблицами.
Нажмите на линию отношений, соединяющую две таблицы. Линия связи и поле, определяющее отношения между двумя таблицами, будут выделены.