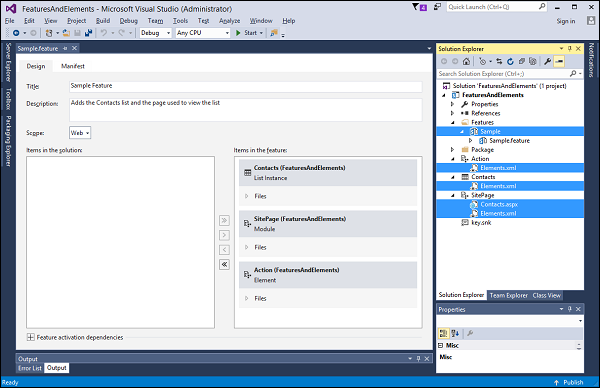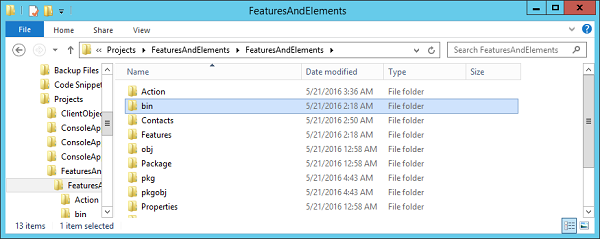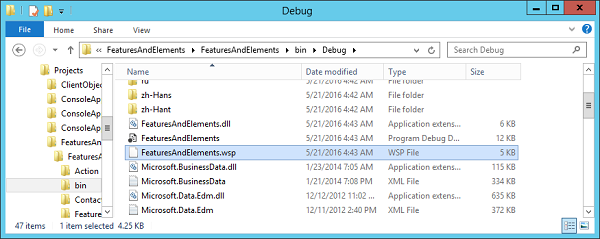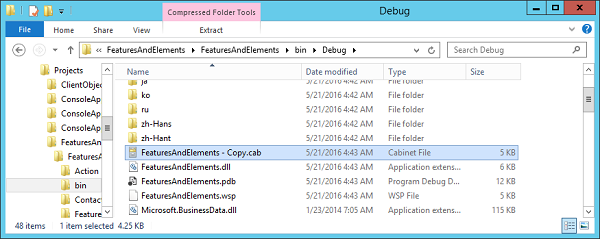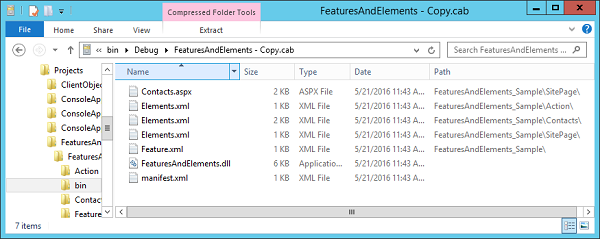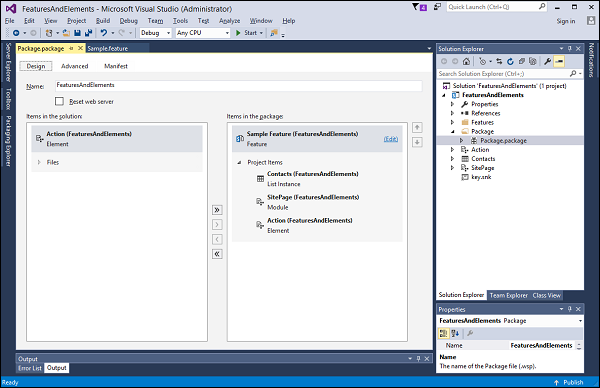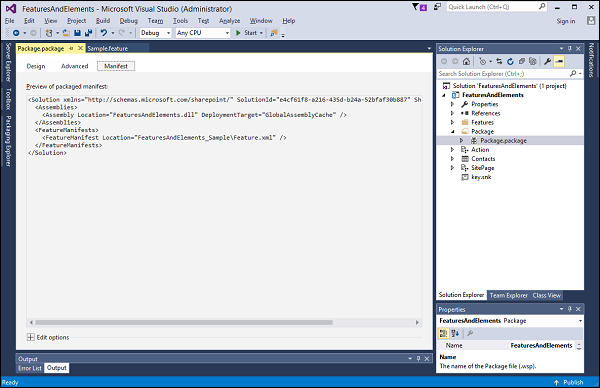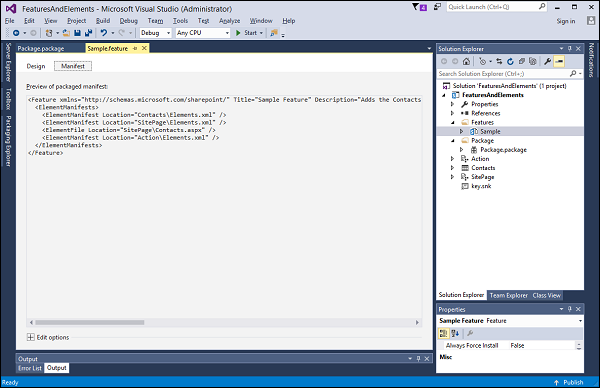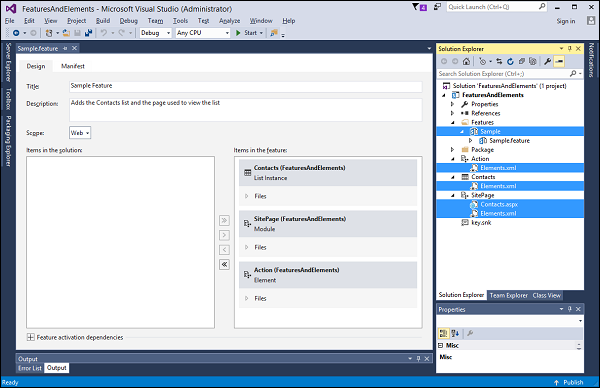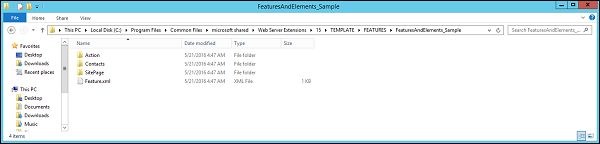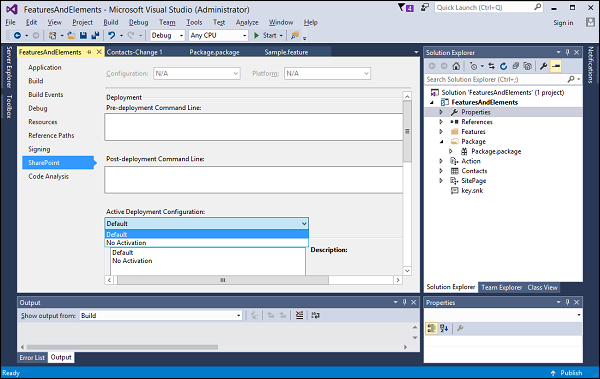В этой главе мы рассмотрим упаковку и развертывание решения SharePoint. Первым шагом в развертывании решения SharePoint является создание пакета решений.
Пакет решений — это CAB- файл с расширением WSP, который содержит все файлы, необходимые для реализации компонентов в проекте Visual Studio.
Файлы, необходимые для реализации Функций, включают:
-
Характеристика манифеста.
-
Любой элемент проявляется.
-
DLL, которая содержит скомпилированный управляемый код.
-
Связанные файлы, такие как веб-страницы, пользовательские элементы управления и веб-парные файлы.
-
Другой файл, содержащийся в пакете решения, — это манифест решения. Манифест решения — это каталог файлов, содержащихся в пакете. Для фермерских решений он также содержит инструкции по развертыванию.
-
Как и в случае с манифестом компонента, Visual Studio автоматически создает и поддерживает манифест решения при изменении проекта. Вы можете увидеть манифест решения с помощью дизайнера решений.
-
Помимо создания и обслуживания манифеста решения, Visual Studio также автоматически создает пакет решения для нашего проекта. Это происходит за кулисами каждый раз, когда вы развертываете свою работу для отладки.
-
Сгенерированный пакет решений находится в той же папке, что и dll, так что это будет отладочная папка или папка выпуска бина. Чтобы просмотреть содержимое этого файла в проводнике Windows, просто измените расширение с WSP на CAB, а затем дважды щелкните файл.
Характеристика манифеста.
Любой элемент проявляется.
DLL, которая содержит скомпилированный управляемый код.
Связанные файлы, такие как веб-страницы, пользовательские элементы управления и веб-парные файлы.
Другой файл, содержащийся в пакете решения, — это манифест решения. Манифест решения — это каталог файлов, содержащихся в пакете. Для фермерских решений он также содержит инструкции по развертыванию.
Как и в случае с манифестом компонента, Visual Studio автоматически создает и поддерживает манифест решения при изменении проекта. Вы можете увидеть манифест решения с помощью дизайнера решений.
Помимо создания и обслуживания манифеста решения, Visual Studio также автоматически создает пакет решения для нашего проекта. Это происходит за кулисами каждый раз, когда вы развертываете свою работу для отладки.
Сгенерированный пакет решений находится в той же папке, что и dll, так что это будет отладочная папка или папка выпуска бина. Чтобы просмотреть содержимое этого файла в проводнике Windows, просто измените расширение с WSP на CAB, а затем дважды щелкните файл.
Давайте рассмотрим простой пример, в котором мы рассмотрим пакеты решений, связанные с проектами решений SharePoint, которые мы создали в предыдущей главе. Давайте начнем с проекта функций и элементов, который мы создали ранее.
Как вы знаете, в проекте у нас есть одна особенность, которая называется Sample. Эта функция ссылается на три элемента: « Контакты», «SitePage» и «Действие» .
Вы также можете видеть, что у Action есть манифест Element, у Contacts есть манифест Element, у SitePage есть манифест Element и веб-страница, которая предоставляет эту веб-страницу сайту. Следовательно, мы должны ожидать, что пакет решения будет содержать манифест компонента, три манифеста элемента, веб-страницу, а также сборку, которая создается при создании проекта.
Шаг 1 — Щелкните правой кнопкой мыши свой проект в обозревателе решений и выберите «Открыть папку» в проводнике.
Шаг 2 — Перейдите в bin и откройте папку Debug. Вы увидите пакет решений.
Шаг 3 — Сделайте копию этого и затем измените расширение файла Копии от wsp до cab.
Шаг 4 — Теперь дважды щелкните файл cab, чтобы открыть его, и вы увидите файлы. Вы увидите манифест Feature, три манифеста Element, страницу aspx, dll и один дополнительный файл, который является манифестом Solution.
Шаг 5 — В обозревателе решений вы увидите папку с именем Package и, если вы развернете ее, вы увидите файл с именем Package.package . Дважды щелкните этот файл, и вы увидите конструктор решения.
Этот конструктор показывает, что в настоящее время в решении имеется только одна функция, и эта функция ссылается на три элемента Element: контакты, SitePage и действие.
Этот конструктор является редактором XML-документа, так же как и конструктор функций.
Манифест решения для этого прокси прост. Это просто указывает на то, что здесь есть сборка, которую нужно развернуть, с именем FeaturesandElemenest.dll, и мы будем развертывать ее в GlobalAssemblyCache .
Это также означает, что у нас есть одна особенность с этим манифестом. Если мы вернемся к компоненту и посмотрим на его манифест, это означает, что есть манифест с тремя элементами и наша страница aspx.
Развертывание решения фермы
Теперь, когда мы знаем, что такое пакеты решений и что они содержат, нам нужно научиться их развертывать.
Чтобы развернуть решение Farm, вы передаете пакет решения, созданный Visual Studio, своему администратору SharePoint. Они будут использовать PowerShell или центр администрирования или комбинацию обоих инструментов для развертывания пакета.
Давайте посмотрим на развертывание решения Farm.
Шаг 1 — Перейти к элементам и элементам в проекте Visual Studio.
Этот проект имеет одну особенность с тремя элементами. При развертывании решения фермы его содержимое копируется в системные папки SharePoint, как показано ниже:
Шаг 2 — Теперь давайте перейдем в конструктор списков, затем изменим заголовок на «Контакты-изменение 1» и затем нажмите кнопку «Сохранить».
Шаг 3 — Теперь перейдите к свойствам проекта и затем выберите SharePoint на левой панели. В параметре Active Deployment Configuration выберите вариант по умолчанию из раскрывающегося списка.
Шаг 4 — В Solution Explorer щелкните правой кнопкой мыши проект и выберите Deploy. После завершения развертывания обновите свой сайт, и вы увидите изменения.