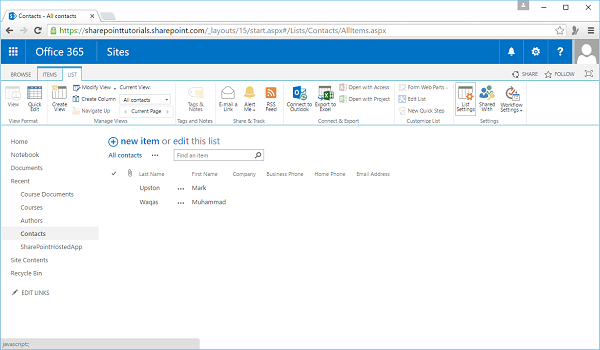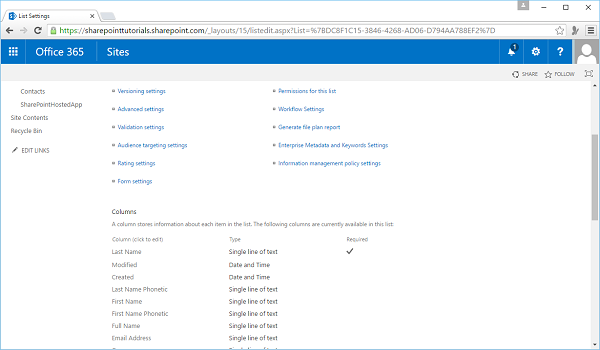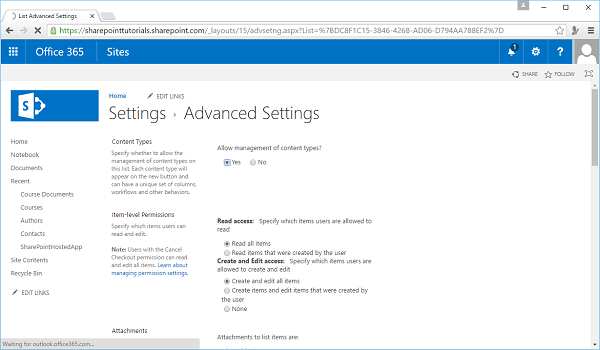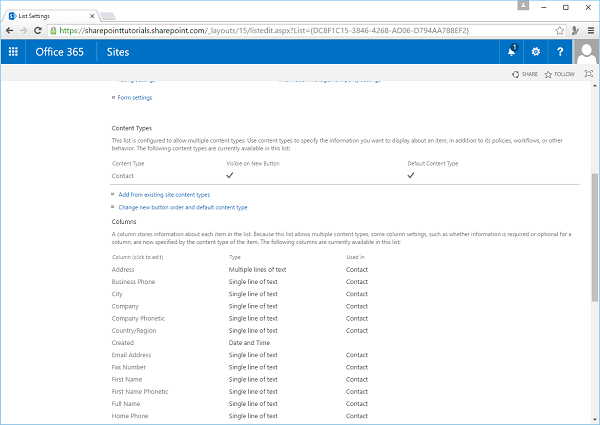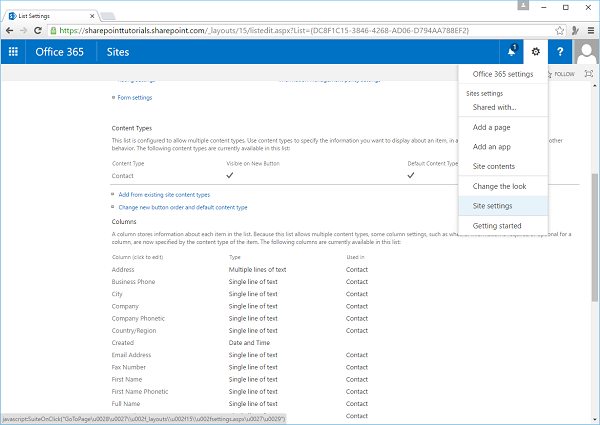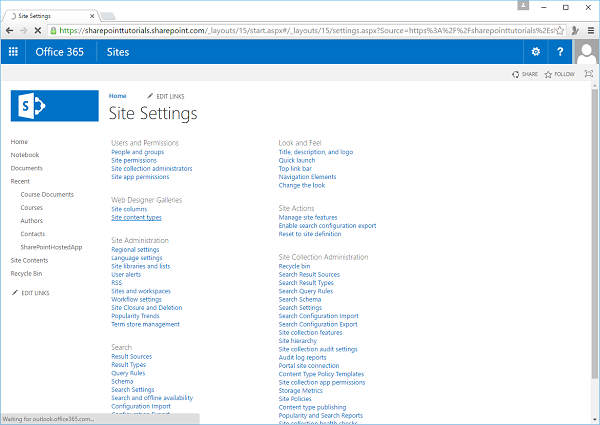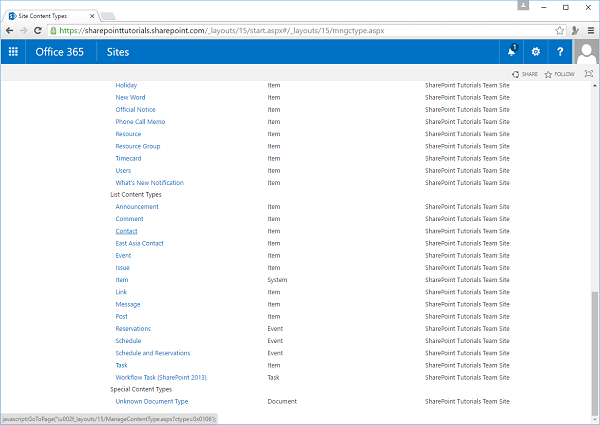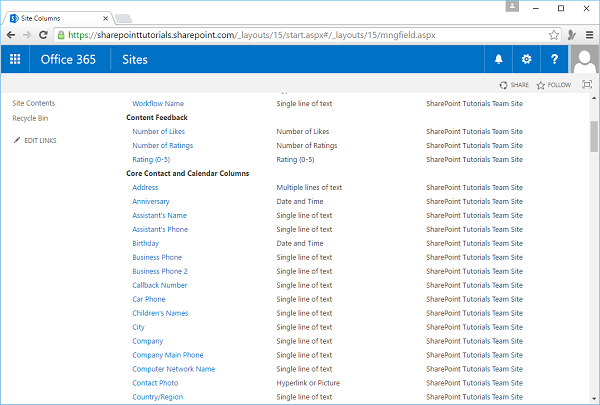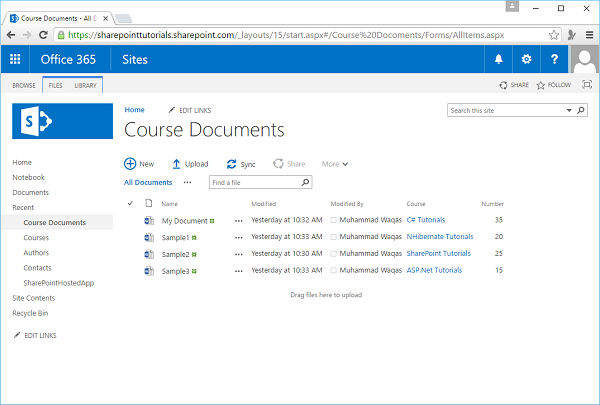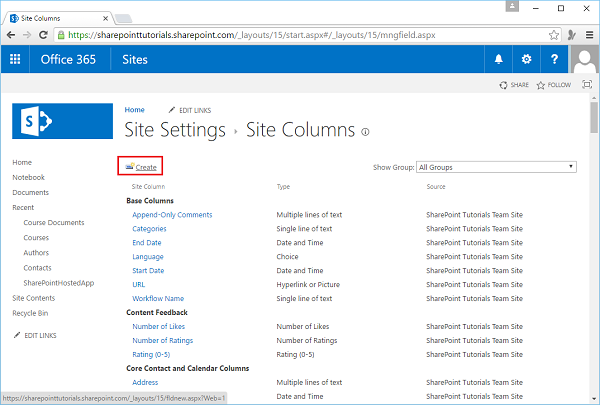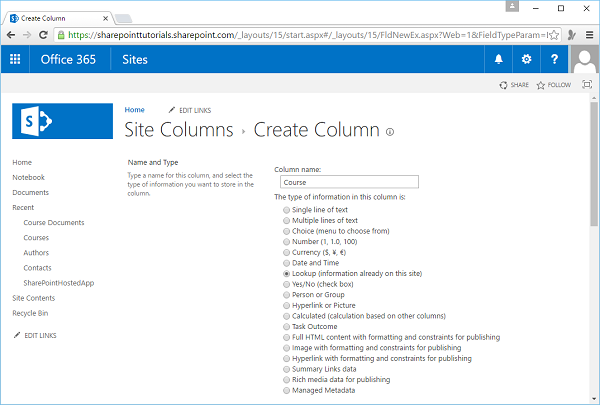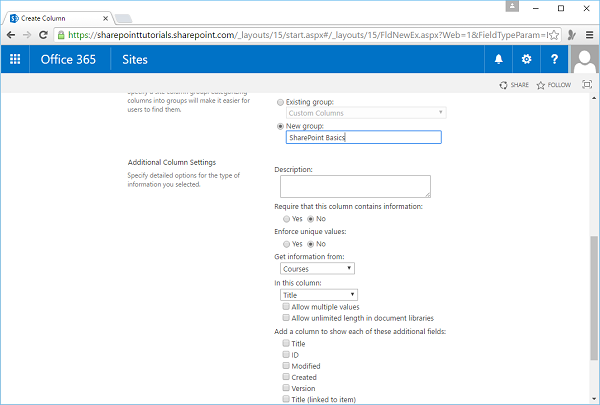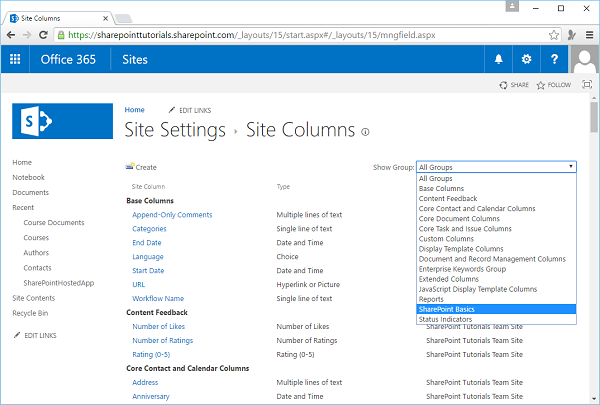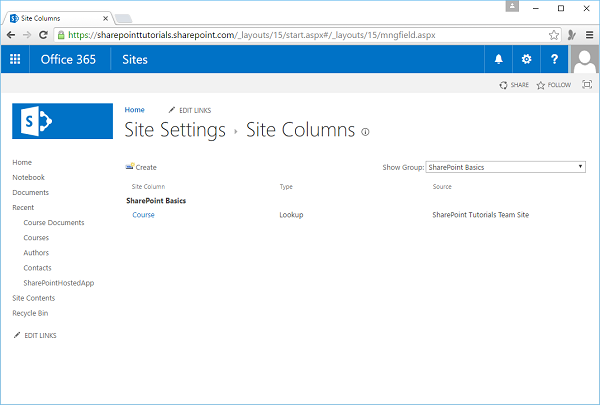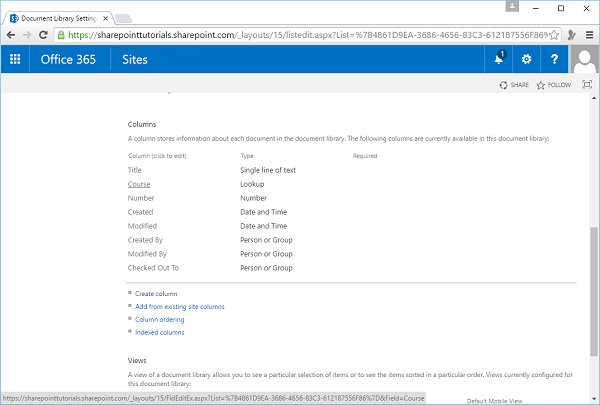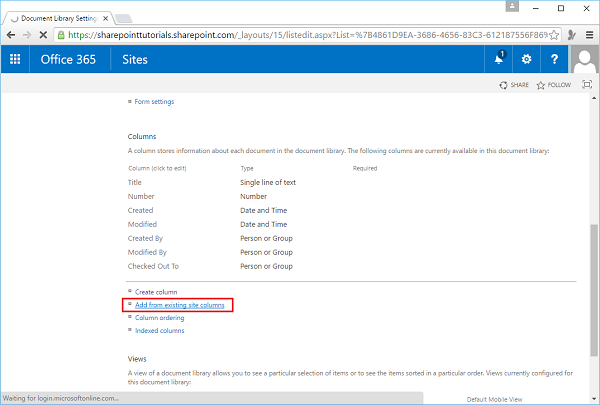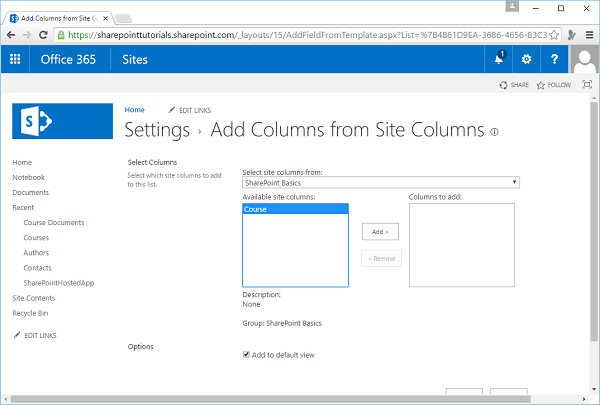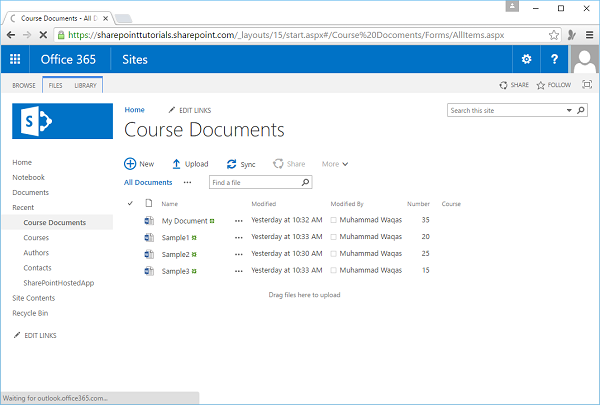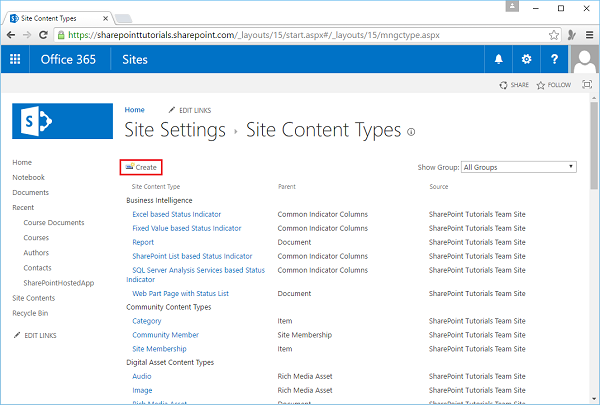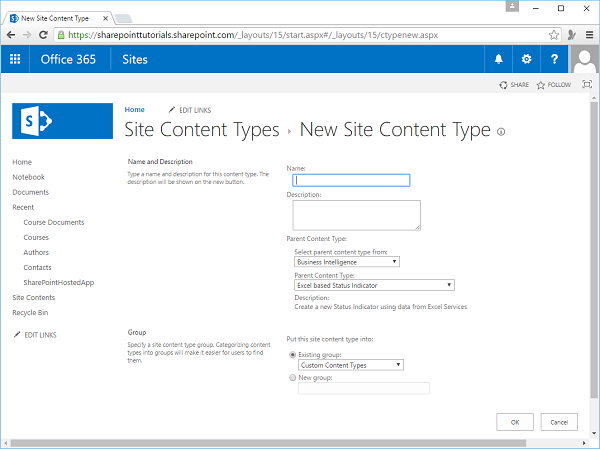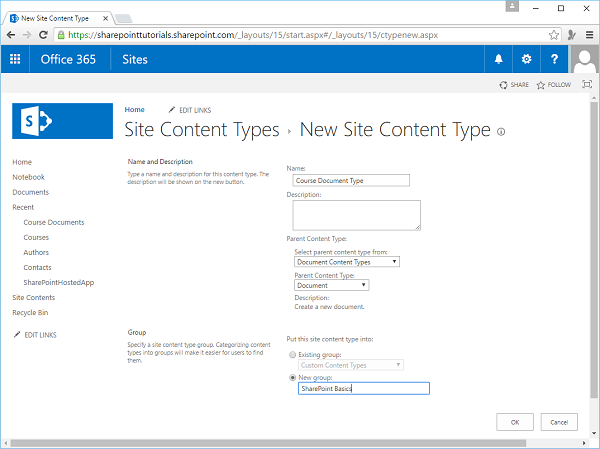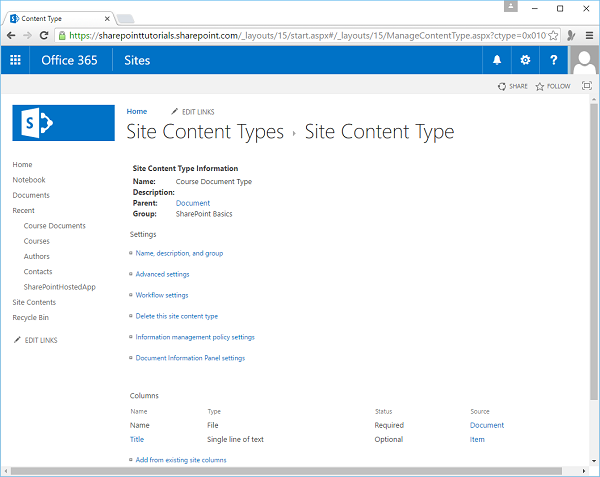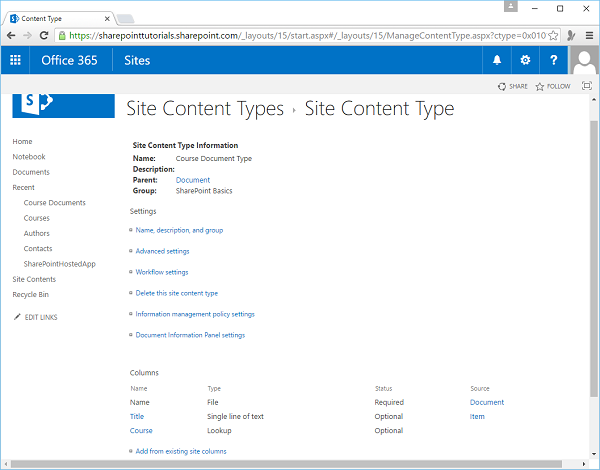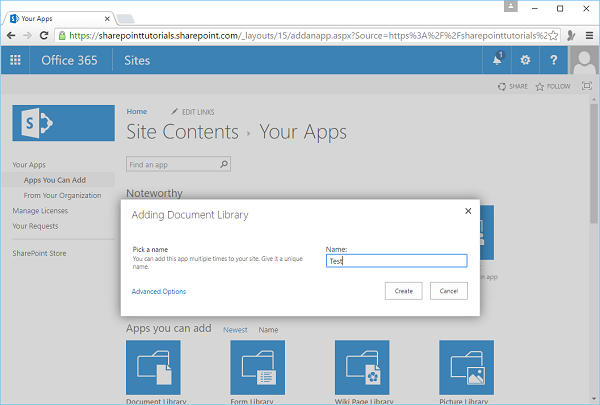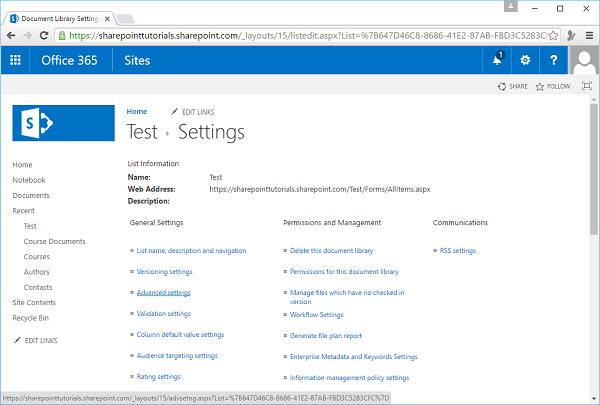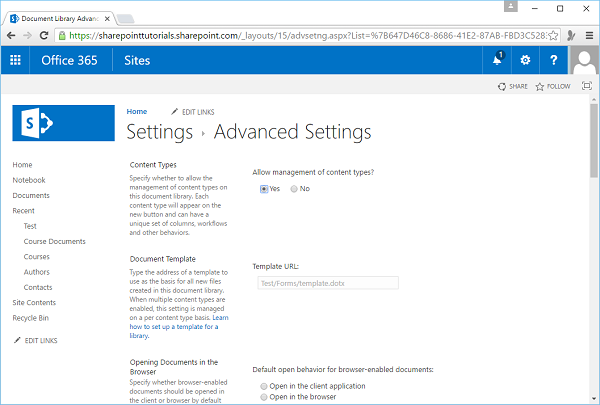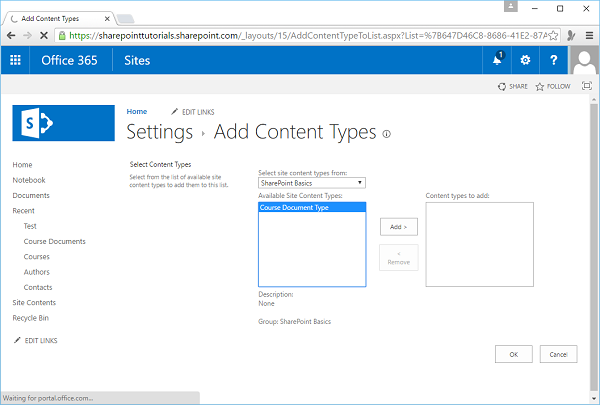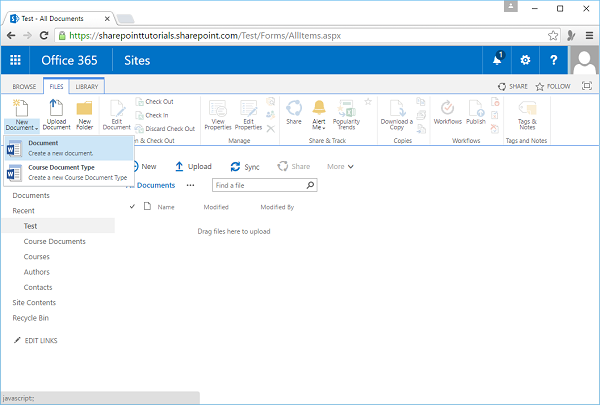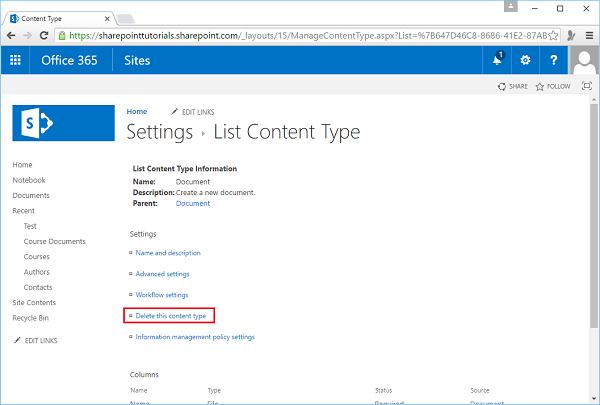В этой главе мы рассмотрим колонки сайта. До сих пор мы определяли схемы списков и библиотек в самих списках и библиотеках, но их нельзя использовать повторно. Поэтому, если вы хотите иметь два списка с одной и той же схемой, нам придется определять одну и ту же схему дважды. У SharePoint есть решение для этого, а именно: столбцы сайта и типы контента.
-
Столбцы сайта определяют определения повторно используемых столбцов, а типы контента, которые состоят из столбцов сайта, определяют схемы многократного использования как для списков, так и для библиотек.
-
В дополнение к определению схемы вы также можете прикрепить рабочие процессы и обработчики событий к типу контента. Столбцы сайта и типы контента хранятся в галереях на уровне сайта, и они доступны для использования на этом сайте и любом из его дочерних элементов.
-
Если вы объявите столбец сайта или тип контента на дочернем сайте, он будет доступен только в ветке под этим.
-
Если нет особой причины не делать этого, обычной практикой является объявление ваших столбцов сайта и типов контента в корне семейства сайтов и таким образом, чтобы они были доступны во всем семействе сайтов.
Столбцы сайта определяют определения повторно используемых столбцов, а типы контента, которые состоят из столбцов сайта, определяют схемы многократного использования как для списков, так и для библиотек.
В дополнение к определению схемы вы также можете прикрепить рабочие процессы и обработчики событий к типу контента. Столбцы сайта и типы контента хранятся в галереях на уровне сайта, и они доступны для использования на этом сайте и любом из его дочерних элементов.
Если вы объявите столбец сайта или тип контента на дочернем сайте, он будет доступен только в ветке под этим.
Если нет особой причины не делать этого, обычной практикой является объявление ваших столбцов сайта и типов контента в корне семейства сайтов и таким образом, чтобы они были доступны во всем семействе сайтов.
Теперь давайте посмотрим на простой пример, в котором мы будем создавать и использовать столбцы сайта и типы контента. Мы уже видели типы контента, хотя это может быть неочевидно
Шаг 1 — Перейдите в наш список контактов через содержание сайта.
Шаг 2 — Если вы прокрутите вниз, вы увидите раздел под названием «Столбцы».
Шаг 3 — Зайдите в Дополнительные настройки . Выберите «Да» для « Разрешить управление типами содержимого» и нажмите «ОК».
Вы увидите, что у нас есть новый раздел под названием «Типы контента». Это указывает на то, что этот список основан на типе контента контакта.
Шаг 4 — Зайдите в настройки сайта.
Шаг 5 — В разделе Галереи веб-дизайнеров выберите Типы содержимого сайта .
Шаг 6 — Прокрутите страницу вниз, и вы найдете тип содержимого контакта, который находится прямо под списком типов содержимого, а затем нажмите ссылку «Контакт».
Шаг 7 — Если вы посмотрите на столбцы, то увидите, что они соответствуют столбцам в нашем списке. По сути, когда вы создаете список из шаблона списка контактов, он связывает этот тип контента со списком, и поэтому вы получаете все эти поля.
Теперь поля, которые составляют определение типа контента, называются столбцами сайта.
Чтобы увидеть столбцы сайта, перейдем в «Настройки сайта» и выберите «Столбцы сайта» в разделе «Галереи веб-дизайнеров».
Шаг 8 — Вы можете увидеть столбцы, которые связаны с контактами. Итак, давайте исследуем это немного дальше, создав собственный столбец сайта и собственный тип контента, а затем используя их в списках. В нашей библиотеке документов курса у нас есть столбец для курса, и мы определили этот столбец в самой библиотеке.
Шаг 9 — Возможно, создавая свой сайт, вы понимаете, что хотите иметь столбец курса в нескольких списках и библиотеках и хотите повторно использовать это определение. Следовательно, мы можем создать столбец курса как столбец сайта, а затем использовать его в разных списках и библиотеках.
Давайте перейдем к колонке сайта из настроек сайта.
Шаг 10 — Нажмите ссылку Создать.
Шаг 11 — Назовите это как столбец курса, и это будет поле поиска.
Шаг 12. Поместите это в группу под названием « Основы SharePoint », чтобы мы могли легко найти ее позже. Он будет искать в списке курсов, и поле, которое мы хотим найти, это название. Нажмите ОК.
Шаг 13 — Вы увидите, что создана новая группа Основы SharePoint .
Шаг 14 — Наш новый столбец сайта создается в группе «Основы SharePoint».
Шаг 15 — Вернемся к документам курса и перейдем к настройкам библиотеки. Перейти к столбцам.
Удалите столбец курса, который мы создали в самой библиотеке.
Шаг 16 — Давайте добавим новый столбец курса из столбцов сайта. Поэтому вместо того, чтобы нажимать «Создать столбец», нажмите « Добавить из существующих столбцов сайта» .
Шаг 17 — Измените группу на «Основы SharePoint» и выберите «Курс» слева. Нажмите кнопку Добавить, чтобы добавить этот столбец в список, а затем нажмите кнопку ОК.
Шаг 18 — Вернемся к документам курса.
Шаг 19. Вы можете увидеть наш новый столбец курса, но он пуст, потому что ранее удаленная информация была удалена, когда мы удалили исходный столбец курса. Следовательно, давайте добавим это обратно, как показано ниже.
Если бы этот список содержал сотни элементов, он превратил бы задачу, которая может занять часы, в задачу, которая может занять минуты.
Типы контента
В этом разделе мы рассмотрим создание пользовательского типа контента.
Шаг 1. Перейдите в настройки сайта, а затем перейдите к типам содержимого сайта. Нажмите на ссылку Создать.
Здесь мы должны учитывать две ключевые вещи при создании типа контента.
-
Во-первых, все типы контента основаны на другом типе контента, или вы можете подумать, что все типы контента наследуются от другого типа контента.
-
Во-вторых, тип контента будет работать со списками или с библиотеками. Работает ли он со списками или библиотеками, зависит от типа, который вы наследуете.
Во-первых, все типы контента основаны на другом типе контента, или вы можете подумать, что все типы контента наследуются от другого типа контента.
Во-вторых, тип контента будет работать со списками или с библиотеками. Работает ли он со списками или библиотеками, зависит от типа, который вы наследуете.
Например, если мы хотим создать собственный список контактов, мы перейдем к списку типов контента и затем найдем контакт. Мы создадим тип контента, добавим вещи, которые нам нужны, которые еще не были частью Контакта, или удалим вещи, которые были частью Контакта, которые нам не нужны.
-
Одна из стратегий, которую вы можете использовать при создании типов контента, состоит в том, чтобы найти тип контента, который уже содержит большинство необходимых вам вещей, унаследовать его, а затем настроить его.
-
Другая стратегия состоит в том, чтобы начать с базового типа контента, и вы просто строите его поверх него.
Одна из стратегий, которую вы можете использовать при создании типов контента, состоит в том, чтобы найти тип контента, который уже содержит большинство необходимых вам вещей, унаследовать его, а затем настроить его.
Другая стратегия состоит в том, чтобы начать с базового типа контента, и вы просто строите его поверх него.
В случае списков это тип содержимого элемента. Для библиотек вы хотите наследовать от Document, поэтому мы перейдем к типам содержимого документа .
Шаг 2 — Наш тип контента предназначен для библиотек документов, связанных с курсами. Это то, что мы хотим здесь с точки зрения наследования.
Шаг 3 — Давайте назовем этот тип документов курса . Как и в случае с колонками сайта, мы поместим это в группу, чтобы мы могли легко идентифицировать ее, и это имя группы будет «Основы SharePoint». Нажмите ОК.
Шаг 4. На следующем снимке экрана видно, что пара полей уже существует из Типа содержимого документа, Имени файла и Заголовка . Мы добавим поле курса. Теперь мы не можем просто добавить столбец к типу контента, столбец должен быть столбцом сайта. Следовательно, мы собираемся выбрать « Добавить» из существующих столбцов сайта, а затем применить фильтр к группе «Основы SharePoint».
Шаг 5 — Выберите столбец «Курс», нажмите «Добавить» и нажмите «ОК».
В этом случае это все настройки, которые мы хотим сделать для нашего типа контента, так что теперь мы готовы его использовать.
Шаг 6 — Давайте создадим новую библиотеку документов, нажав « Содержимое сайта» → добавьте приложение и создайте библиотеку документов.
Шаг 7 — Мы назовем этот тест библиотеки и нажмите кнопку «Создать». Откройте библиотеку тестов и установите тип документа курса в тип контента для этой библиотеки. Перейдите в библиотеку на ленте, а затем перейдите в настройки библиотеки.
Шаг 8 — Чтобы управлять типами контента, перейдите в Дополнительные настройки.
Шаг 9. Установите для параметра « Разрешить управление типами содержимого» значение « Да», а затем нажмите кнопку «ОК».
Шаг 10 — Вы можете видеть, что эта библиотека в настоящее время связана с типом содержимого документа. Нам нужно добавить тип контента нашего курса, нажав кнопку Добавить из существующих типов контента сайта .
Шаг 11 — Снова отфильтруйте его в «Основах SharePoint». Выберите «Тип документов курса», нажмите «Добавить» и нажмите «ОК».
Итак, теперь наша библиотека связана с двумя типами контента, типом документа и типом документов курса.
Шаг 12 — Далее, перейдите в тестовую библиотеку и затем нажмите « Новый документ» .
Когда вы нажимаете Новый документ или стрелку раскрывающегося списка, вы видите, что мы можем создать документ любого типа. Теперь, если вы хотите, чтобы люди могли создавать документы курса, просто вернитесь в настройки библиотеки. Удалите связь типов содержимого документа, щелкнув раздел «Документ в типах содержимого».
Шаг 13 — Нажмите Удалить этот тип контента . Вернитесь в библиотеку и нажмите «Файлы», а затем нажмите «Новый документ».
Теперь вы можете видеть, что доступна только опция «Тип документа курса». Это основы работы с типами контента в SharePoint.