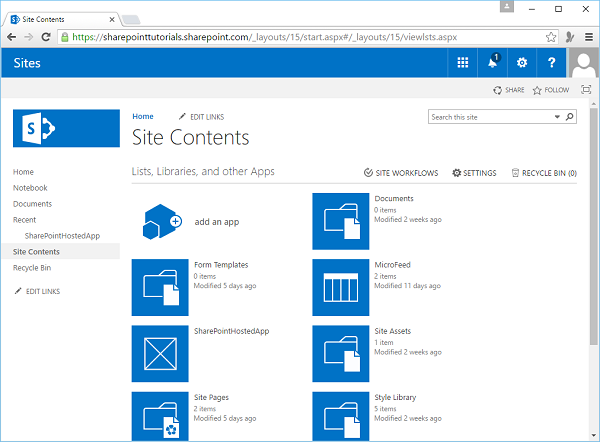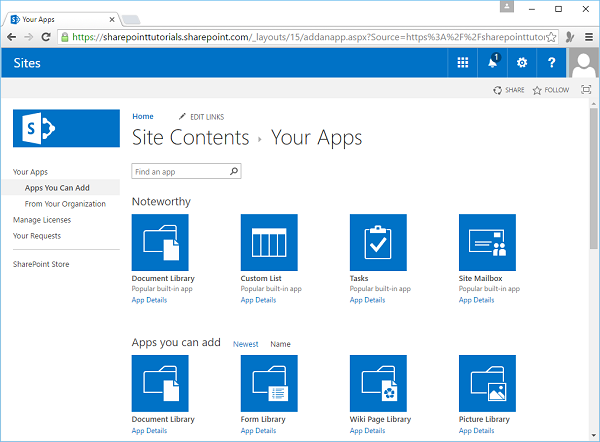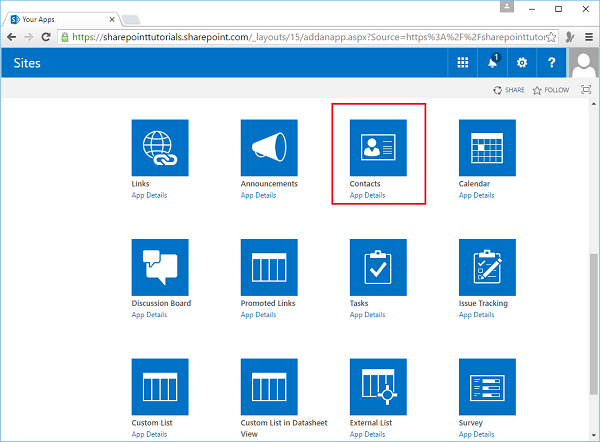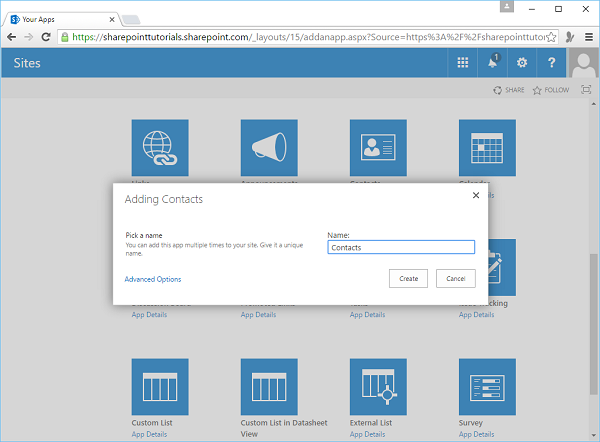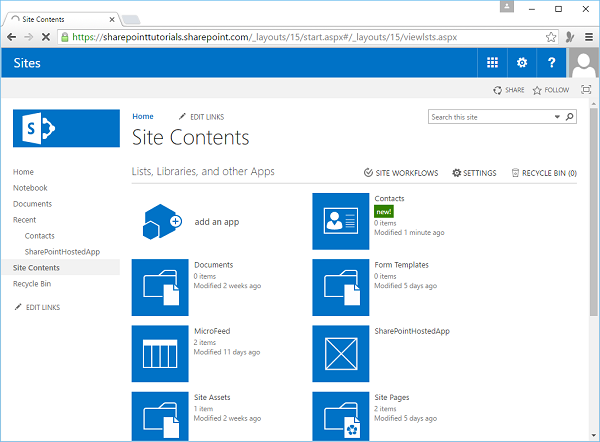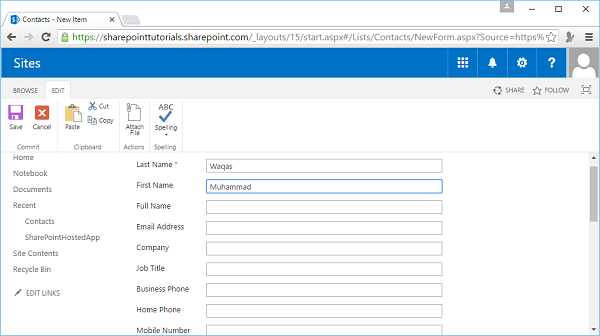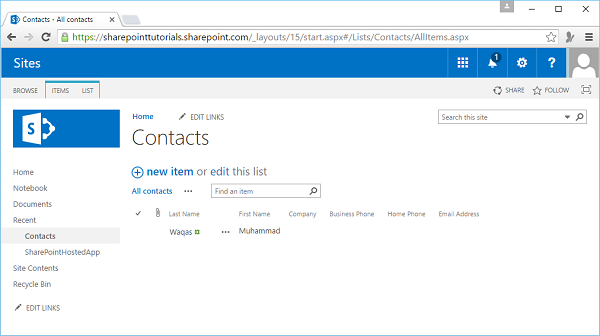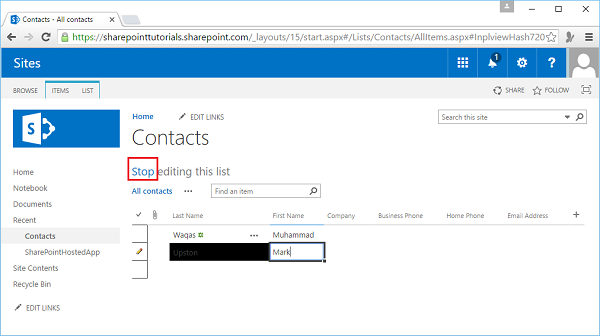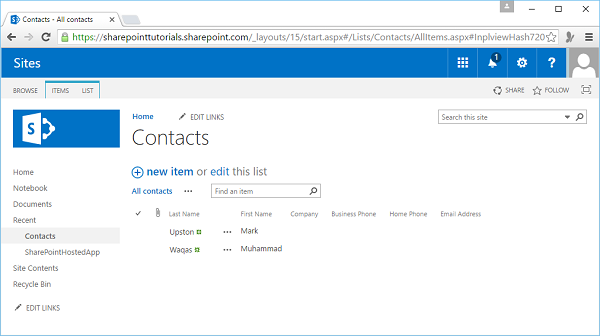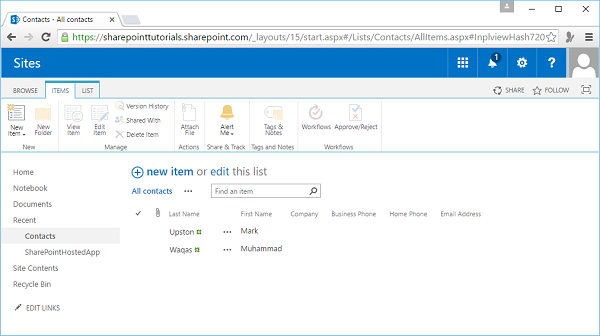В этой главе мы обсудим в основном с точки зрения конечного пользователя, охватывающий списки и некоторые дополнительные функции в верхней части списков, такие как представления, проверка и т. Д. Когда конечные пользователи создают контент в SharePoint, он сохраняется в форме списков.
-
Списки — это действительно механизм хранения данных в SharePoint.
-
Он предоставляет пользовательский интерфейс, позволяющий просматривать элементы в списке, добавлять, редактировать и удалять элементы или просматривать отдельные элементы.
Списки — это действительно механизм хранения данных в SharePoint.
Он предоставляет пользовательский интерфейс, позволяющий просматривать элементы в списке, добавлять, редактировать и удалять элементы или просматривать отдельные элементы.
Давайте посмотрим на простой пример, в котором мы добавим список контактов.
Шаг 1. Откройте свой сайт SharePoint и перейдите на страницу содержимого сайта. Вы можете видеть текущее содержимое, списки и библиотеки, и у нас есть возможность добавить новый контент, нажав добавить приложение .
Шаг 2 — Итак, давайте посмотрим на некоторые вещи, которые мы можем добавить на наш сайт —
-
Мы можем создать новую библиотеку документов.
-
Мы можем создать собственный список, в котором мы определяем схему.
-
Здесь также есть несколько списков с предопределенными схемами, например список задач.
-
Мы можем добавлять изображения, некоторые вики-страницы, формы, список ссылок, список объявлений, список контактов, календарь и т. Д.
Мы можем создать новую библиотеку документов.
Мы можем создать собственный список, в котором мы определяем схему.
Здесь также есть несколько списков с предопределенными схемами, например список задач.
Мы можем добавлять изображения, некоторые вики-страницы, формы, список ссылок, список объявлений, список контактов, календарь и т. Д.
Шаг 3 — Давайте выберем список контактов.
Шаг 4 — Мы назовем этот список « Контакты» и затем нажмите кнопку « Создать» .
Шаг 5 — Теперь вы можете видеть здесь контакты на вашем сайте, у вас есть список контактов, и вы можете нажать на него, чтобы работать с элементами в списке.
Шаг 6. Один из способов добавить новый элемент в этот список — щелкнуть ссылку «Новый элемент», а затем добавить его в мой контент.
Шаг 7 — Введите Фамилию и Имя, затем подойдите к панели инструментов или Ленте и нажмите Сохранить .
Шаг 8 — Мы также можем перевести список в режим редактирования, нажав на ссылку редактирования .
Шаг 9 — Далее мы можем добавить несколько других контактов. После завершения редактирования нажмите « Остановить редактирование», чтобы выйти из режима редактирования значка.
На странице будут показаны все контакты.
Несколько других вещей, когда мы работаем со списком здесь.
Шаг 10 — Нажмите ПУНКТЫ, чтобы получить доступ к элементам на ленте .
Шаг 11 — Нажмите LIST здесь, чтобы получить доступ к элементам ленты , связанным со всем списком.