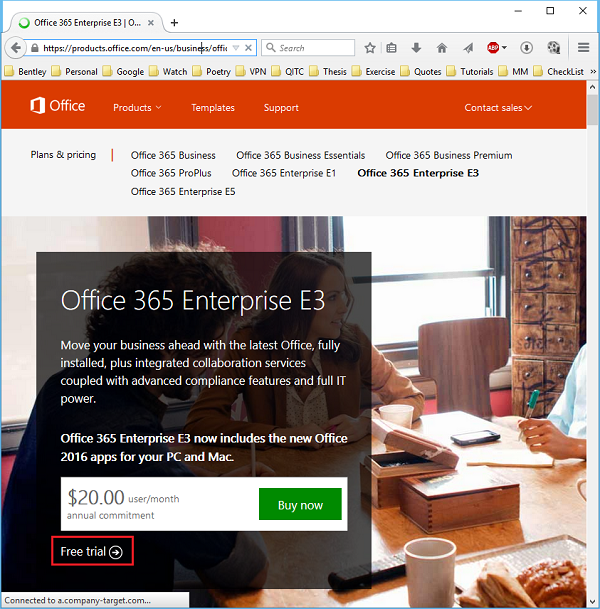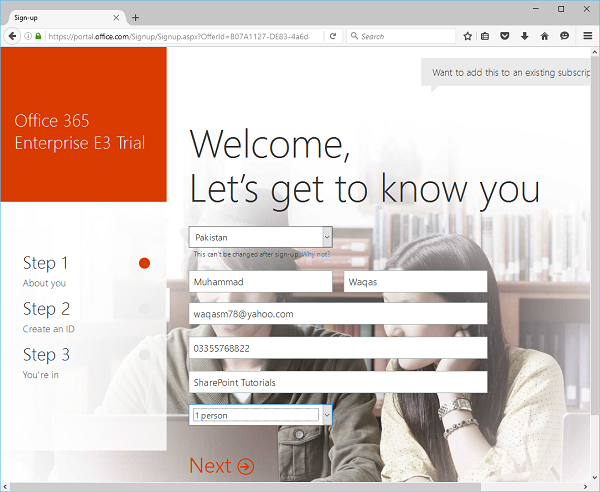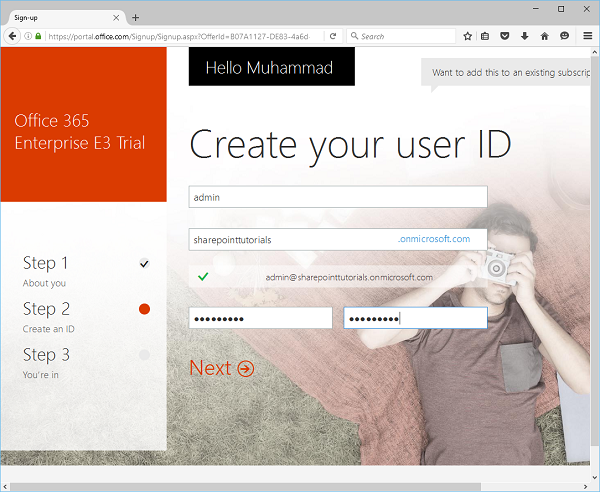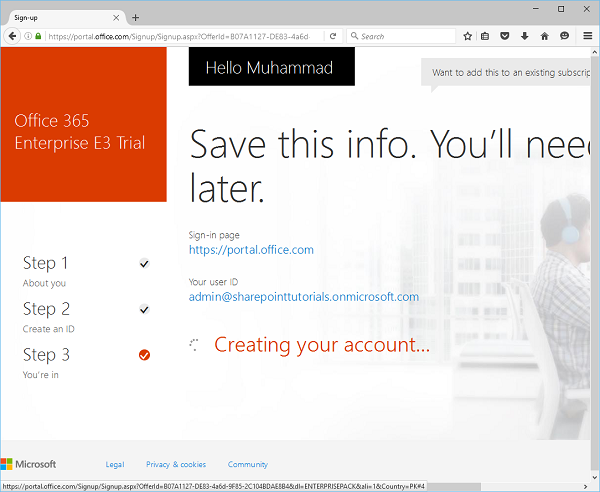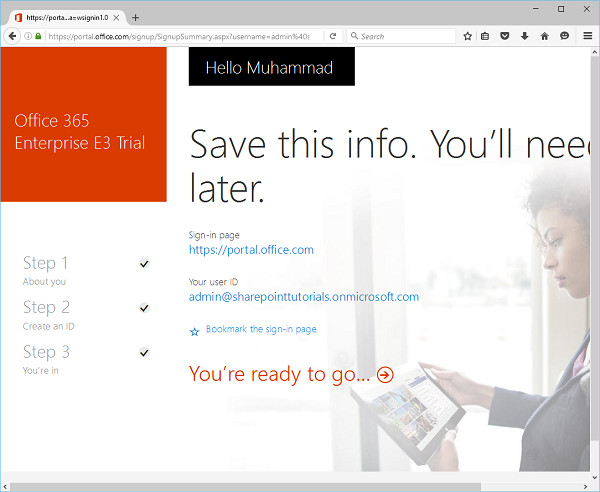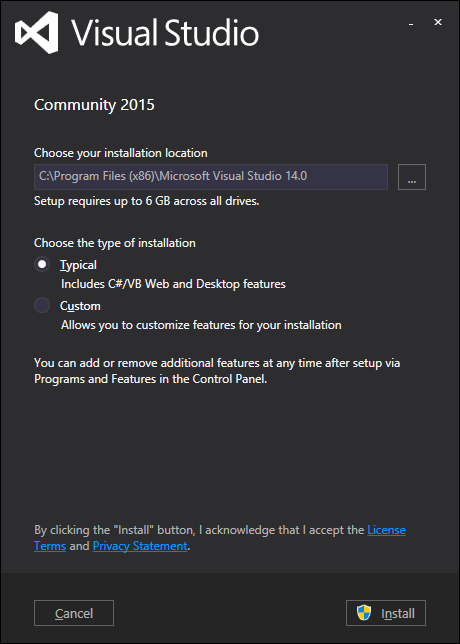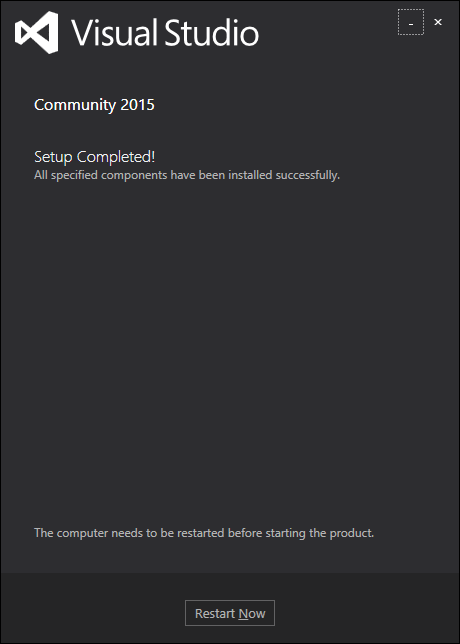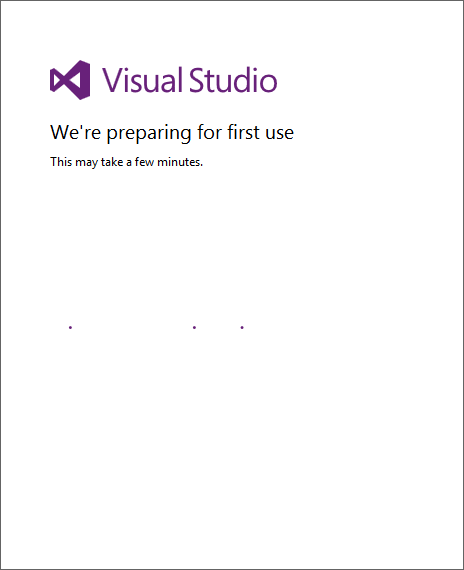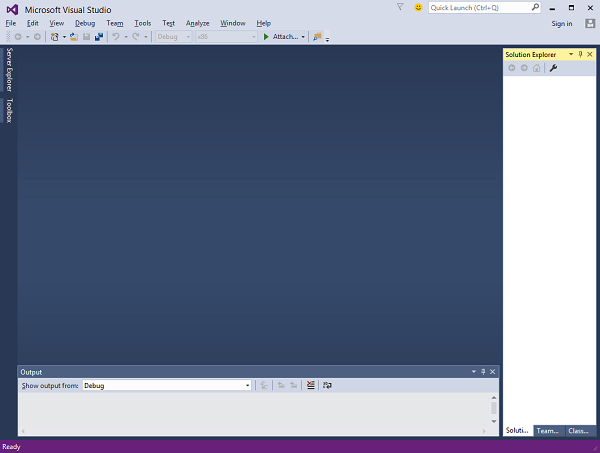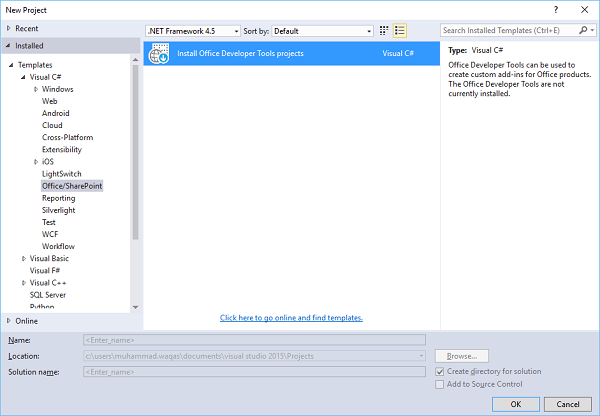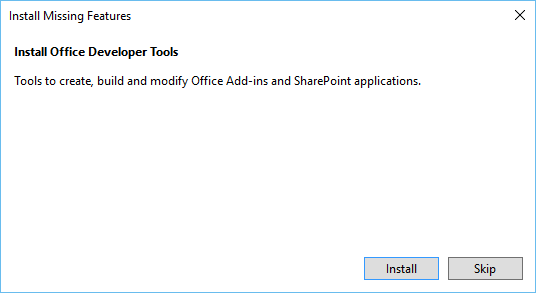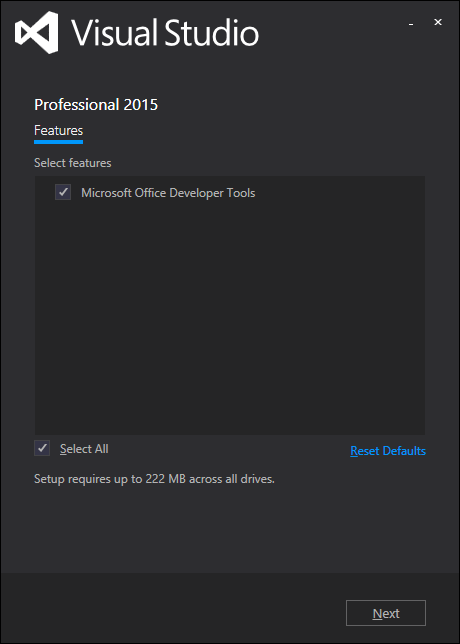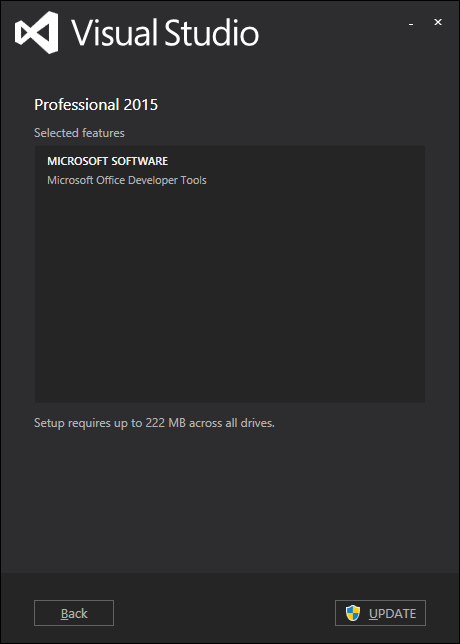В этой главе мы настроим среду разработки для SharePoint. Как вы уже знаете, есть три разных варианта SharePoint. Они —
- SharePoint Foundation
- SharePoint Server
- Офис 365
В этой главе мы будем использовать Office 365, облачную версию.
Шаг 1 — Вы можете легко создать бесплатную пробную учетную запись здесь https://products.office.com/en/business/office-365-enterprise-e3-business-software .
Шаг 2 — Выберите опцию Бесплатная пробная версия. Откроется новая страница.
Шаг 3 — Введите необходимую информацию и нажмите Далее, и вы увидите следующую страницу.
Шаг 4 — Введите имя пользователя, название компании и пароль и нажмите Далее. Он отправит вам проверочный код. Как только проверка будет завершена, она начнет создавать учетную запись.
Шаг 5 — Как только ваша учетная запись будет создана, вы увидите следующую страницу.
Шаг 6 — Нажмите Готово к работе, и вы увидите следующую страницу —
Теперь ваша среда готова, и вы можете приступить к разработке общей точки, но вам также нужно будет установить Visual Studio.
Microsoft предоставляет бесплатную версию Visual Studio, которая также содержит SQL Server, и ее можно скачать с https://www.visualstudio.com/en-us/downloads/download-visual-studio-vs.aspx .
Монтаж
Следующие шаги помогут вам установить SharePoint.
Шаг 1 — После завершения загрузки запустите установщик. Следующий диалог будет отображен.
Шаг 2 — Нажмите Установить, и он начнет процесс установки.
Шаг 3 — После успешного завершения процесса установки вы увидите следующее сообщение:
Шаг 4 — Перезагрузите компьютер, если требуется. Теперь откройте Visual Studio из меню «Пуск». Откроется следующее диалоговое окно, и для его подготовки потребуется некоторое время.
Шаг 5 — Как только все будет сделано, вы увидите главное окно Visual studio.
Теперь вы готовы запустить приложение.
Шаг 6 — Выберите Файл → Создать → Пункт меню Проект .
Шаг 7 — Выберите Office / SharePoint на левой панели в разделе Шаблоны → Visual C # . Дважды нажмите Установить инструменты разработчика Office .
Шаг 8 — Нажмите « Установить» и закройте все экземпляры Visual Studio. Откроется новая страница. Нажмите Далее .
Шаг 9 — Появится окно сообщения. Нажмите Обновить .
Шаг 10 — Как только он будет обновлен, вы увидите следующее сообщение: