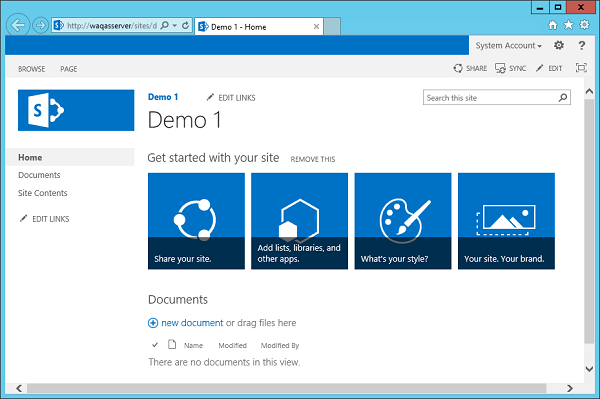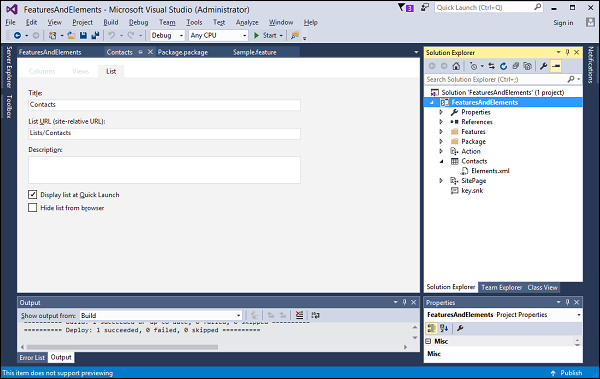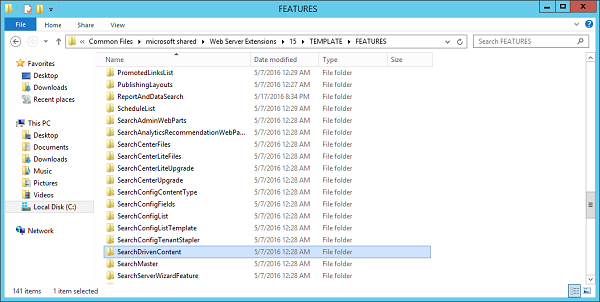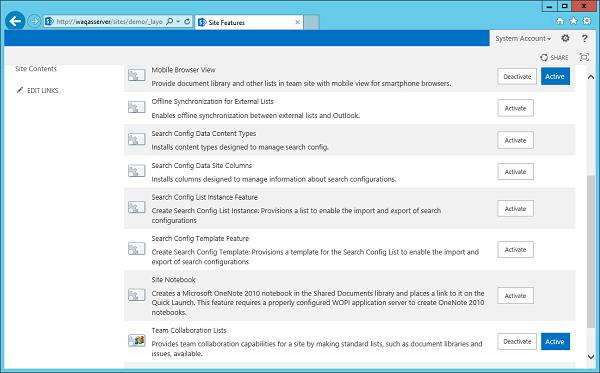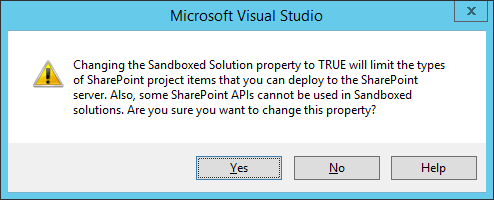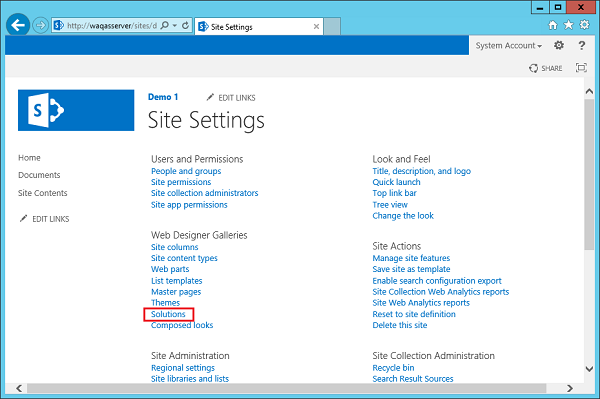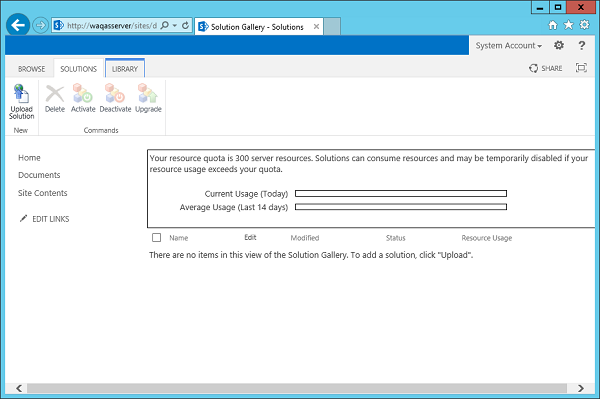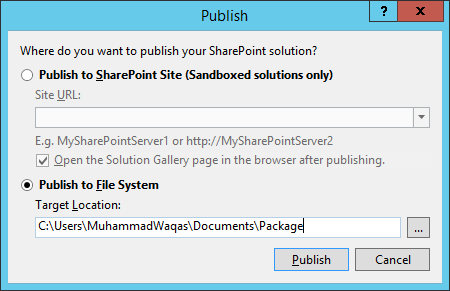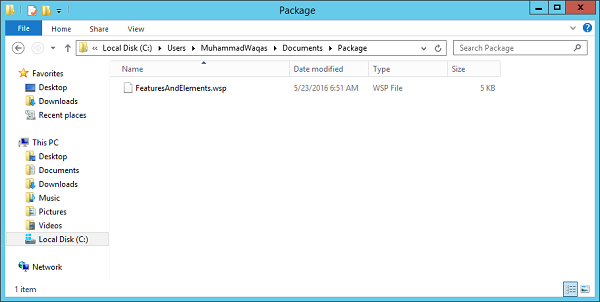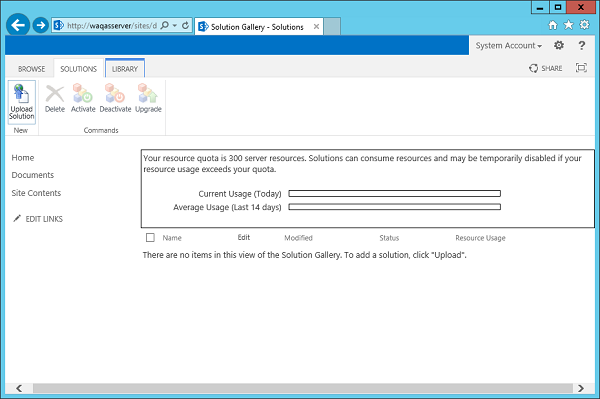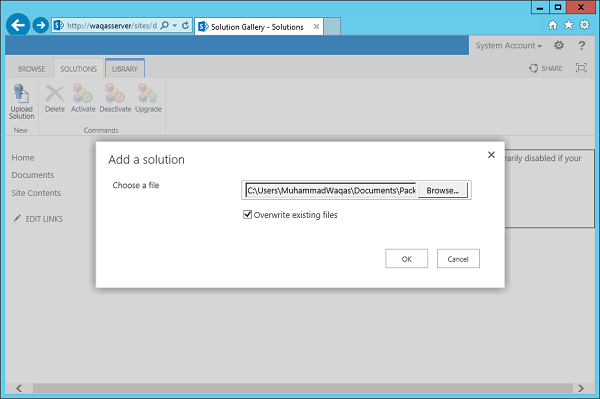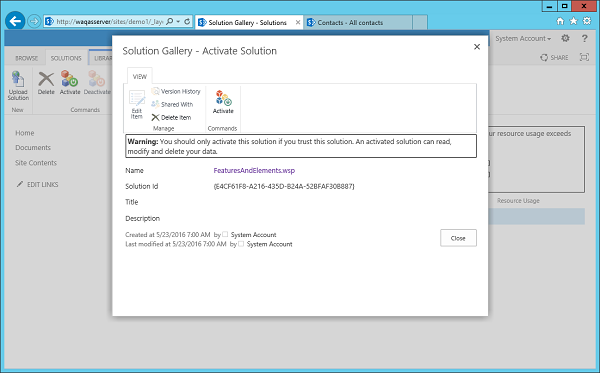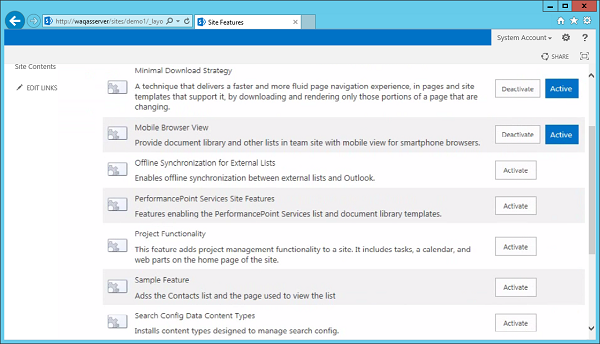В этой главе мы расскажем о развертывании решений Sandbox. Развертывание Sandbox Solution намного проще, чем развертывание решения Farm.
Это похоже на загрузку документа в библиотеку документов. Когда вы закончите разработку, вы возьмете пакет решения и вместо того, чтобы отдать его своему администратору SharePoint, вы передадите его конечному пользователю, человеку с привилегией владельца семейства сайтов. Затем они возьмут пакет и загрузят его в галерею решений семейства сайтов.
Инструменты Visual Studio, как и в решениях Farm, автоматизируют этот процесс развертывания во время разработки.
Давайте рассмотрим простой пример развертывания Sandbox Solution. Это намного проще, чем развертывание решения Farm.
Шаг 1 — Здесь нам нужно создать новое семейство сайтов и назвать его Demo 1.
Шаг 2 — Измените имя списка контактов на «Контакты» в проекте FeaturesAndElements.
Шаг 3 — Уберите решение, щелкнув правой кнопкой мыши по проекту и выбрав Retract. Если мы вернемся к системным папкам SharePoint, вы заметите, что наша папка Feature отсутствует.
Далее, если мы перейдем к управлению функциями сайта , мы не должны видеть пример функции.
Шаг 4. Вернитесь в проект Visual Studio, щелкните проект в обозревателе решений и перейдите в окно свойств. Измените решение для песочницы с False на True.
Отображается диалоговое окно с предупреждением.
Это дает нам представление о том, что некоторые элементы, добавленные вами в проект Visual Studio, не будут работать с решениями Sandbox и некоторыми API-интерфейсами SharePoint. Некоторые типы в объектной модели SharePoint Server не совместимы с решениями для песочницы.
Нажмите Да, чтобы внести изменения. В этом случае создание решения для песочницы аналогично созданию решения для фермы, но процесс развертывания совершенно другой.
С помощью песочницы вместо развертывания файлов в системных папках SharePoint, мы внедряем в базу данных контента SharePoint.
Шаг 5 — Зайдите в настройки сайта. Под галереями веб-дизайнеров есть галерея решений.
Шаг 6 — Нажмите на ссылку Решения, и вы увидите следующую страницу, где мы внедряем наши решения для песочницы.
Вы закончили с развитием. Вместо того, чтобы передавать пакет решения администратору SharePoint и затем использовать PowerShell или Central Admin для развертывания решения фермы, вы можете передать свой пакет конечному пользователю, кому-то с правами владельца семейства сайтов, и затем они могут загрузить решение в Галерея решений.
Шаг 7 — Вернитесь в Visual Studio, щелкните правой кнопкой мыши и выберите «Опубликовать в файловую систему».
Нажмите кнопку « Опубликовать» , чтобы опубликовать новый пакет решений в папке пакета.
Вы увидите пакет в папке Package.
Шаг 8 — Теперь перейдите на сайт SharePoint. Нажмите кнопку «Загрузить решение» на ленте.
Шаг 9 — Найдите свое решение FeaturesAndElements. Нажмите ОК.
Вы увидите следующий диалог.
Шаг 10 — Вам просто нужно нажать кнопку «Активировать», чтобы активировать решение «песочницы»
Шаг 11 — Зайдите в Управление функциями сайта.
Теперь вы увидите свою пробную функцию, и когда вы нажмете «Активировать», вы получите то же поведение, что и раньше.