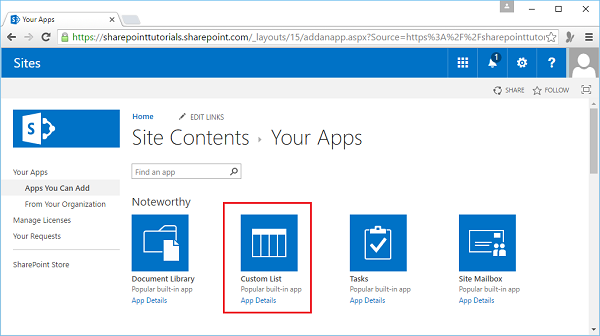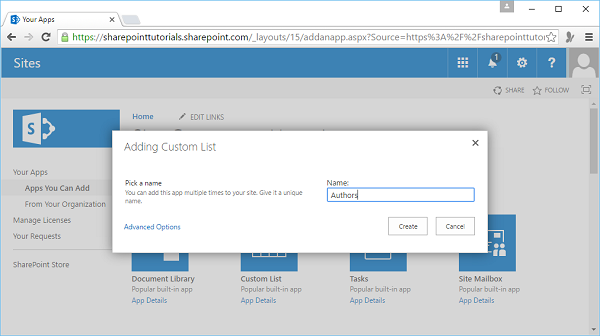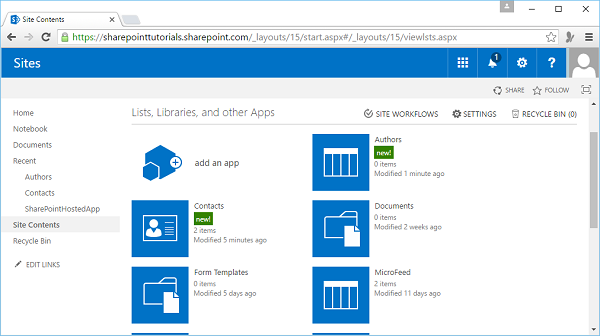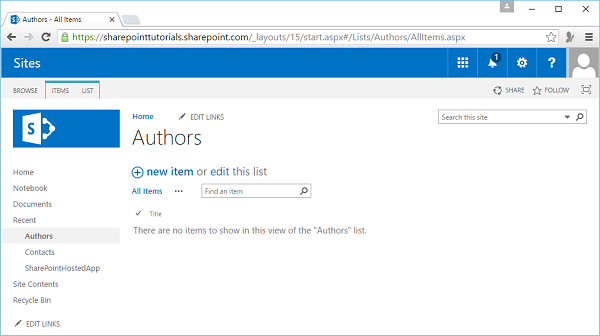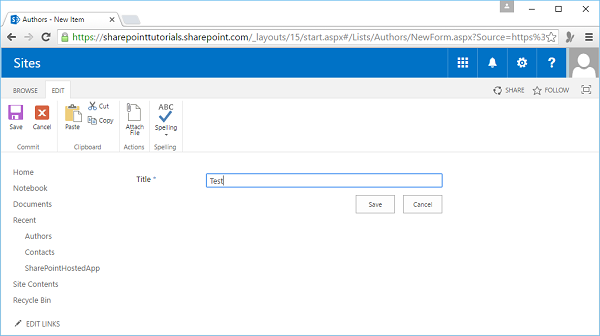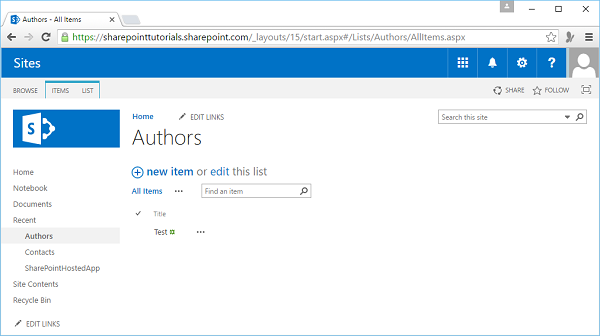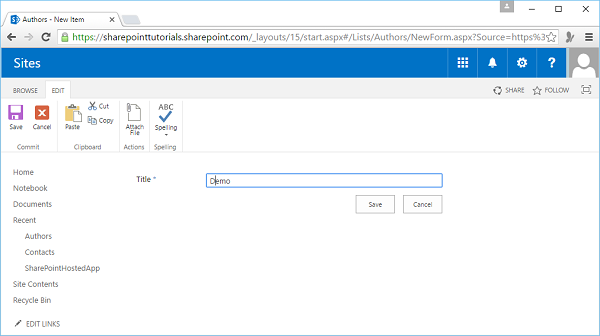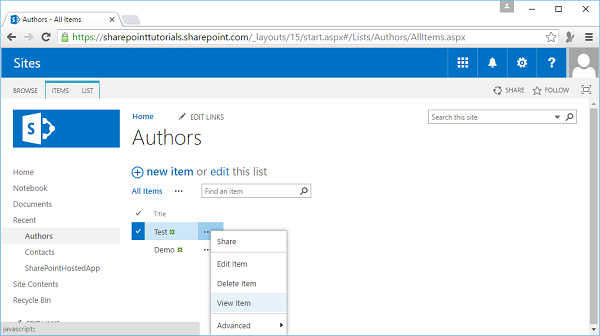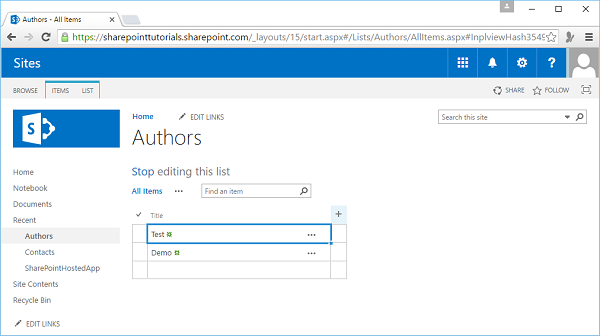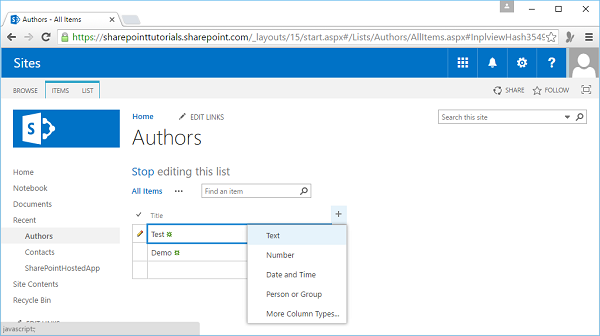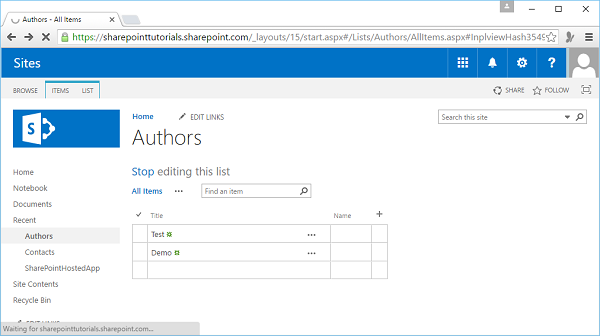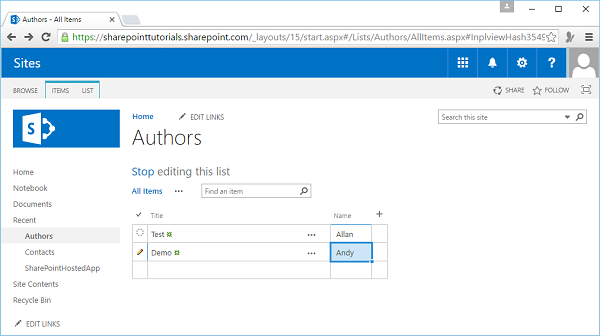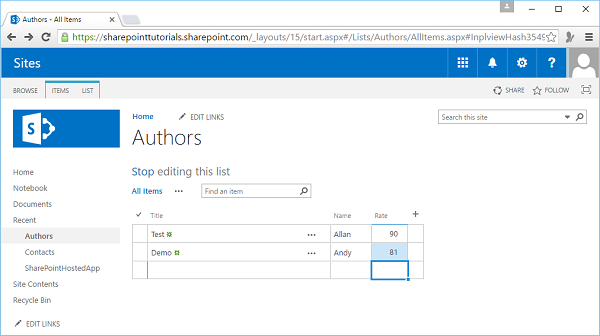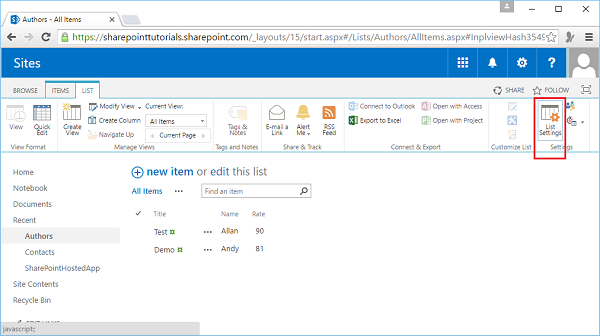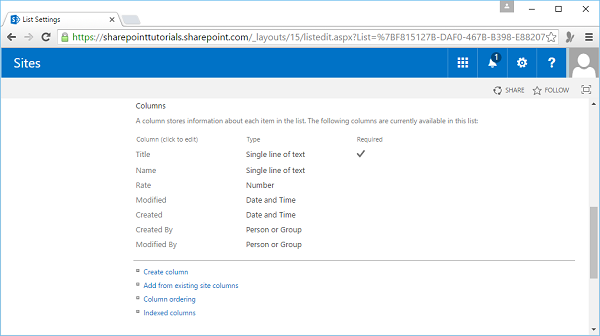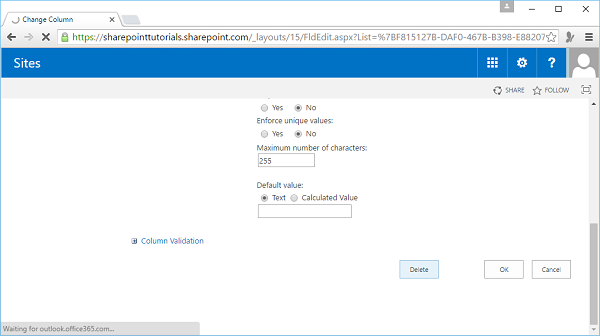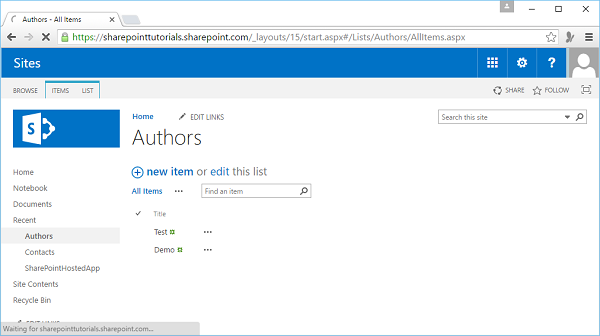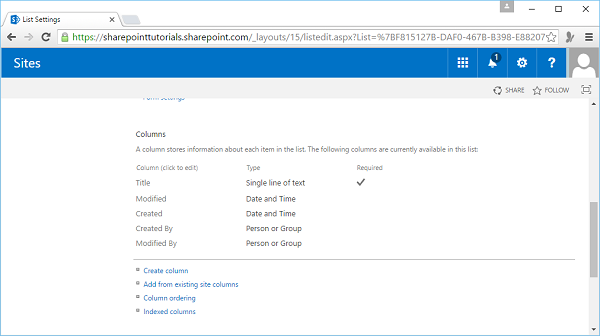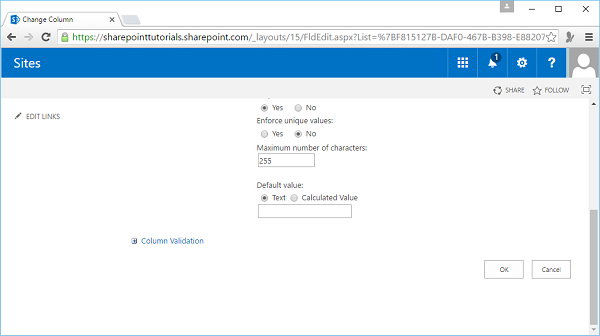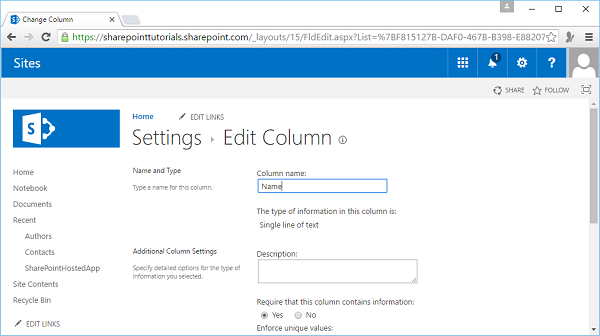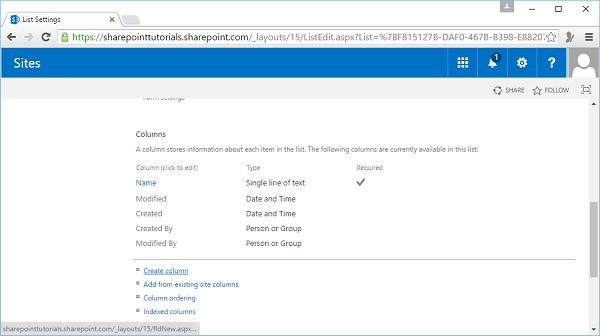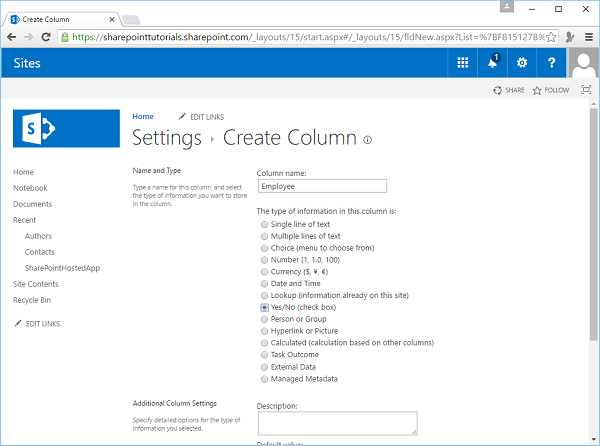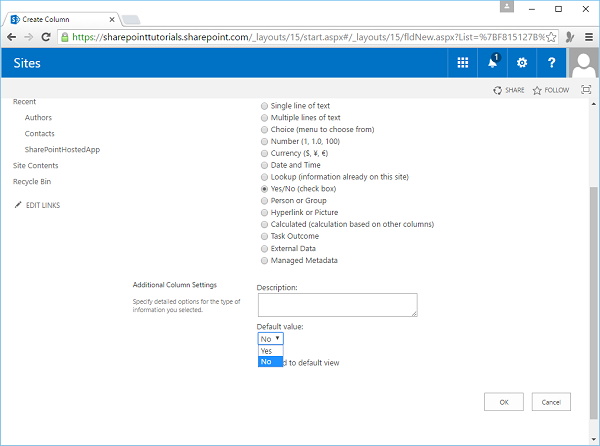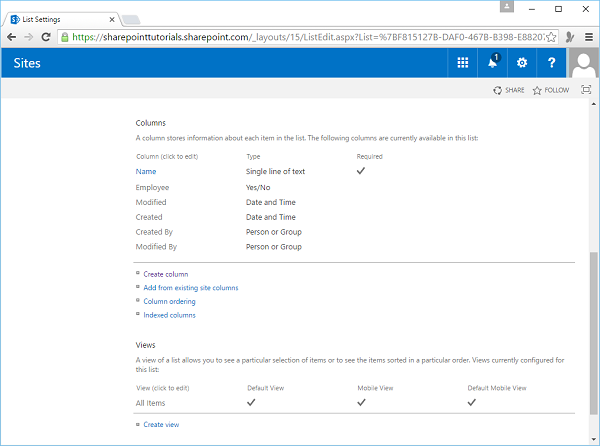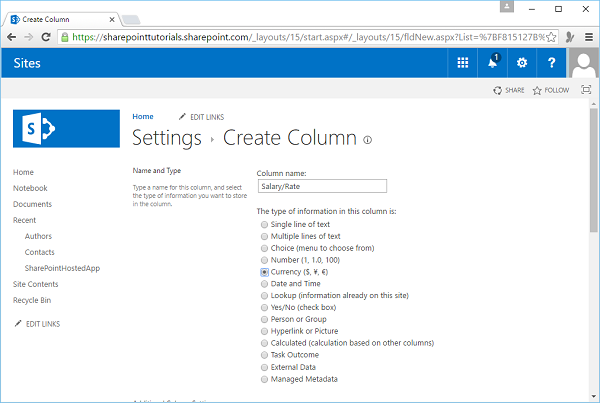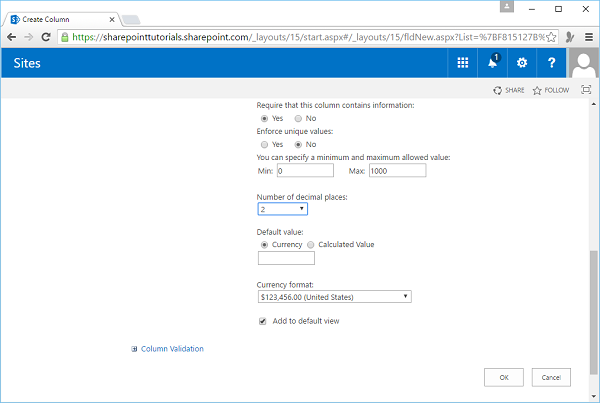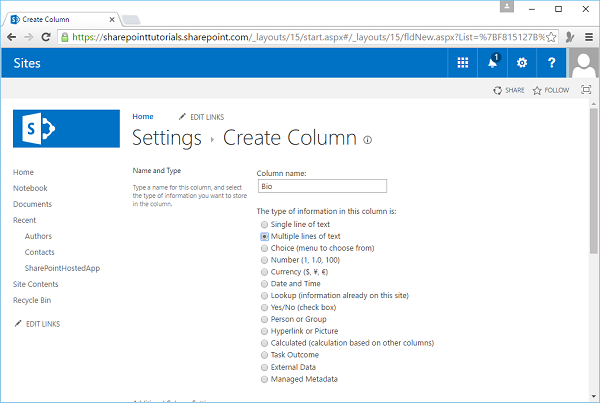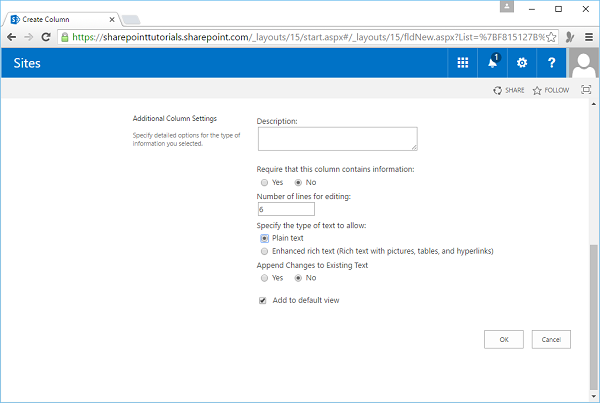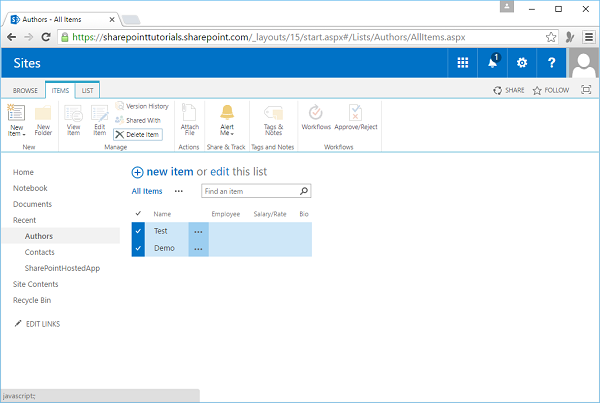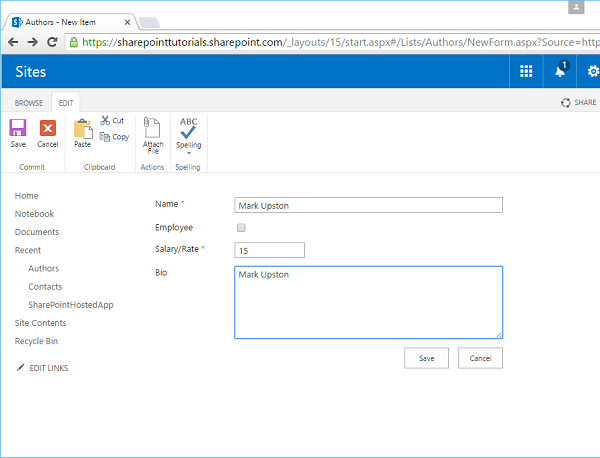Давайте посмотрим, как создать собственный список, где мы определяем схему списка, вместо того, чтобы использовать предопределенную схему, подобную той, которую мы использовали при создании списка контактов.
Шаг 1. Чтобы создать собственный список, перейдите на страницу «Содержание», а затем добавьте приложение. Нажмите Пользовательский список.
Шаг 2. Введите авторов в поле «Имя» и нажмите «Создать».
Шаг 3 — Теперь вы можете видеть, что авторы добавлены. Давайте нажмем на приложение «Авторы».
Шаг 4 — Нажмите новый элемент.
Шаг 5 — Как видите, в нашем списке только один столбец. Имя поля — «Название», и это обязательное поле, поэтому здесь мы установим значение поля «Тест» и затем нажмите «Сохранить».
Примечание. В SharePoint столбцы также называются полями, поэтому эти термины являются синонимами.
Шаг 6 — Давайте добавим еще один элемент, нажав на ссылку «Новый элемент».
Шаг 7 — Установите для поля «Заголовок» значение «Демо» и нажмите «Сохранить».
Вы можете видеть, что у нас есть два элемента или две строки, и мы видим значения поля Title. Обратите внимание, что кроме этого значения есть небольшой эллипс, который является ссылкой для открытия меню.
Примечание. Это меню традиционно называлось меню « Редактировать блок управления» или « ECB» , но вы также услышите, что оно называется меню « Список элементов списка контактов» .
Мы создали пользовательский список, потому что мы хотели определить схему. Есть несколько способов сделать это.
Шаг 8 — Один из способов — перевести список в режим редактирования. Обратите внимание, что в конце есть дополнительный столбец со знаком + над ним, и здесь мы можем добавить столбцы в список.
Шаг 9 — Нажмите знак +, и мы сможем создать текстовый столбец.
Шаг 10 — Вы увидите следующую страницу. Назовите это поле — Имя .
Шаг 11 — Введите имена. Это будет текст.
Шаг 12 — Теперь добавьте еще один столбец и сделаем его числовым столбцом, чтобы в качестве данных можно было вводить только цифры. Установите это в Оценить и добавьте некоторые значения.
Теперь эта техника полезна, когда вы создаете прототип списка, но у вас нет большого контроля.
Итак, давайте посмотрим на другой способ определения схемы для списка. Мы сделаем это через настройки списка.
Шаг 13 — Нажмите ссылку Остановить редактирование, чтобы выйти из режима редактирования . Выберите «Список» на ленте, а затем перейдите к «Параметры списка».
Здесь мы можем определить схему для списка. Когда мы создали столбец, у нас уже был столбец Заголовок. Вы можете увидеть два других столбца, которые мы создали, и несколько других столбцов, которые скрыты и используются SharePoint для внутреннего использования.
Шаг 14 — Чтобы определить схему списка авторов, щелкните столбец Имя и нажмите Удалить. Затем удалите столбец Оценить.
Шаг 15. Теперь, если мы вернемся к списку авторов, мы увидим, что эти столбцы ушли вместе со значениями, которые мы для них установили. Вернитесь в настройки списка и установите нужную схему.
Шаг 16 — На странице отображается столбец с заголовком. Однако нам нужен не этот столбец, а столбец, представляющий имя автора. Следовательно, нажмите Название.
Шаг 17 — Когда вы нажмете « Заголовок» , откроется новая страница. Прокрутите вниз до нижней части страницы. Нет возможности удалить страницу.
Примечание. Мы не можем удалить эту страницу, поскольку этот столбец связан со ссылкой на эллипс. однако мы можем переименовать его.
Шаг 18 — Переименуйте столбец. Мы будем использовать этот столбец для представления имени автора и нажмите ОК.
Шаг 19. Затем добавьте еще один столбец, чтобы указать, является ли автор сотрудником или сотрудником. Нажмите Создать столбец.
Шаг 20 — Задайте имя столбца «Сотрудник» и выберите типы полей «Да / Нет». После того, как мы выбрали нужный тип поля, прокрутите вниз до нижней части страницы, и вы увидите дополнительные настройки столбца.
Примечание. Доступно несколько типов полей. Доступные типы полей различаются в SharePoint Foundation, SharePoint Server SharePoint Online.
Кроме того, тип создаваемого вами сайта, т. Е. Сайт совместной работы или сайт публикации, также влияет на доступные типы полей.
Шаг 21. Установите значение по умолчанию « Нет» вместо «Да» и нажмите «ОК».
Шаг 22 — Теперь давайте создадим еще один столбец, нажав кнопку «Создать столбец». В этом столбце будет указана либо зарплата наших сотрудников, либо ставка для участников.
Шаг 23 — Мы назовем его Зарплата / Курс и установим это в поле Валюта.
Шаг 24 — Прокрутите вниз и сделайте это обязательное поле и установите Минимальное значение 0 и Максимальное значение 1000. Введите 2 для отображения валюты с точностью до двух десятичных знаков.
Шаг 25 — Давайте добавим еще один столбец, который будет биография. Мы просто назовем его « Био» и установим тип в несколько строк текста.
Шаг 26 — Введите 6, так как шесть строк для редактирования в порядке. Мы просто хотим простой текст в этом случае и нажмите ОК.
Шаг 27 — У нас есть схема для нашего списка авторов. Теперь, когда наша схема завершена, давайте добавим некоторые данные. Нажмите « Авторы» в разделе «Последние».
Давайте удалим две строки, которые мы ранее создали, нажав на маленькую галочку рядом с каждой из них. Затем перейдите к пунктам «Элементы» на ленте и нажмите « Удалить элемент» .
Шаг 28 — Добавьте первый элемент, нажав New Item.
Шаг 29 — Введите еще несколько данных, как показано на скриншоте ниже.
Вы увидите все данные в списке.