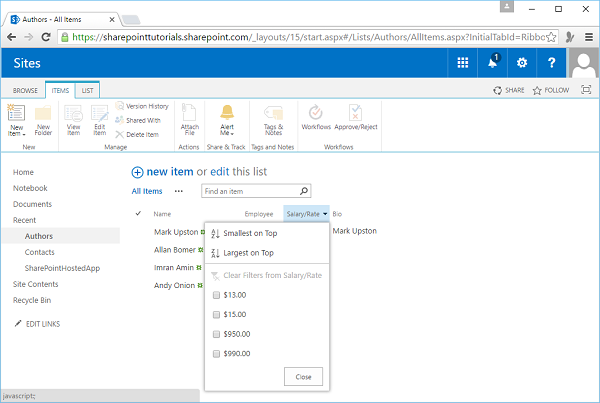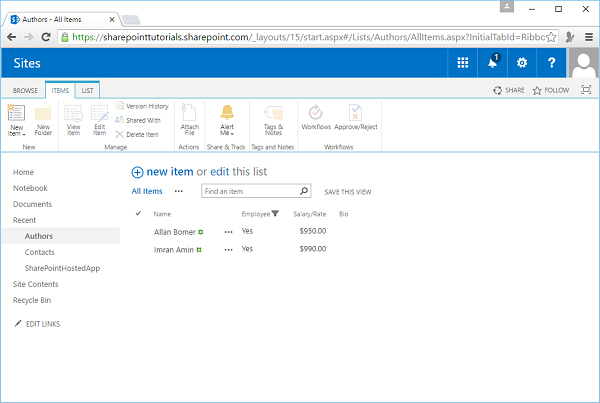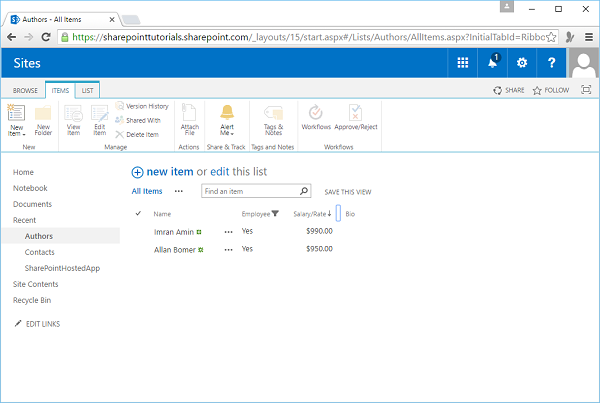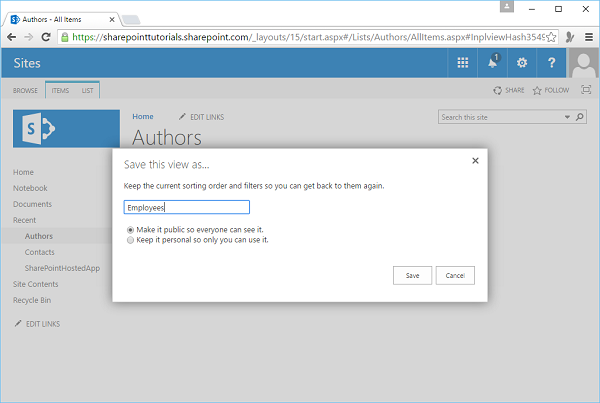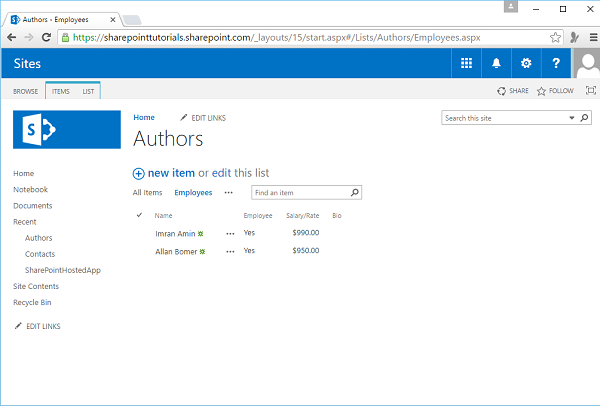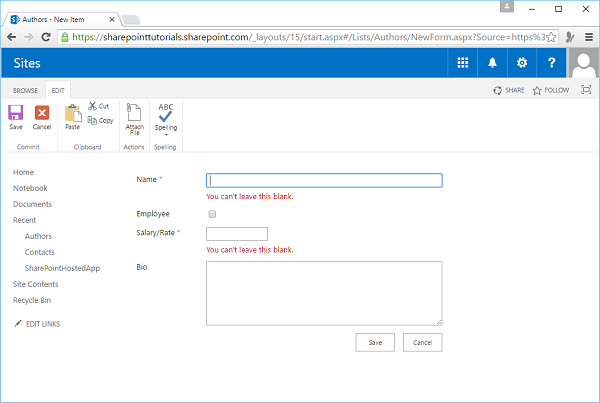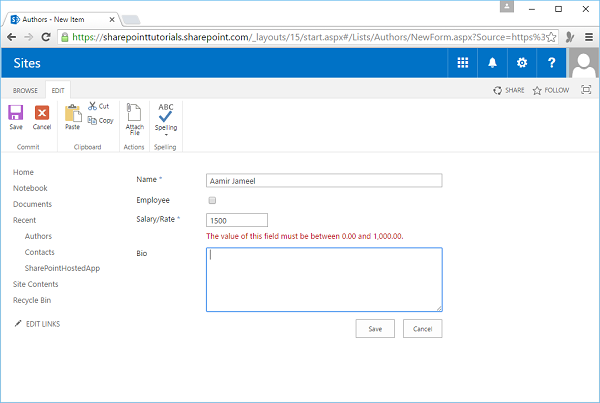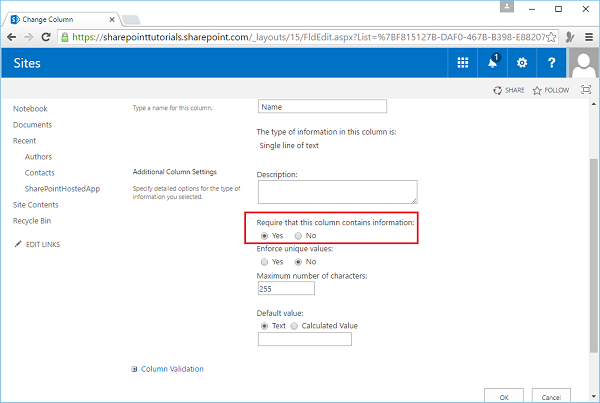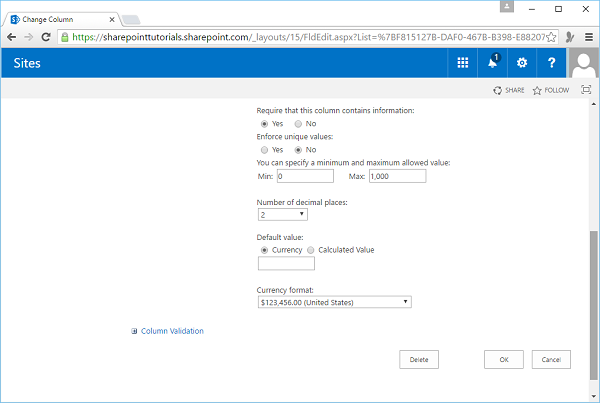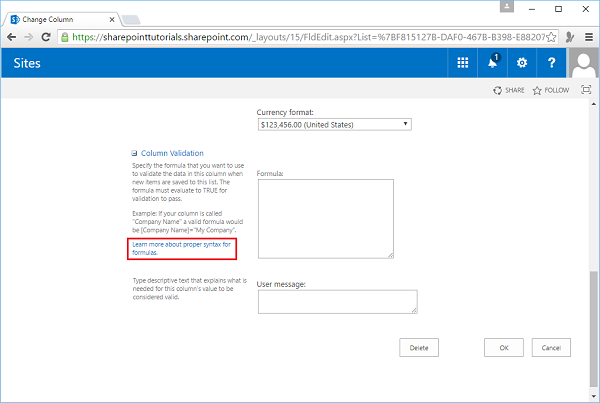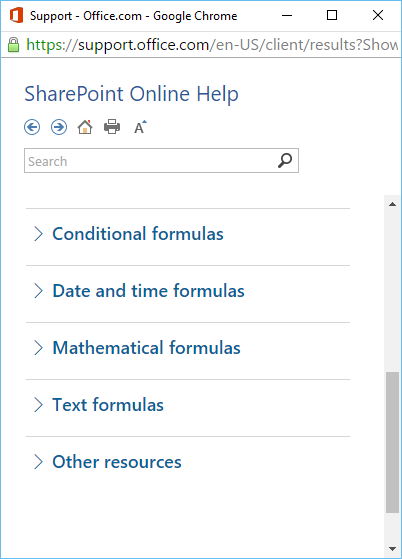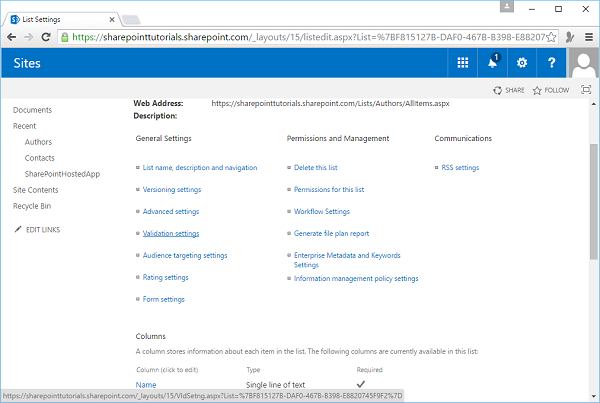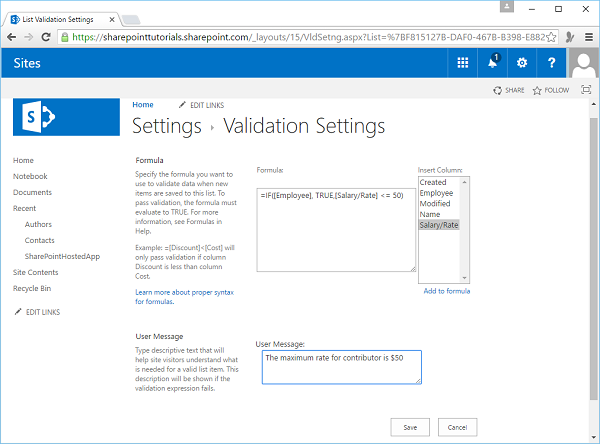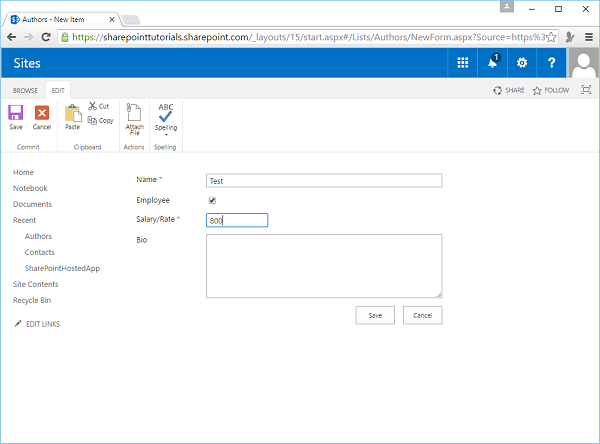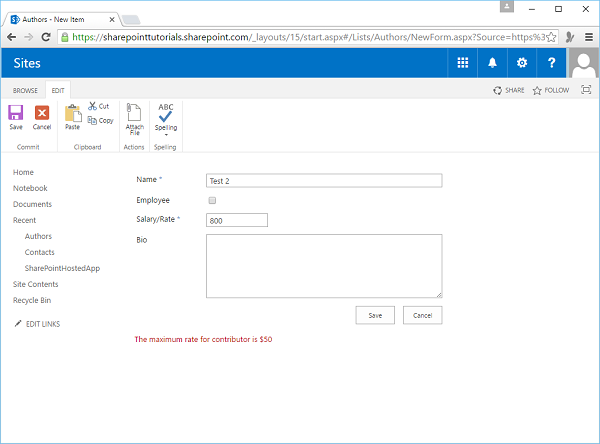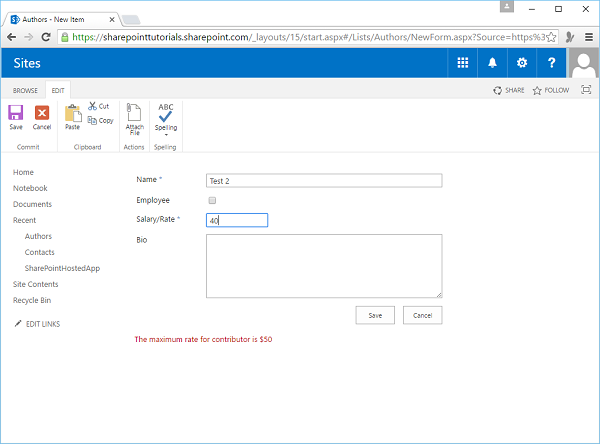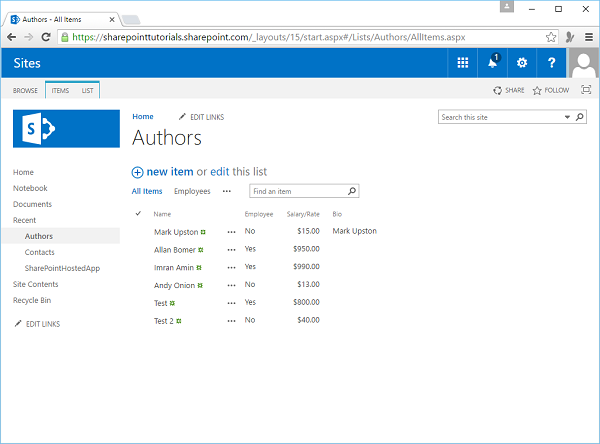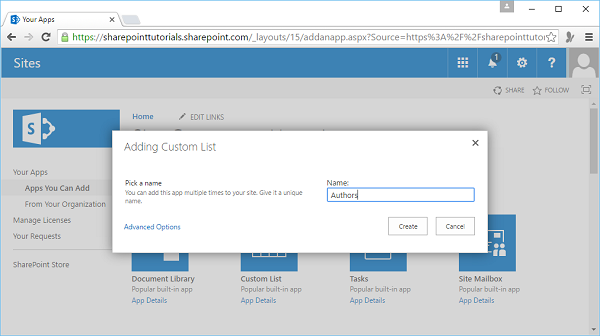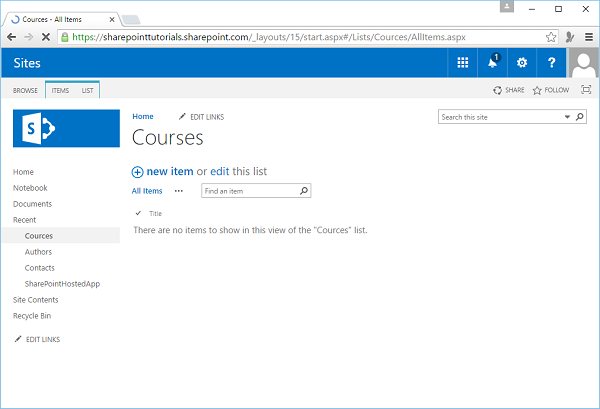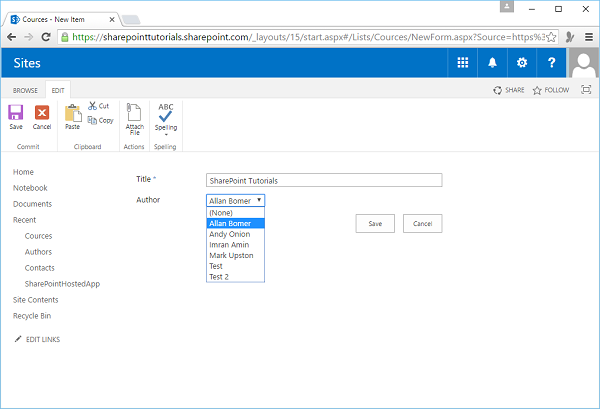SharePoint предоставляет множество функций для списков. Он обеспечивает хранение данных списка, возможность настройки схемы списка, а также возможность просматривать, добавлять, редактировать и удалять элементы списка и т. Д. Доступно намного больше функций, таких как создание представлений на данных списка, простая проверка на обоих уровень поля и списка, утверждение контента, контроль версий элементов и т. д.
Просмотры
Давайте начнем работать с представлениями в списке данных. Здесь мы снова в списке авторов и, как вы заметили, мы добавили только четыре элемента. Имея всего четыре элемента, нетрудно получить любую необходимую нам информацию из ее данных.
По мере того, как количество предметов увеличивается, скажем, с 4 до 50 до 100, а может быть и до 500, становится все сложнее просто взглянуть на список и быстро получить необходимую нам информацию. Чтобы решить эту проблему, SharePoint позволяет создавать несколько списков в списках, чтобы мы могли отфильтровывать ненужную нам информацию, например:
- Мы можем отсортировать значения полей.
- Мы можем группировать информацию.
- Мы можем получить итоги.
- У нас также могут быть разные способы представления информации.
Для большинства списков при их создании вы получаете один вид по умолчанию. Он называется представлением « Все элементы», и это представление мы видели в приведенном выше примере.
Теперь давайте посмотрим, как мы можем создавать собственные представления. Как и при создании схемы списка, SharePoint предоставляет нам несколько различных способов, которые мы можем использовать для создания представлений. Один из способов — начать с существующего представления и изменить сортировку и фильтрацию различных столбцов. Мы можем получить данные так, как вы хотите, чтобы они выглядели, а затем сохранить их в новом виде.
Вы заметите, что если мы перейдем к заголовкам других столбцов, большинство из них даст нам небольшое выпадающее меню, к которому мы можем получить доступ, как показано ниже для заголовка Зарплата / Ставка.
Перейти к заголовку другой колонки — Био. У него нет выпадающего списка, так как он содержит несколько строк текста. Другие столбцы имеют эту опцию. Это дает нам возможность сортировать информацию или фильтровать ее.
Давайте создадим фильтр, который показывает только сотрудников.
Как только мы добавим этот фильтр, обратите внимание, что в заголовке столбца есть небольшой значок, который указывает, что эти значения поля были отфильтрованы. Давайте разберем его в порядке убывания.
Так что теперь у нас есть новое представление данных, то есть представление в порядке убывания.
Теперь фильтрация и сортировка не сохранились. Поэтому нам нужно сохранить представление в порядке убывания на будущее.
Если мы просто вернемся к списку авторов, то увидим все элементы . Если мы хотим, чтобы в представлении были только сотрудники , отсортированные по убыванию зарплаты / ставки, выберите параметр СОХРАНИТЬ ЭТОТ ВИД .
Мы будем называть это представление представлением сотрудников. Выберите из предложенных вариантов, должен ли этот вид быть доступным для всех пользователей или только для меня. Нажмите Сохранить.
Итак, теперь у нас есть два разных представления: представление «Все элементы» и представление «Сотрудники». Мы можем переключаться между этими представлениями, используя ссылки в верхней части представления «Список», как показано на приведенном ниже снимке экрана.
Проверка
Мы будем добавлять простые правила проверки для полей и элементов в списке SharePoint. Теперь, когда мы создали список авторов, мы добавили некоторые правила проверки, используя свойства различных типов полей.
Нажмите Новый элемент в списке авторов. Теперь нажмите Сохранить .
Когда вы нажмете Сохранить, вы получите две ошибки. Это потому, что мы указали, что поля «Имя» и «Зарплата / ставка» являются обязательными.
Введите имя и Зарплата / Оценить как Аамир Джамиль и 1500 соответственно. Нажмите Сохранить .
Как вы можете видеть, у нас все еще есть проблема с Зарплатой / Ставкой, потому что, когда мы создали поле, мы указали, что его значение должно быть между 0 и 1000, и 1500 не удовлетворяет этому требованию. Нажмите Отмена.
Перейдите на вкладку «Список» на ленте и нажмите « Параметры списка» . Нажмите Имя . Как вы можете видеть на скриншоте ниже, это обязательное поле,
Теперь вернитесь, нажмите Зарплата / Оценить и прокрутите вниз. Вы увидите, что это также обязательное поле.
Здесь мы также установили допустимый диапазон значений. Итак, все хорошо, если тип поля имеет эти свойства, но что вы будете делать, если его нет? Ну, мы можем добавить несколько простых пользовательских проверок. Поэтому, если прокрутить вниз, вы увидите, что есть область для проверки столбцов. Давайте расширим это. Здесь мы можем указать формулу, а затем выдать сообщение, если введенное пользователем значение не удовлетворяет этой формуле.
Если вы не знакомы с построением формул в SharePoint, есть ссылка, которая поможет вам сделать это.
Теперь мы хотим добавить подтверждение того, что если вы не являетесь сотрудником, то ваша зарплата / ставка указывает на вашу почасовую ставку, и мы хотим сказать, что максимальное значение для ставки составляет $ 50,00. Таким образом, здесь проверка зависит как от значения поля «Сотрудник», так и поля «Зарплата / ставка». Поэтому вместо добавления проверки к одному из этих полей мы собираемся добавить его к элементу, а затем указать способ проверки элемента путем перехода к настройкам списка.
Нажмите Настройки проверки и установите формулу, как показано ниже.
Итак, условие будет довольно простым, во-первых, вы сотрудник? Поэтому, если вы являетесь сотрудником, мы уже установили допустимый диапазон значений зарплаты от 0 до 1000. Следовательно, возвращается только значение True. Если вы не являетесь сотрудником, мы проверим, равна ли зарплата / ставка 50 или меньше.
Если эта формула возвращает True, то элемент считается действительным. Если он возвращает false, он недействителен. Наконец, мы добавляем сообщение об ошибке «Максимальная ставка для участника составляет $ 50».
Это завершает настройки проверки. Нажмите Сохранить.
Теперь вернитесь к списку авторов и добавьте новый элемент. Мы назовем его «Тест», установите флажок «Сотрудник» (так как мы тестируем сотрудника), введите «Зарплата / ставка» как 800, а затем нажмите «Сохранить».
Данные были сохранены. Там не было ошибки. Теперь давайте введем другие условия. Перейти к списку авторов. Мы назовем это как Тест 2.
Теперь не устанавливайте флажок Сотрудник, так как теперь мы предполагаем, что этот человек является участником. Введите Зарплата / Ставка 800, а затем нажмите Сохранить.
Вы увидите сообщение об ошибке. Поэтому давайте изменим Зарплату / Ставку на действительное значение.
Введите 40 в поле Зарплата / Ставка.
Нажмите Сохранить.
Вы увидите, что данные сохранены правильно и обновлены в списке, как показано на следующем снимке экрана.
Поля поиска
Мы рассмотрим списковые отношения и поля поиска. Мы создадим новый список для хранения информации о курсах.
Шаг 1 — Перейдите на страницу «Содержание» → «Добавить приложение» → Пользовательский список .
Шаг 2 — Укажите список курсов и нажмите кнопку «Создать». Откройте список курсов. Существует только один столбец с названием Заголовок, который будет представлять заголовок курса.
Шаг 3 — Создайте второй столбец, который будет содержать имя автора. Перейти к списку на ленте. Нажмите Создать столбец.
Шаг 4 — Назовите этот столбец как Автор . У нас может быть только одна строка текста, где пользователь вводит имя автора. Тем не менее, у нас уже есть имена авторов в списке авторов, поэтому вместо этого мы представим пользователям выпадающий список, в котором они могут выбрать автора. Следовательно, вместо создания поля «Одна строка текста», мы создадим поле «Уточняющий запрос».
Шаг 5 — Далее нам нужно указать, какое поле из какого списка мы будем показывать пользователю. SharePoint установил соответствующие значения по умолчанию, но если мы хотим изменить список, мы можем выбрать if из выпадающего списка. Когда это будет сделано, нажмите ОК.
Шаг 6 — Этот курс является учебным пособием по SharePoint, и вы можете видеть, что у нас есть раскрывающийся список для автора.
Хранение данных списка
Данные для списков хранятся в строках и столбцах. Для каждой базы данных контента существует одна таблица, в которой хранятся данные для списков. Вы можете связать списки вместе, обеспечить целостность отношений и подтвердить.
Люди часто предполагают, что многие возможности реляционной базы данных существуют со списками, и набор списков становится почти как реляционная база данных, но это не так.
Вы должны думать о списках, как о наборе рабочих листов Excel, где вы можете связать один рабочий лист с другим рабочим листом, и вы можете применить проверку столбцов или ячеек с помощью некоторой простой формы. Следовательно, набор списков в SharePoint не похож на реляционную базу данных.