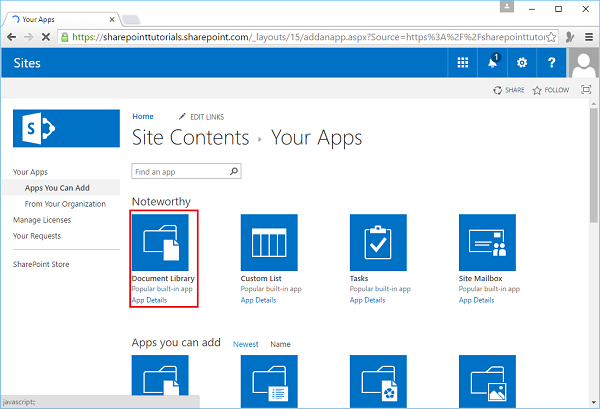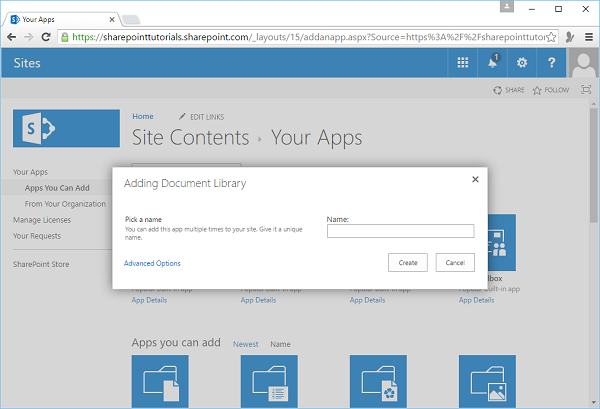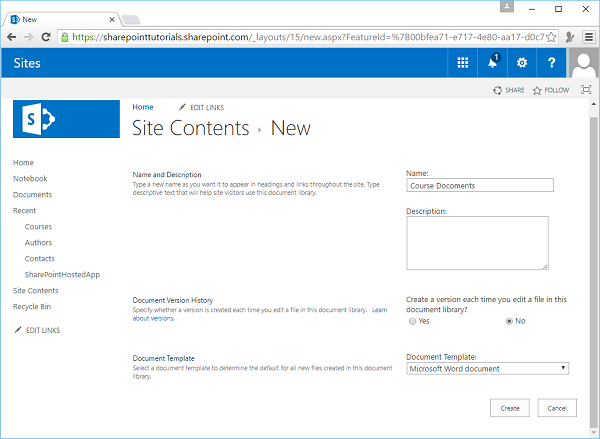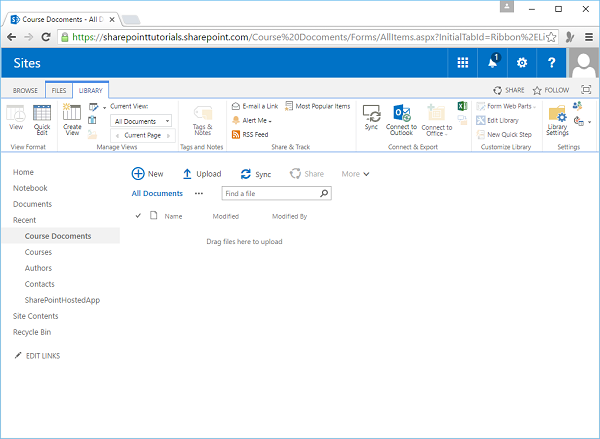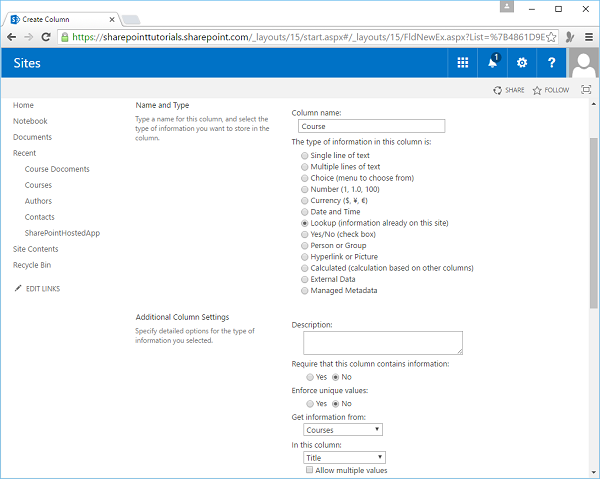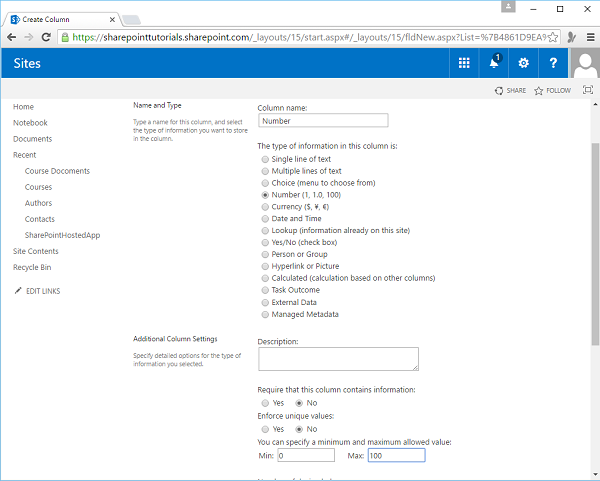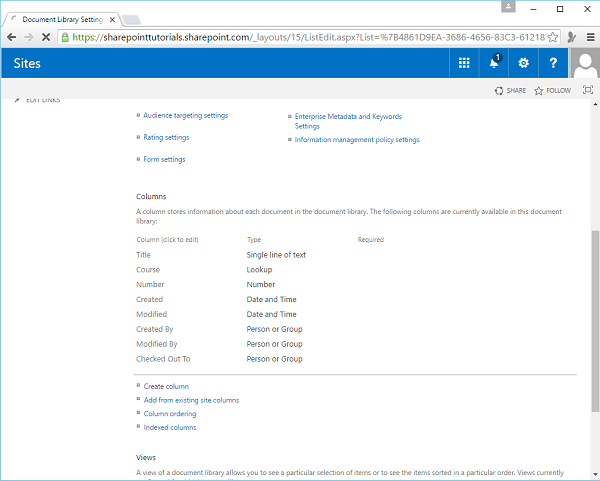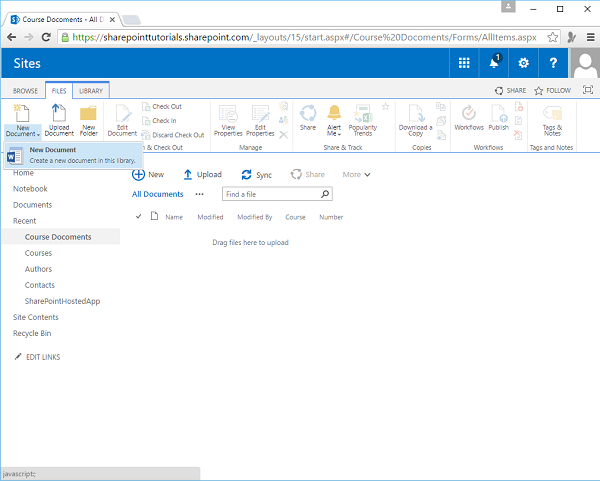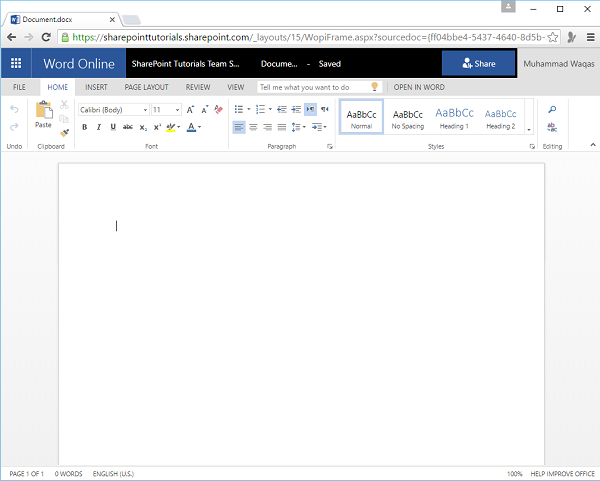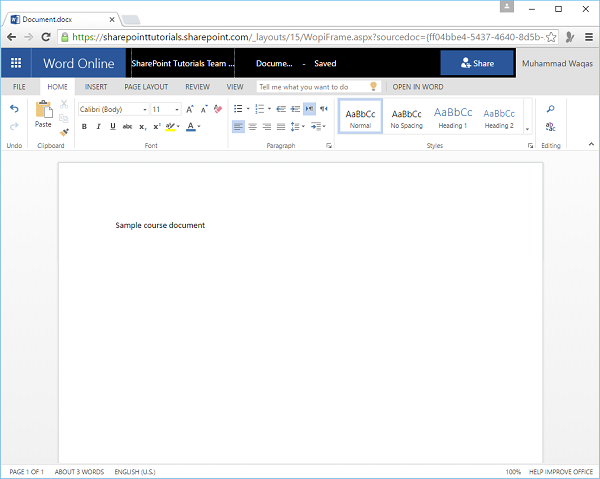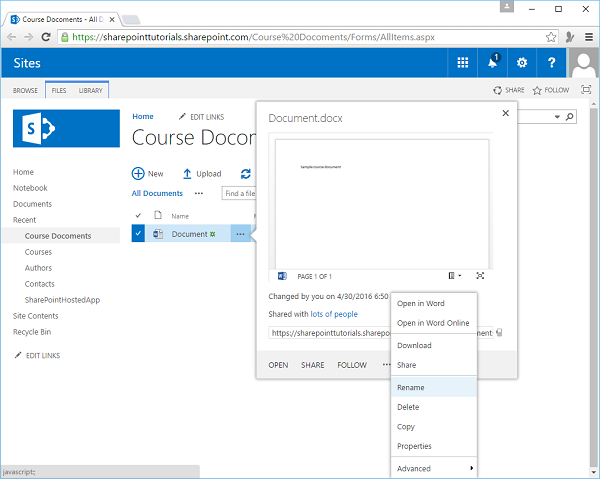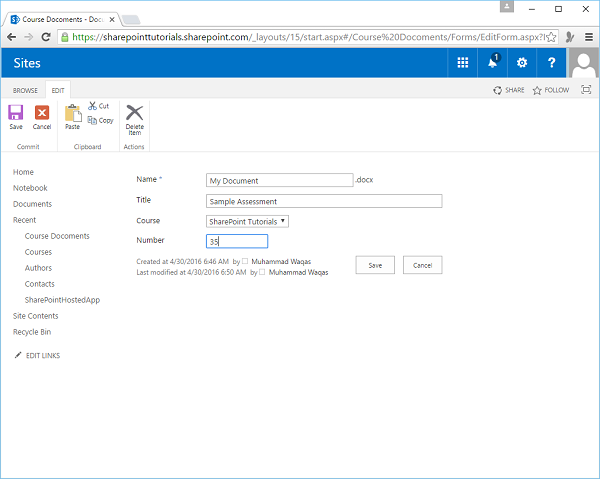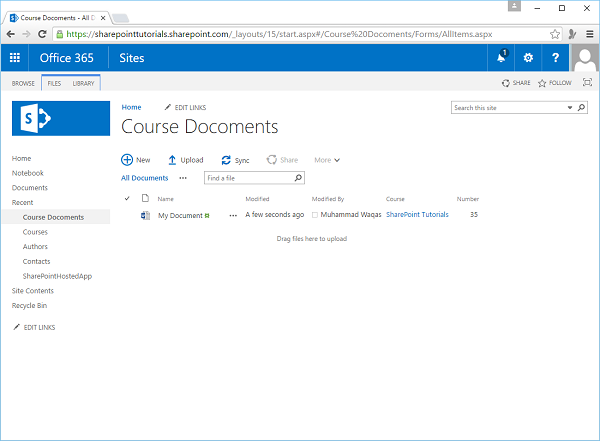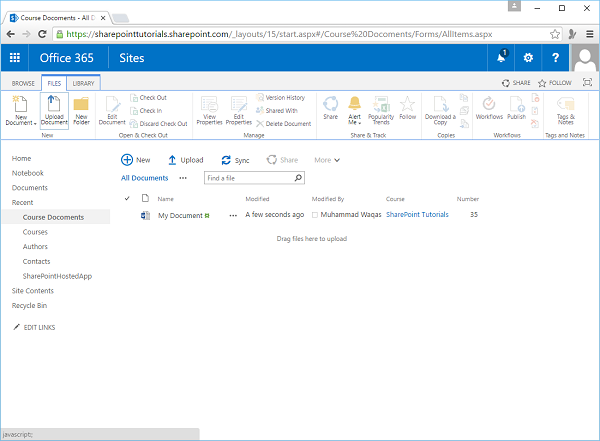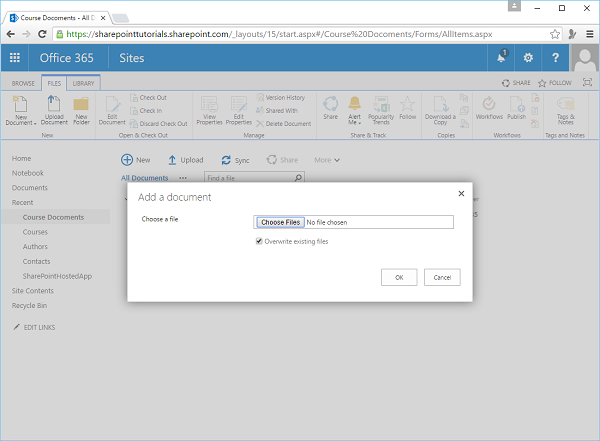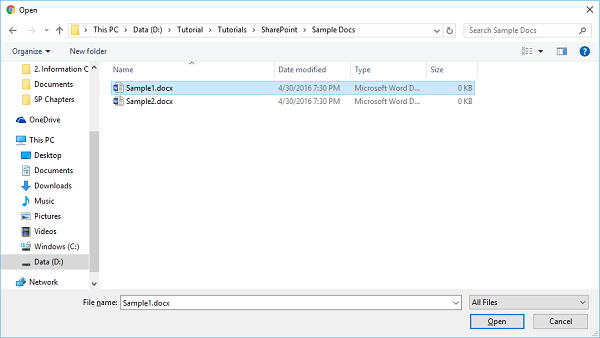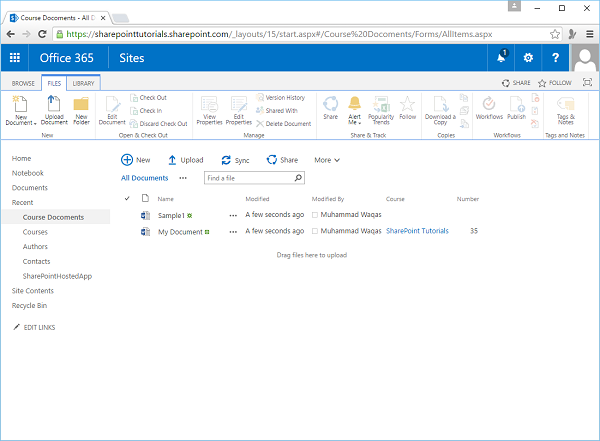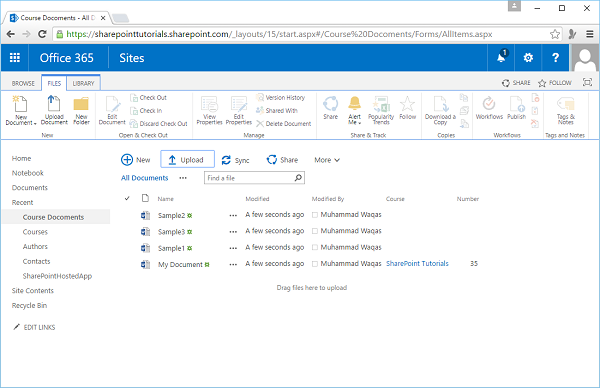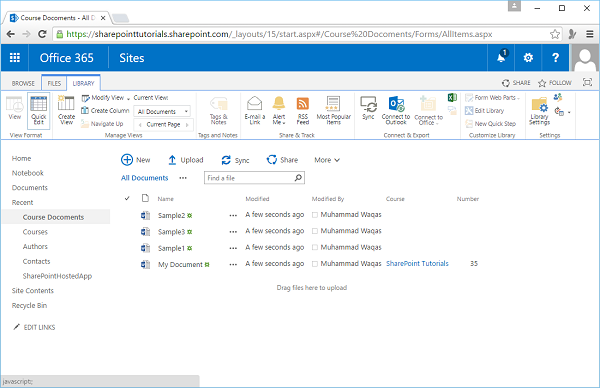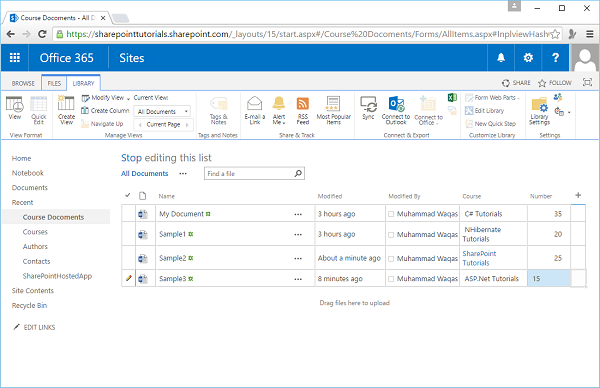В этой главе будут рассмотрены библиотеки. Библиотеки — это особый случай списка. Они наследуют все характеристики списка. Поэтому все характеристики, которые мы видели до сих пор, относятся к библиотекам так же, как к спискам.
Разница между списком и библиотекой
Хотя списки и библиотеки имеют сходные характеристики, ниже приведены различия —
-
Основное отличие состоит в том, что в библиотеке каждая строка связана с документом. Этот документ может быть любого вида. Например, офисные документы, изображения, веб-страницы, документы Word Perfect и т. Д. Преимущество использования документов Office заключается в том, что существует интеграция с самими инструментами Office.
-
Другое отличие заключается скорее в терминологии, чем в функциональности. Например, столбцы в библиотеке означают метаданные, связанные с документом.
Основное отличие состоит в том, что в библиотеке каждая строка связана с документом. Этот документ может быть любого вида. Например, офисные документы, изображения, веб-страницы, документы Word Perfect и т. Д. Преимущество использования документов Office заключается в том, что существует интеграция с самими инструментами Office.
Другое отличие заключается скорее в терминологии, чем в функциональности. Например, столбцы в библиотеке означают метаданные, связанные с документом.
Создание библиотеки документов
В этом разделе мы познакомимся с основами работы с библиотеками документов. Вы можете создать библиотеку документов почти так же, как вы создали список. Следуйте инструкциям ниже.
Шаг 1. Перейдите на страницу «Содержание» и нажмите «Добавить приложение».
Шаг 2 — Нажмите Библиотека документов . Дайте библиотеке имя и нажмите «Создать».
Примечание. Здесь мы узнаем о дополнительных параметрах.
Шаг 3 — Нажмите «Дополнительные параметры» и назовите библиотеку документов « Курсовые документы» .
У нас также есть возможность установить версию здесь, но я предлагаю не устанавливать версию, потому что те же параметры недоступны в настройках библиотеки. Однако, если вы хотите включить контроль версий, сделайте это в настройках библиотеки, а не здесь. Наконец, у нас есть возможность сказать, какой тип документа мы хотим использовать по умолчанию. Мы выберем Word и нажмем Create.
Шаг 4 — Теперь, прежде чем мы добавим документы, нам нужно добавить пару столбцов или полей. Перейдите к опции «Библиотека» на ленте и нажмите «Настройки библиотеки».
Шаг 5 — Добавьте новый столбец, и этот столбец будет курсом, который появится в поле поиска в списке курсов. Нажмите ОК.
Шаг 6 — Давайте добавим еще один столбец. Мы назовем этот столбец как Number и установим тип на number. Установите минимальное и максимальное значения, то есть 0 и 100 соответственно, и нажмите OK.
Вы можете видеть, что схема готова.
Добавить документ в библиотеку
Теперь, когда у нас есть готовая схема, мы можем добавить несколько документов. Один из способов добавить документ — создать его прямо здесь, в SharePoint.
Шаг 1 — Теперь давайте перейдем на вкладку Файлы на ленте. Нажмите Новый документ.
Шаг 2 — Вы увидите, что Word открыт, и здесь мы можем редактировать содержимое документа.
Шаг 3 — Напишите немного текста на странице открытого слова.
Документ сохраняется автоматически, теперь давайте вернемся на сайт, и вы увидите, что слово document создано.
Шаг 4 — Чтобы редактировать значения полей метаданных, щелкните по маленьким эллипсам. Снова выберите эллипсы в диалоговом окне Document.docx и выберите « Переименовать» в параметрах.
Шаг 5 — Введите необходимую информацию и нажмите Сохранить.
Еще один способ добавить документ в библиотеку документов — это загрузить его.
Шаг 6 — Вы можете загрузить его, используя Новый документ здесь.
Шаг 7. Вы также можете перейти на вкладку «Файлы» на ленте и нажать «Загрузить документ».
Шаг 8 — Вы увидите следующее диалоговое окно. Нажмите Выбрать файлы.
Шаг 9 — Выберите образец файла. Нажмите Открыть.
Вы увидите, что образец документа добавлен в список библиотек.
Шаг 10 — Если вы хотите загрузить несколько документов, вы можете перетащить их. Несколько документов будут загружены.
Как только загрузка будет завершена, вы увидите эти документы в списке.
Шаг 11. Другой способ установить метаданные — на вкладке « Библиотека » выбрать параметр « Быстрое редактирование» на ленте.
Шаг 12 — метаданные установлены, нажмите «Вид» на ленте, чтобы вернуться к стандартному представлению списка.
Вы увидите файлы документов в списке, как показано на следующем скриншоте.