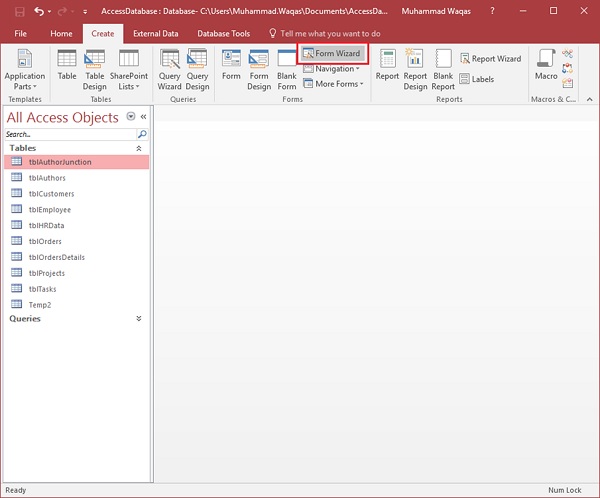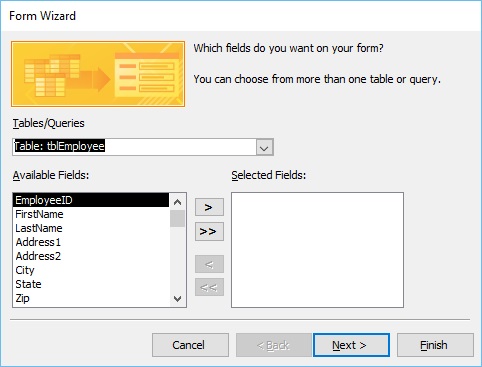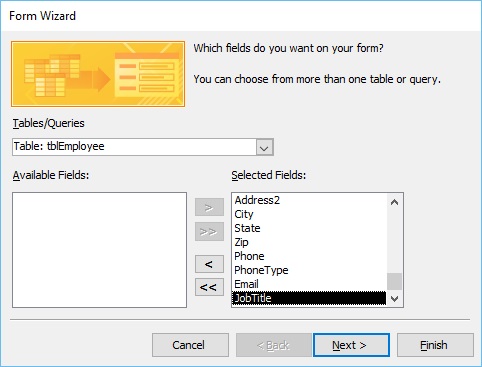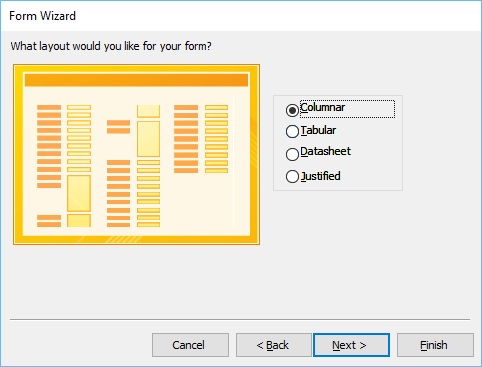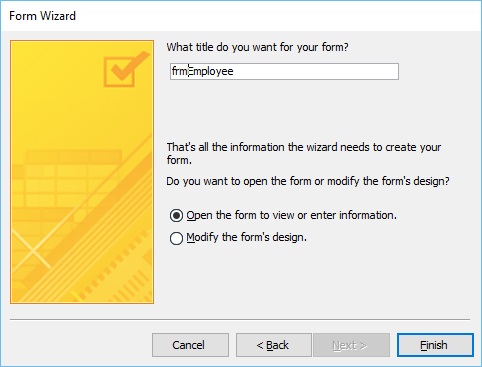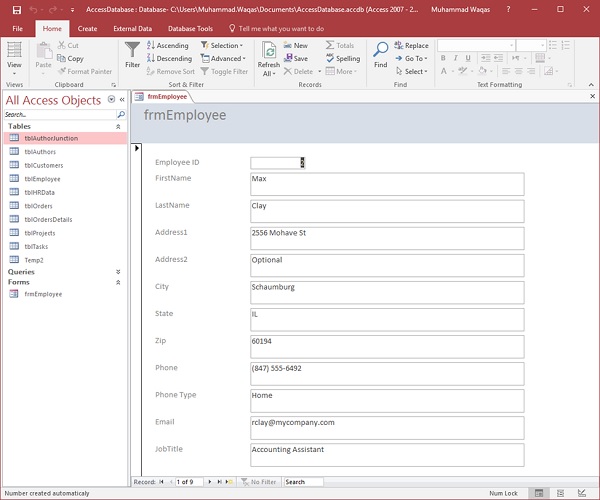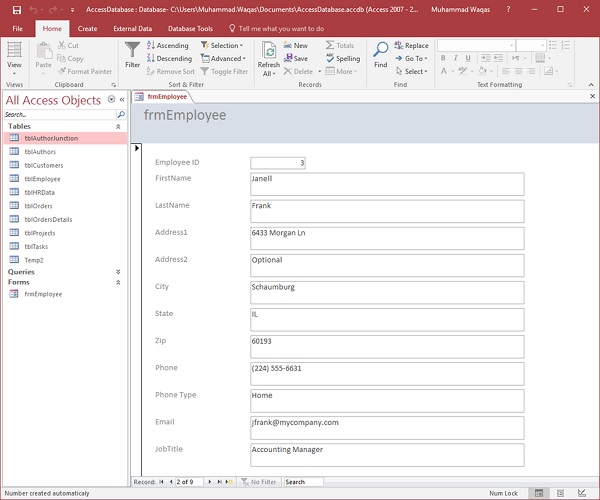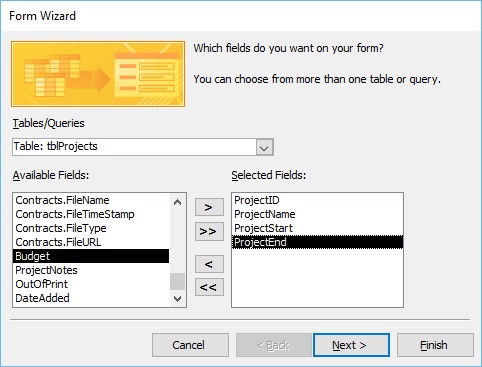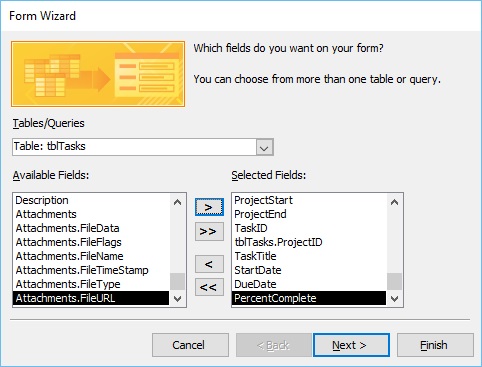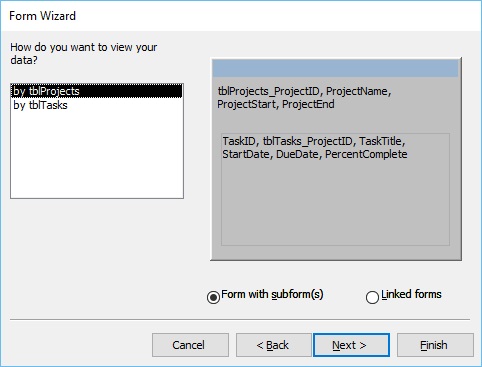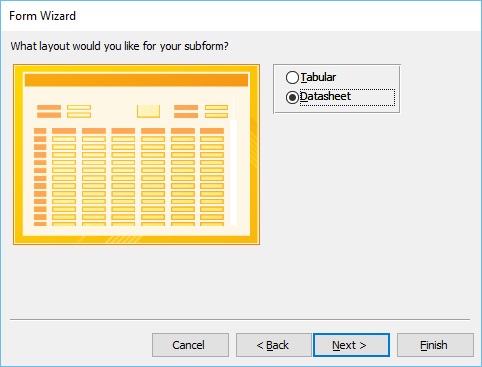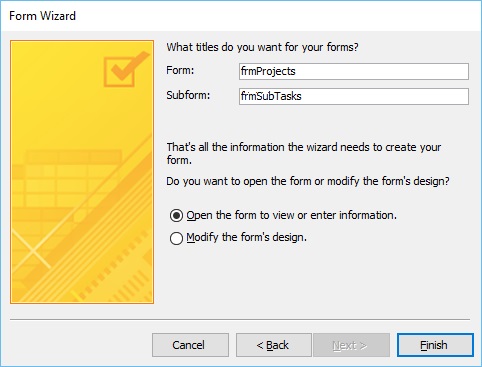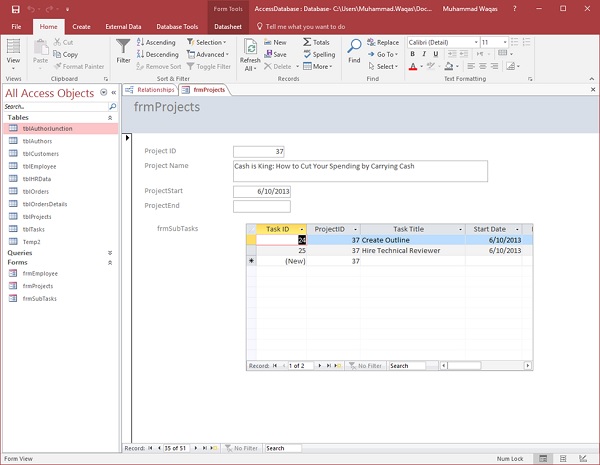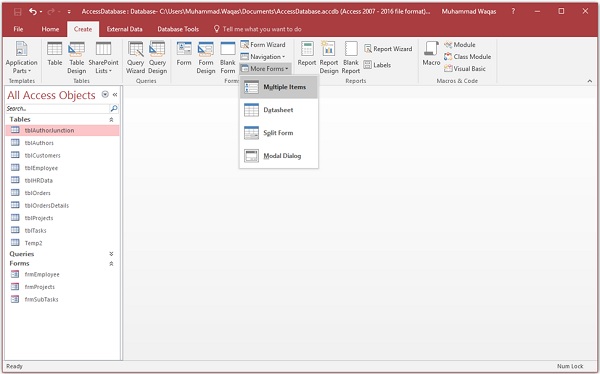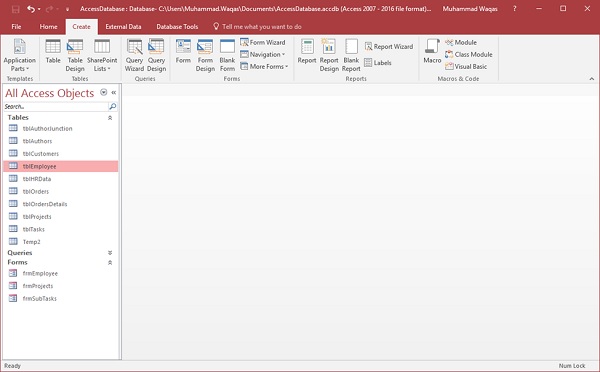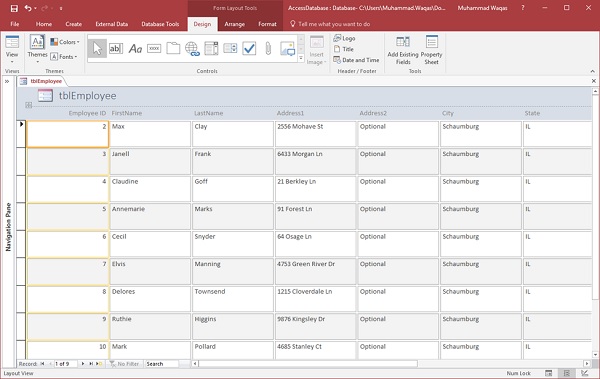Формы в Access похожи на витрины в магазинах, которые облегчают просмотр или получение нужных вам предметов. Поскольку формы — это объекты, с помощью которых вы или другие пользователи можете добавлять, редактировать или отображать данные, хранящиеся в вашей базе данных рабочего стола Access, дизайн вашей формы является важным аспектом. Есть много вещей, которые вы можете сделать с помощью форм в Microsoft Access. Вы можете создать два основных типа форм —
- Связанные формы
- Несвязанные формы
Связанные формы
Давайте теперь поймем, что такое Связанные формы —
- Связанные формы связаны с неким базовым источником данных, таким как таблица, запрос или оператор SQL.
- Связанные формы — это то, о чем обычно думают люди, когда думают о цели формы.
- Формы заполняются или используются для ввода или редактирования данных в базе данных.
- Примерами связанных форм обычно являются то, что пользователи используют для ввода, просмотра или редактирования данных в базе данных.
Несвязанные формы
Давайте посмотрим на несвязанные формы —
- Эти формы не связаны с базовой записью или источником данных.
- Несвязанные формы могут быть диалоговыми окнами, панелями переключателей или навигационными формами.
- Другими словами, несвязанные формы обычно используются для навигации или взаимодействия с базой данных в целом, в отличие от самих данных.
Типы связанных форм
Есть много типов связанных форм, которые вы можете создать в Access. Позвольте нам понять типы —
Форма одного предмета
Это самый популярный вариант, и именно здесь отображаются записи — по одной записи за раз.
Форма для нескольких предметов
Это отображает несколько записей одновременно из этого связанного источника данных.
Сплит Форма
Форма делится на две половины, вертикально или горизонтально. Одна половина отображает один элемент или запись, а другая половина отображает список или предоставляет представление таблицы нескольких записей из базового источника данных.
Создание форм
Есть несколько методов, которые вы можете использовать для создания форм в Access. Для этого откройте свою базу данных и перейдите на вкладку «Создать» . В группе «Формы» в правом верхнем углу вы увидите кнопку «Мастер форм».
Нажмите на эту кнопку, чтобы запустить мастер форм.
На этом первом экране в мастере вы можете выбрать поля, которые вы хотите отобразить в своей форме, и вы можете выбрать из полей из более чем одной таблицы или запроса.
Допустим, мы хотим просто иметь быструю форму, которую мы собираемся использовать для ввода данных для информации о наших сотрудниках.
В раскрывающемся списке Таблицы / Запросы выберите таблицу tblEmployees . Нажмите на двойную стрелку, чтобы переместить все поля одновременно.
Давайте просто оставим это за одной таблицей и нажмем Далее .
На следующем экране мастера форм будет запрошен макет, который нам нужен для нашей формы. У нас есть столбчатые, табличные, таблицы данных и обоснованные макеты. Здесь мы выберем расположение столбцов и затем нажмите « Далее» .
На следующем экране нам нужно дать название для нашей формы. Давайте назовем это frmEmployees .
После того, как вы дали своей форме заголовок, вы можете открыть форму, чтобы увидеть, как эта форма выглядит, или вы можете начать вводить информацию в вашу таблицу. Или вы можете выбрать вариант, чтобы изменить дизайн формы. Давайте выберем первый вариант, чтобы открыть форму для просмотра или ввода информации, и нажмите « Готово» .
Теперь взгляните на следующий скриншот. Вот как выглядит ваша форма. Это форма отдельного элемента, то есть одна запись отображается за раз, и далее внизу вы можете видеть кнопки навигации, которые говорят нам, что это отображает запись 1 из 9. Если вы нажмете эту кнопку, она будет перемещена. к следующей записи.
Если вы хотите перейти к самой последней записи в этой форме или этой таблице, вы можете использовать кнопку рядом с этой стрелкой вправо, стрелку с линией после нее, то есть кнопку последней записи. Если вы хотите добавить информацию о новом сотруднике, перейдите в конец этой записи, а затем после 9 записей вы увидите пустую форму, в которой вы можете начать ввод информации о новом сотруднике.
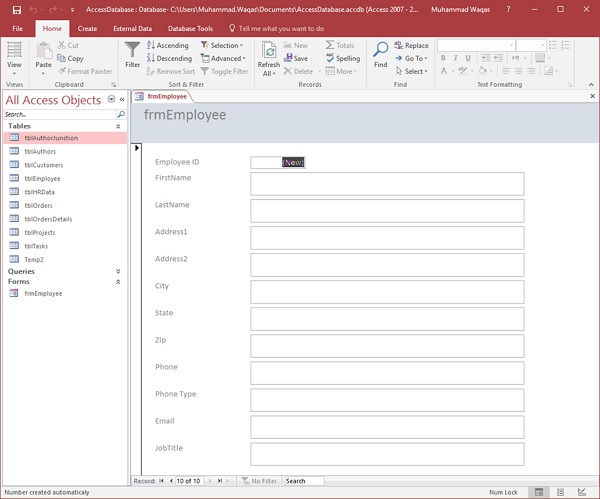
Это один из примеров того, как вы можете создать форму с помощью мастера форм. Давайте теперь закроем эту форму и перейдем на вкладку «Создать». Теперь мы создадим немного более сложную форму с помощью мастера. Нажмите «Мастер форм», и на этот раз мы выберем поля из нескольких разных таблиц.
В этом мастере форм давайте выберем tblProjects для таблиц / запросов и выберем несколько доступных полей, таких как ProjectID, ProjectName, ProjectStart и ProjectEnd. Эти поля теперь будут перемещены в выбранные поля.
Теперь выберите tblTasks для таблиц / запросов и отправьте через TaskID, ProjectID, TaskTitle, StartDate, DueDate и PercentComplete. Нажмите Далее .
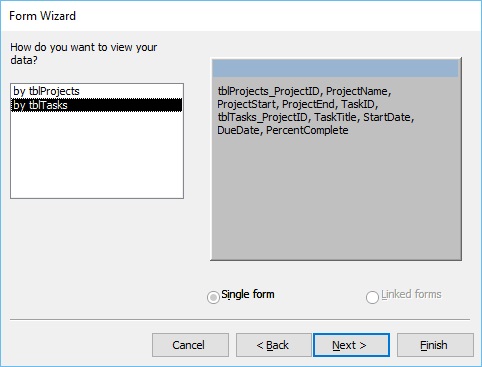
Здесь мы хотим получить данные из нескольких разных объектов. Мы также можем выбрать один из вариантов того, как мы хотим оформить нашу форму. Если мы хотим создать плоскую форму, мы можем выбрать упорядочение с помощью tblTasks , которая создаст эту единственную форму со всеми полями, расположенными в плоском виде, как показано выше.
Однако, если мы хотим создать иерархическую форму, основанную на этом отношении «один ко многим», мы можем выбрать размещение наших данных по tblProjects.
В вышеприведенном окне у нас есть возможность включить подчиненную форму для tblTasks , или мы можем сделать ее связанной формой. В этой связанной форме tblProjects будет иметь кнопку, которая будет запускать вторую форму, отфильтрованную по проекту, который мы выбрали в этой форме базовых проектов. Давайте теперь выберем Форму с подформой (формами) и затем нажмите Далее .
На следующем экране вы можете выбрать макет для вашей подчиненной формы. Представление таблицы данных выбирается по умолчанию. Представление таблицы данных аналогично представлению таблицы. Теперь нажмите Next .
На следующем экране вам нужно указать имя для ваших форм. Введите желаемое имя и нажмите Готово .
Access даст вам предварительный просмотр того, как выглядит ваша форма. Кроме того, у вас есть элементы управления в главной форме, которая находится в нашей таблице Projects . Когда вы спуститесь вниз, вы увидите подчиненную форму. Это как форма внутри формы.
Форма для нескольких предметов
Вы также можете создать конкретный вид формы. Для этого вы можете нажать на раскрывающееся меню Больше форм .
Из меню вы можете создать форму « Несколько элементов», форму « Таблица данных», форму « Разделение» или даже форму « Модальное диалоговое окно» . Это обычно связанные формы; выберите объект, который вы хотели бы привязать к этой форме. Это не относится к модальным диалоговым формам.
Чтобы создать форму такого типа, вам нужно сначала выбрать объект на панели навигации. Давайте выберем здесь сотрудников.
Нажмите кнопку « Больше форм» и « Несколько элементов» .
Вышеуказанный шаг далее создаст форму Multiple Items, в которой перечислены все сотрудники.
Сплит Форма
Этот тип формы разделен на равные половины, вертикально или горизонтально. Одна половина отображает один элемент или запись, а другая половина отображает представление списка или таблицы из нескольких записей из базового источника данных.
Теперь давайте выберем tblEmployees на панели навигации и затем на вкладке Create . Выберите опцию « Разделить форму» в меню «Дополнительные формы», и вы увидите следующую форму, в которой форма разделена по вертикали.