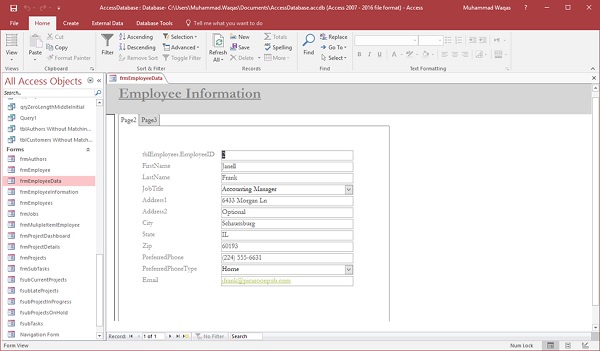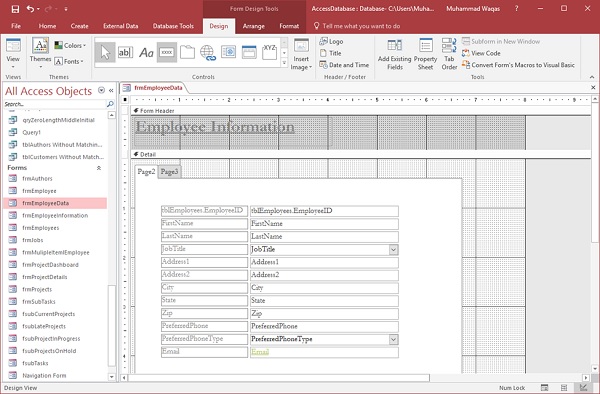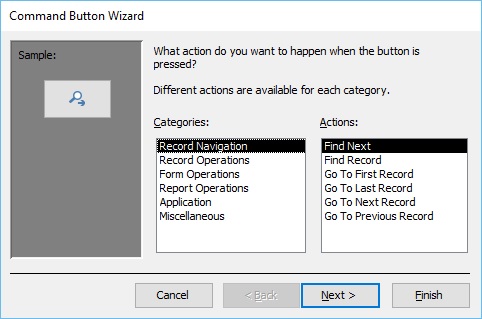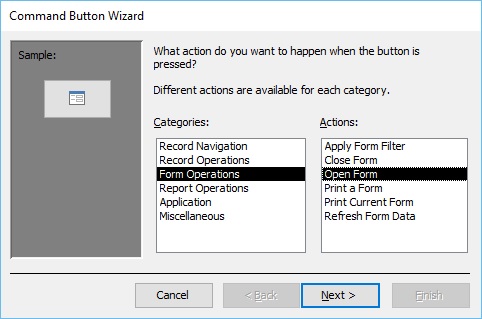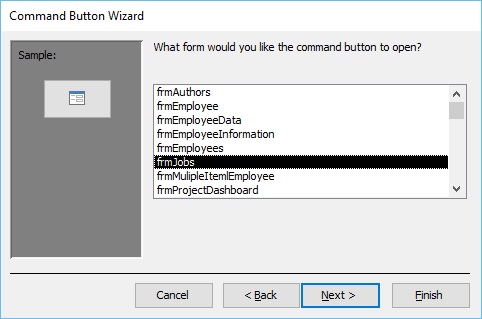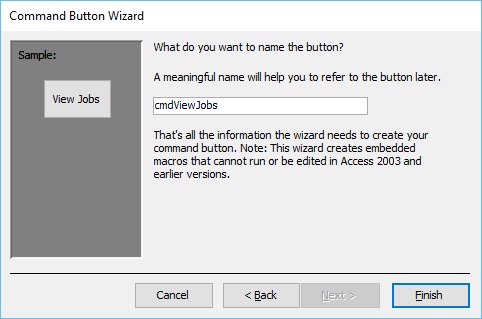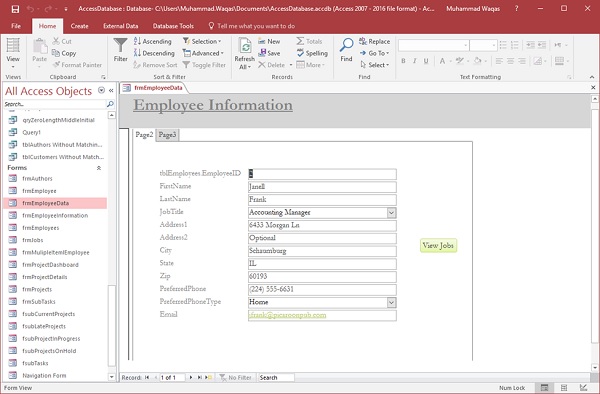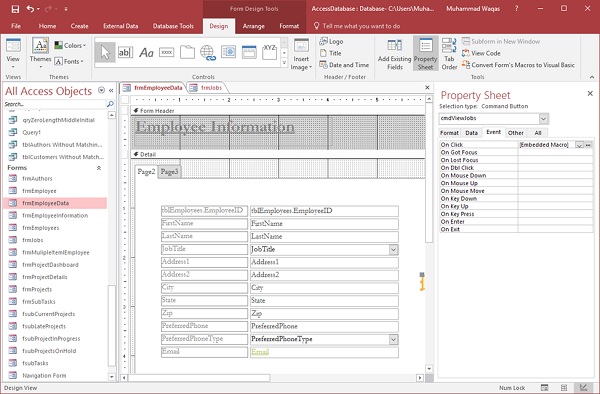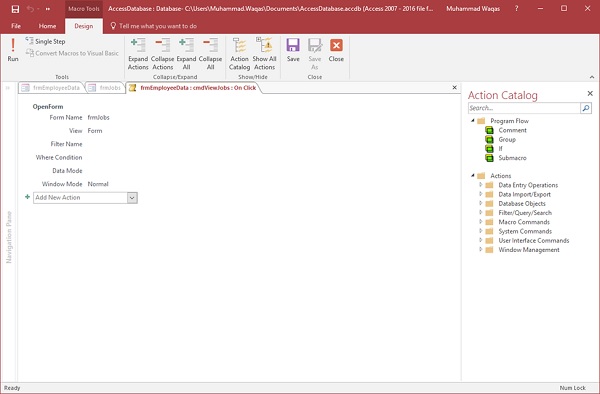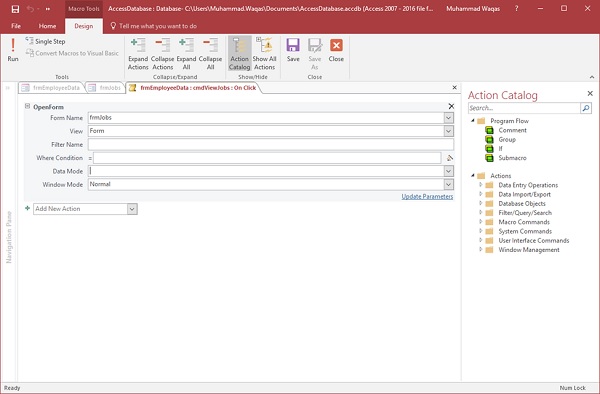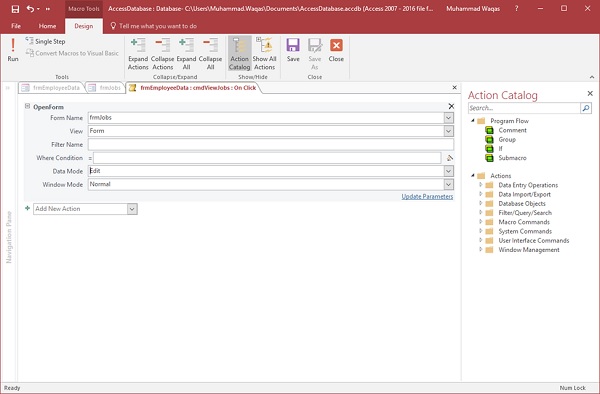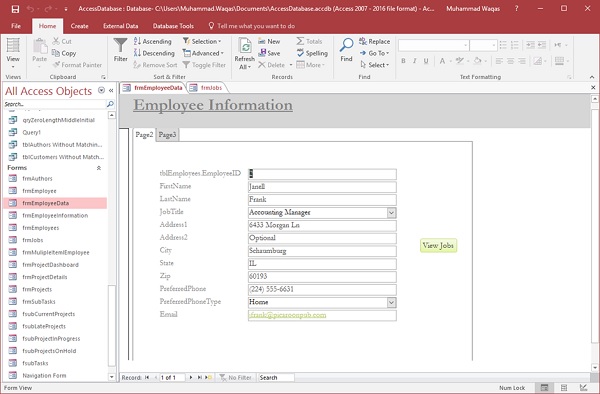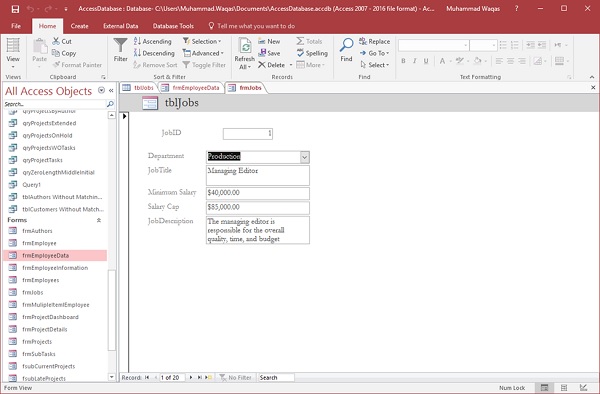В этой главе мы рассмотрим основы макросов в Access. Макрос — это инструмент, который позволяет автоматизировать задачи и добавлять функциональность к формам, отчетам и элементам управления.
-
Макросы в Access работают несколько иначе, чем макросы в Word или Excel, где вы по сути записываете последовательность нажатий клавиш и воспроизводите их позже.
-
Макросы Access создаются из набора предопределенных действий, позволяя автоматизировать общие задачи и добавлять функциональные возможности к элементам управления или объектам.
-
Макросы могут быть автономными объектами, которые можно просматривать на панели навигации, или встроенными непосредственно в форму или отчет. После того как вы создали объекты базы данных, такие как таблицы, формы и отчеты, макросы могут предоставить быстрый и простой способ связать все эти объекты вместе, чтобы создать простое приложение базы данных, которое каждый может использовать или даже изменять, с относительно небольшим обучением.
-
Макросы предоставляют способ запуска команд без необходимости писать или даже знать код VBA, и вы можете многого достичь только с помощью макросов.
Макросы в Access работают несколько иначе, чем макросы в Word или Excel, где вы по сути записываете последовательность нажатий клавиш и воспроизводите их позже.
Макросы Access создаются из набора предопределенных действий, позволяя автоматизировать общие задачи и добавлять функциональные возможности к элементам управления или объектам.
Макросы могут быть автономными объектами, которые можно просматривать на панели навигации, или встроенными непосредственно в форму или отчет. После того как вы создали объекты базы данных, такие как таблицы, формы и отчеты, макросы могут предоставить быстрый и простой способ связать все эти объекты вместе, чтобы создать простое приложение базы данных, которое каждый может использовать или даже изменять, с относительно небольшим обучением.
Макросы предоставляют способ запуска команд без необходимости писать или даже знать код VBA, и вы можете многого достичь только с помощью макросов.
Создание макроса
Давайте начнем с создания очень простого макроса, который открывает форму при нажатии кнопки команды. Для этого нам нужно открыть вашу базу данных и форму frmEmployeeData, в которой мы создали две вкладки.
В этой форме мы можем добавить кнопку, позволяющую пользователям открывать всю информацию о работе.
Теперь перейдем к представлению «Дизайн» этой формы и кнопке «Добавить» в меню «Элементы управления». Когда вы отпустите кнопку мыши, вы увидите диалоговое окно Command Button Wizard.
Существует несколько способов создания этого действия макроса, но самый простой способ — просто использовать мастер кнопок команд.
Для обычных действий, таких как открытие формы, выберите «Операции с формой» в списке «Категории», затем выберите «Открыть форму» в списке «Действия» и нажмите «Далее», как показано на снимке экрана выше.
Вы должны указать, какую форму вы хотите открыть с помощью кнопки. А пока давайте выберем frmJobs и нажмите « Далее» .
На этом экране у нас есть два варианта: мы можем открыть форму и отобразить очень конкретную запись , или мы можем открыть форму и показать все записи . Давайте выберем второй вариант и нажмите Далее, как на скриншоте выше.
Мы могли бы заставить командную кнопку отображать картинку, или вы можете выбрать Показать текст. Здесь мы хотим, чтобы текст View Jobs отображался, и теперь нажмите Next.
Теперь вы можете дать значимое имя вашей командной кнопке, как на скриншоте выше. Это может быть использовано в других кодах или других макросах. Давайте назовем это cmdViewJobs и нажмите Finish .
Теперь перейдите к представлению формы.
Теперь вы увидите кнопку «Просмотр вакансий» в вашей форме. Давайте нажмем на это.
Теперь у вас есть открытая форма, но вы не будете просматривать какую-либо информацию. Вернемся к представлению «Дизайн» формы frmEmployeeData. Убедитесь, что выбрана командная кнопка, и щелкните вкладку «Событие» в окне свойств.
При нажатии вы увидите встроенный макрос, созданный мастером. Если вы хотите изменить этот макрос, нажмите кнопку…, чтобы открыть макрос, созданный мастером.
Это конструктор макросов, а справа вы увидите каталог действий. Здесь все ваши действия будут жить в папках. У вас есть опции ввода данных, импорт / экспорт данных и т. Д., А слева в основной области у вас есть другой макрос. Он содержит только одно действие, и, нажав на это одно действие, вы можете просмотреть другие свойства для этого конкретного действия.
Вы увидите имя формы и можете нажать на стрелку раскрывающегося списка, чтобы просмотреть формы, доступные в вашей базе данных. Вы можете изменить способ просмотра этой формы, вы можете открыть ее для просмотра формы, дизайна, предварительного просмотра. Вы можете применить имя фильтра или условие Где. Здесь мы хотим изменить режим данных, потому что frmJobs установлен в режим добавления, который позволяет только добавлять новые записи. Мы можем переопределить это здесь в этом макросе, изменив его на режим редактирования.
Теперь сохраните свой макрос, а затем закройте конструктор макросов и вернитесь в представление формы.
Давайте снова кликнем на View Jobs.
Теперь вы можете видеть, что он открывает вашу форму frmJobs и позволяет вам просматривать все доступные вакансии в нашей базе данных.