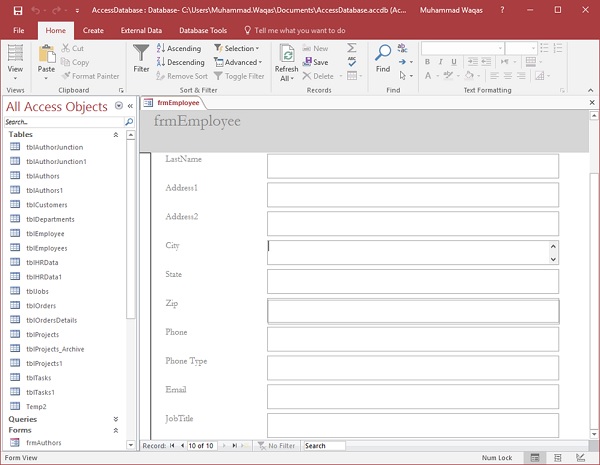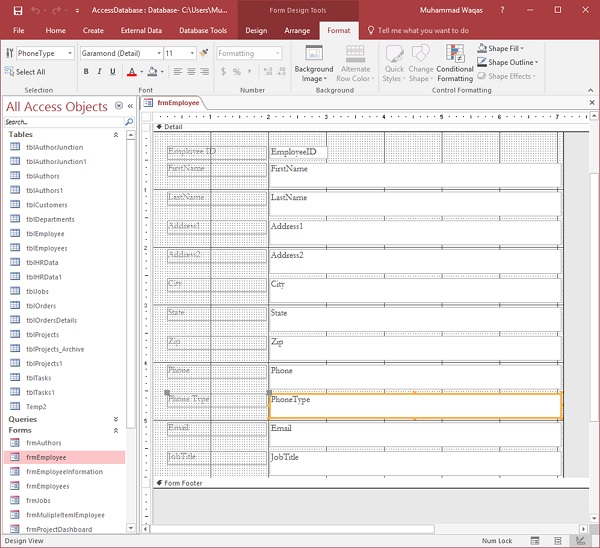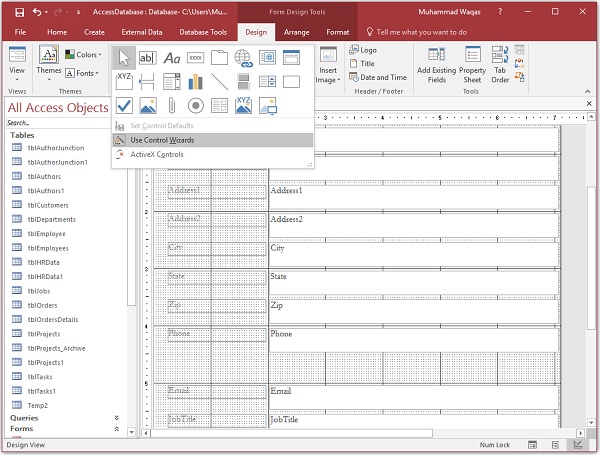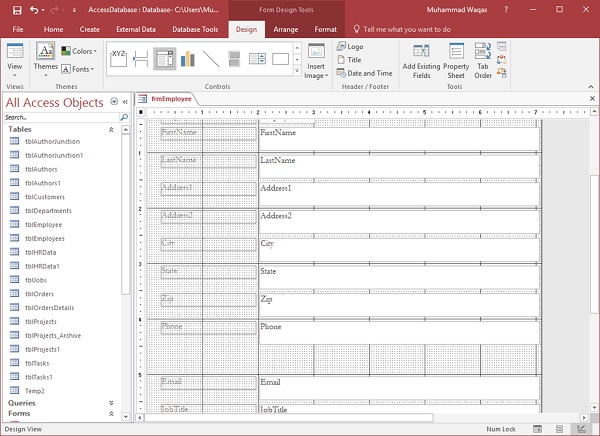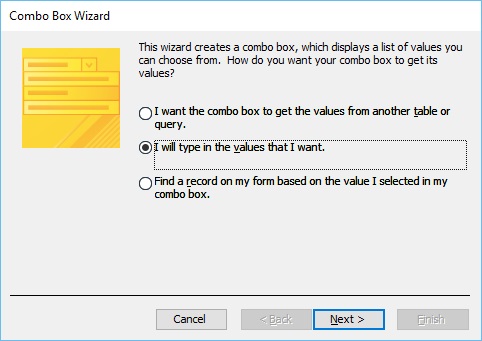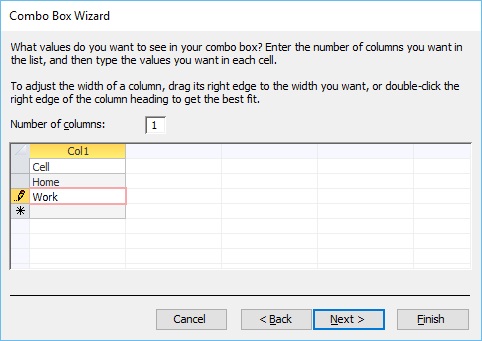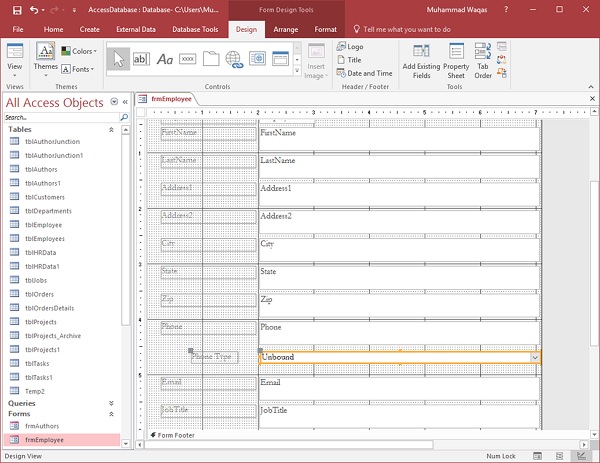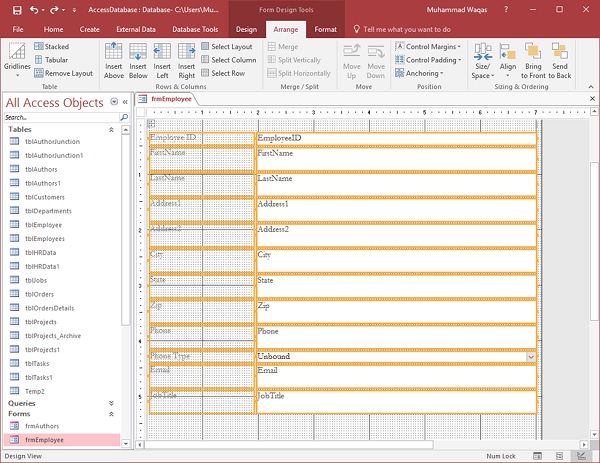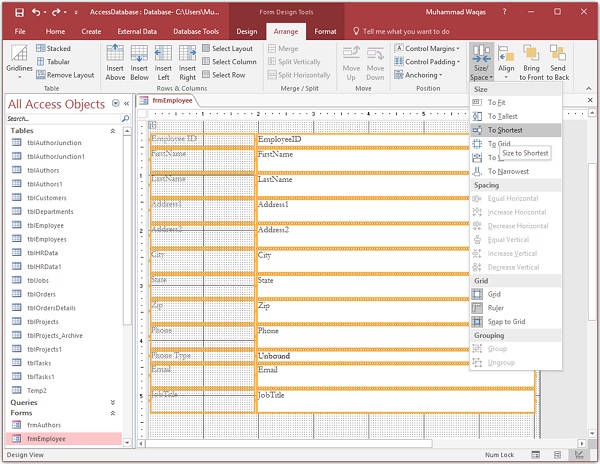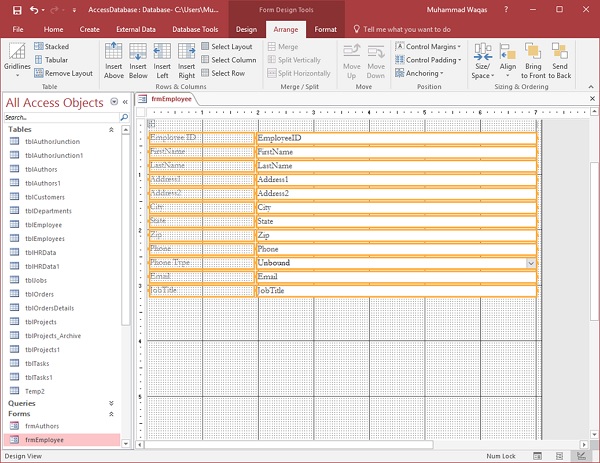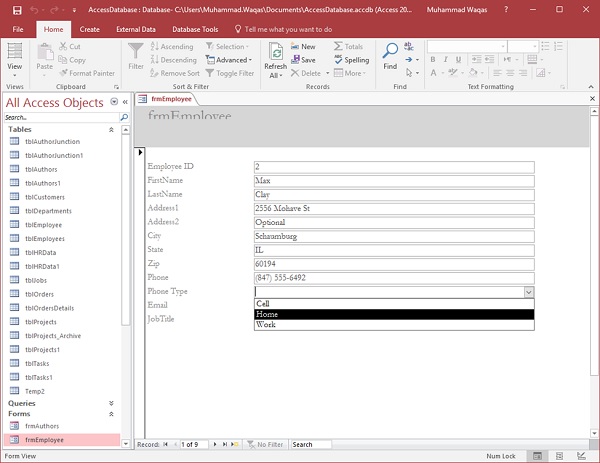Когда вы вводите данные в любой форме, выбор значения из списка может быть быстрее и проще, чем запоминание значения для ввода. Список вариантов также помогает убедиться, что значение, введенное в поле, является подходящим. Элемент управления списком может подключаться к существующим данным или отображать фиксированные значения, которые вы вводите при создании элемента управления. В этой главе мы расскажем, как создать поле со списком в Access.
Поле со списком
Поле со списком — это объект или элемент управления, который содержит раскрывающийся список значений, из которых пользователь может выбрать.
- Элемент управления combo box предоставляет более компактный способ представления списка вариантов.
- Список скрыт, пока вы не нажмете стрелку раскрывающегося списка.
- Поле со списком также дает вам возможность ввести значение, которого нет в списке.
- Таким образом, элемент управления комбинированного окна объединяет функции текстового поля и списка.
пример
Давайте теперь возьмем простой пример создания поля со списком. Мы создали форму для сотрудника, как показано на следующем снимке экрана.
Теперь мы хотим создать поле со списком для типа телефона, потому что мы знаем, что тип телефона должен быть домашним , сотовым или рабочим . Эта информация должна быть доступна в раскрывающемся списке, и пользователю не нужно вводить эту информацию.
Теперь перейдем к представлению « Дизайн» для этой формы. Выберите поле « Тип телефона» и нажмите «Удалить».
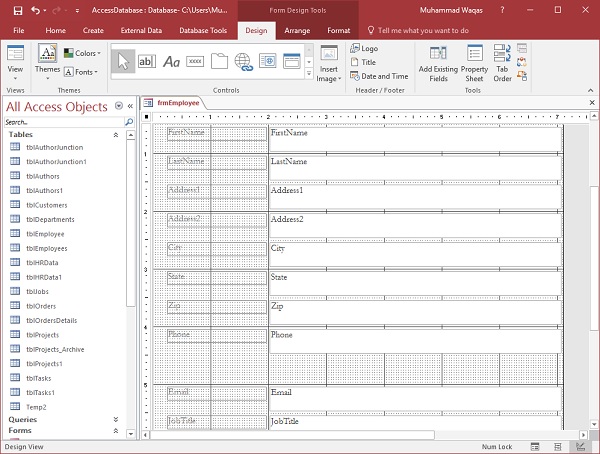
Как только поле «Тип телефона» будет удалено, перейдите на вкладку «Дизайн».
Теперь давайте выберем опцию Use Wizards в меню Controls и затем выберите Combo Box Control из меню, как показано на следующем скриншоте.
Теперь нарисуйте поле со списком, где вы хотите, и когда вы отпустите кнопку мыши, вы увидите диалоговое окно мастера со списком.
Здесь у вас есть другой вариант для данных; давайте выберем второй вариант, в котором мы добавим значения и нажмите Далее.
Введите значения, которые вы хотите отобразить в раскрывающемся списке, и нажмите Далее .
Нажмите Далее еще раз.
Введите метку для вашего поля со списком и нажмите « Готово» .
Вы можете видеть, что поле со списком создано, но оно не выровнено с другим полем. Давайте сделаем это сначала, выбрав все поля, а затем перейдем на вкладку «Упорядочить».
Слева вы увидите опцию Stacked . Нажмите эту кнопку.
Теперь вы можете увидеть поля выровнены.
Чтобы сделать размер каждого поля одинаковым, у нас есть разные варианты, давайте нажмем кнопку «Размер / Пространство».
В раскрывающемся списке нажмите « Наименьший» .
Теперь перейдите к представлению формы .
Теперь пользователь может легко выбрать любую опцию для типа телефона.