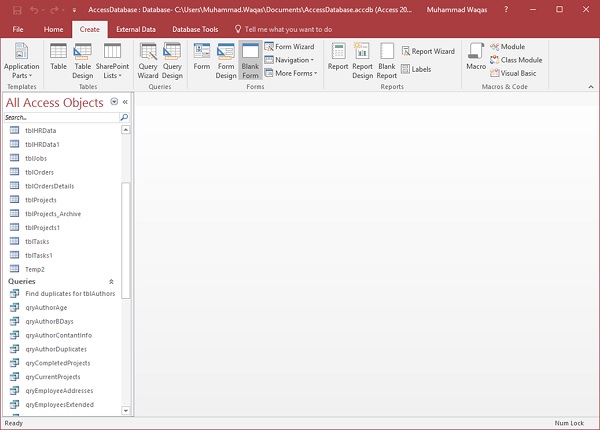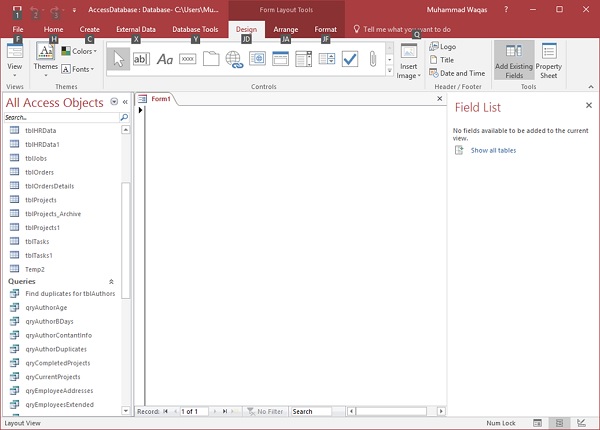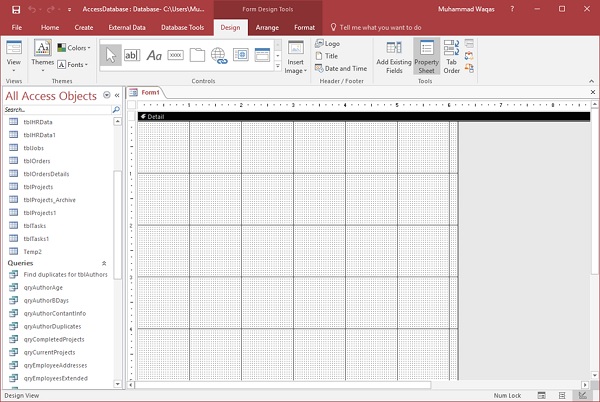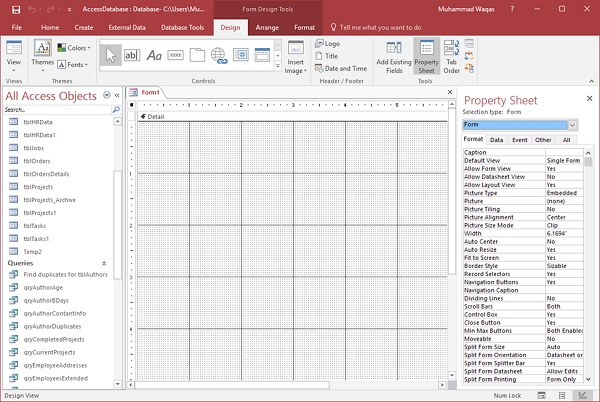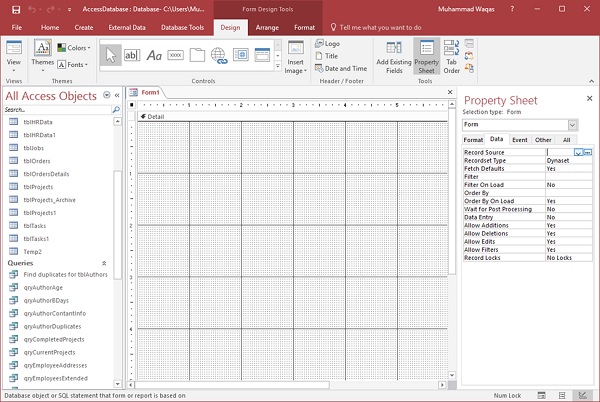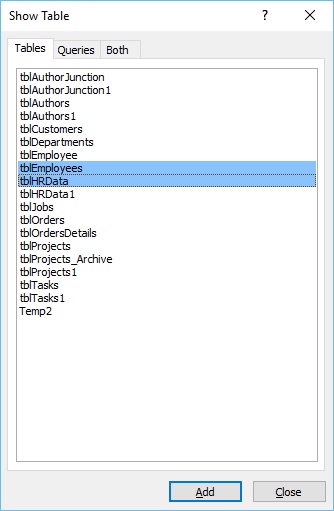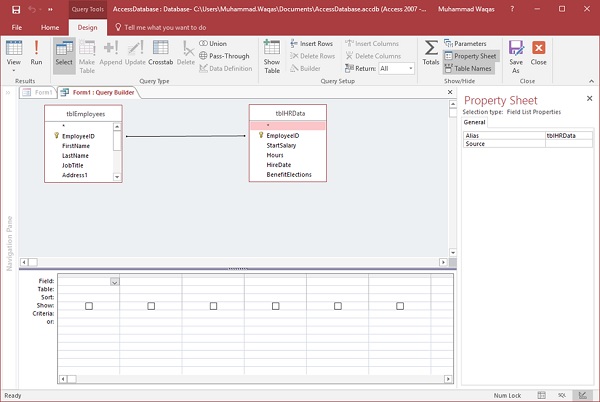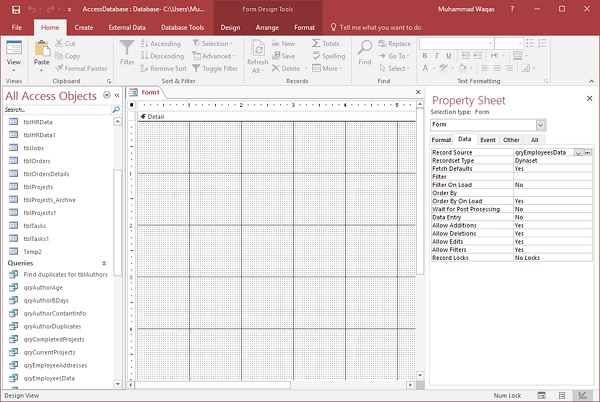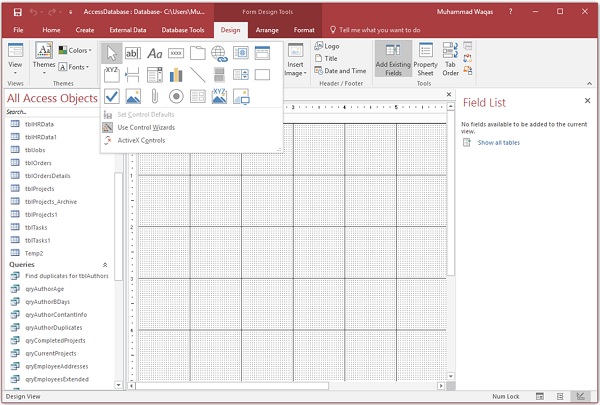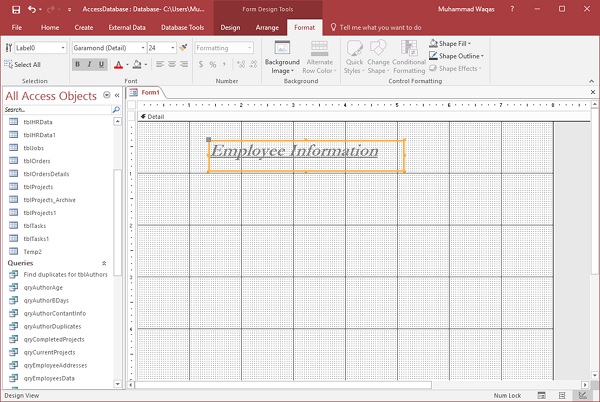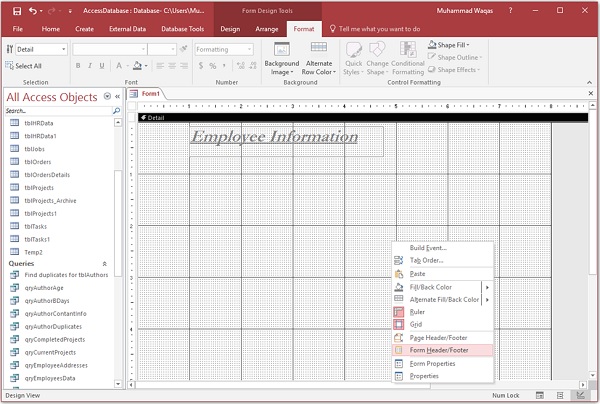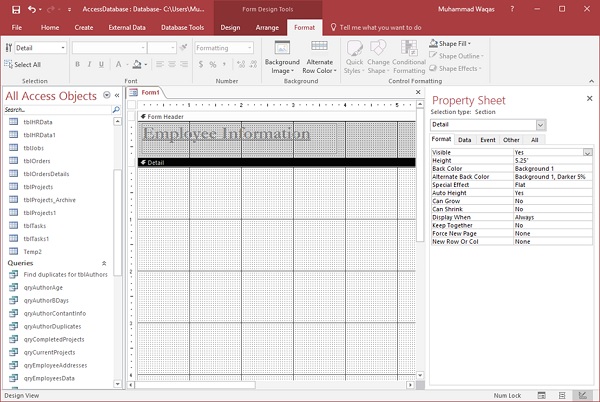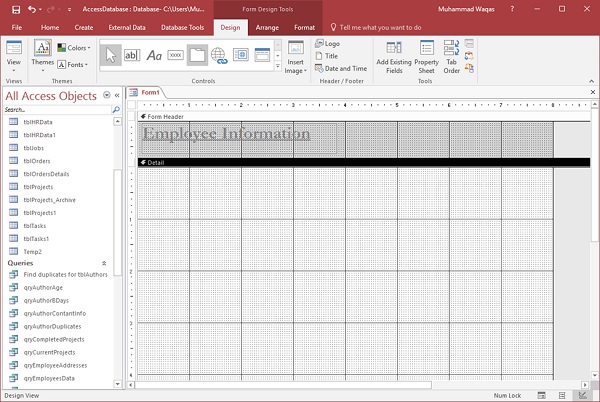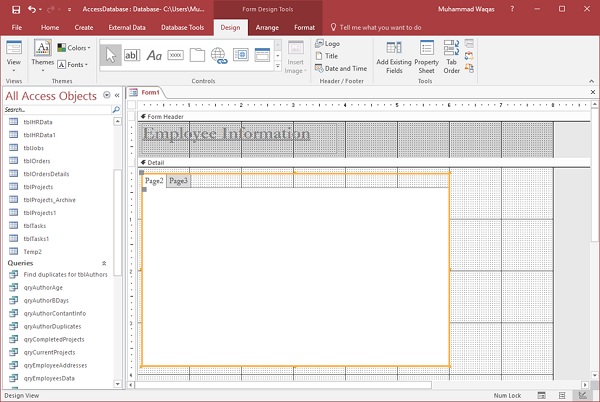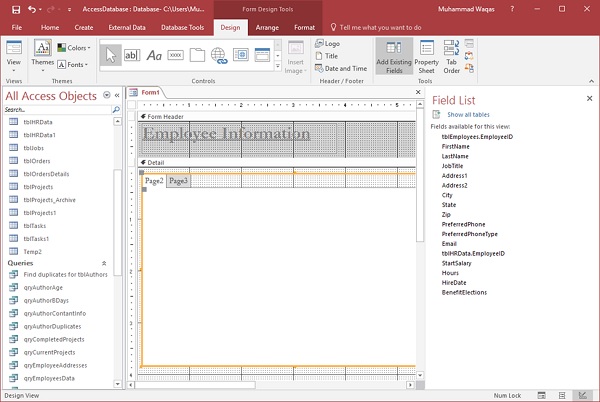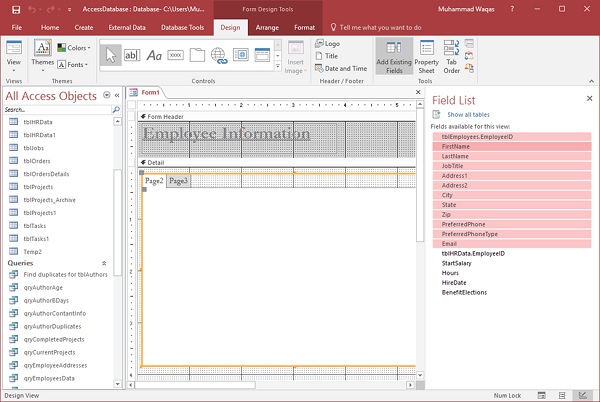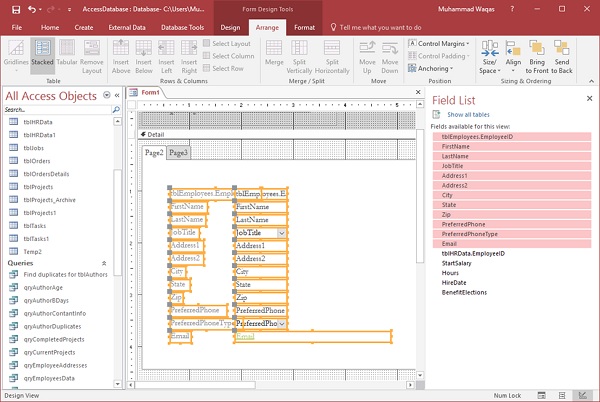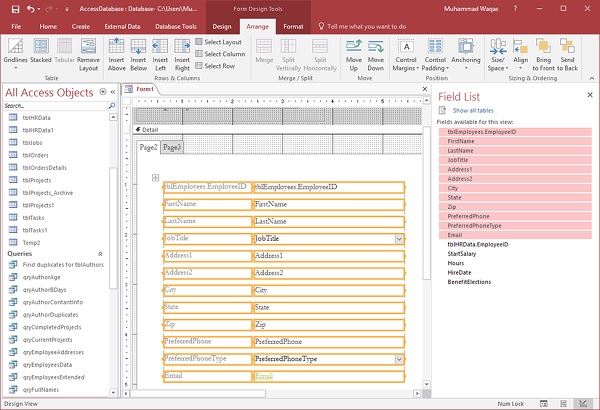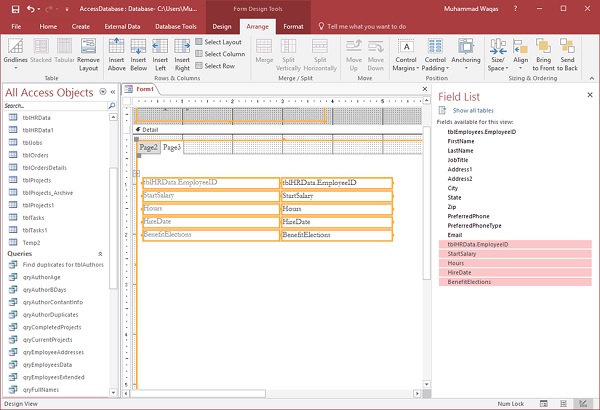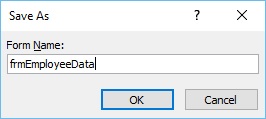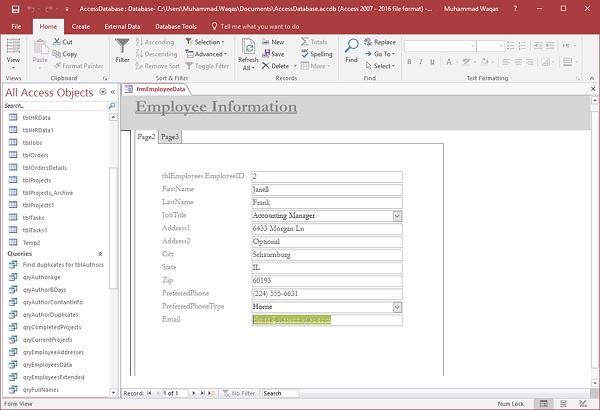В этой главе мы рассмотрим элементы управления и свойства, доступные в Access. Мы также узнаем, как добавить элементы управления в формы. Элементы управления — это части формы или отчета, которые вы используете для ввода, редактирования или отображения данных. Элементы управления позволяют просматривать и работать с данными в приложении базы данных.
-
Наиболее часто используемым элементом управления является текстовое поле, но другие элементы управления включают кнопки команд, метки, флажки и элементы управления подчиненной формы / подчиненного отчета.
-
Существуют различные виды и типы элементов управления, которые вы можете создавать, но все они попадают в одну из двух категорий — привязанные или не связанные.
Наиболее часто используемым элементом управления является текстовое поле, но другие элементы управления включают кнопки команд, метки, флажки и элементы управления подчиненной формы / подчиненного отчета.
Существуют различные виды и типы элементов управления, которые вы можете создавать, но все они попадают в одну из двух категорий — привязанные или не связанные.
Связанные элементы управления
Давайте теперь поймем, что такое Bound Controls —
- Связанные элементы управления — это элементы, которые связаны с конкретным источником данных в вашей базе данных, таким как поле и таблица или запрос.
- Значения могут быть либо текстом, датами, числом, флажками, изображениями или даже графиками.
- Вы используете связанные элементы управления для отображения значений, поступающих из полей в вашей базе данных.
Несвязанные элементы управления
Давайте теперь поймем, что такое Unbound Controls —
- С другой стороны, несвязанные элементы управления не привязаны к источнику данных и существуют только в самой форме.
- Это может быть текст, рисунки или фигуры, такие как линии или прямоугольники.
Типы управления
Вы можете создавать различные типы элементов управления в Access. Здесь мы обсудим несколько распространенных, таких как текстовое поле, метка, элементы управления вкладками кнопок и т. Д.
Текстовое окно
-
Как правило, все, что находится в текстовом поле, будет связано, но не всегда.
-
Вы можете использовать эти элементы управления для взаимодействия с данными, хранящимися в вашей базе данных, но у вас также могут быть несвязанные текстовые поля.
-
Вычисляемые элементы управления будут выполнять какие-то вычисления на основе написанного вами выражения, и эти данные нигде не хранятся в вашей базе данных.
-
Он рассчитан на лету и живет только в этой форме.
Как правило, все, что находится в текстовом поле, будет связано, но не всегда.
Вы можете использовать эти элементы управления для взаимодействия с данными, хранящимися в вашей базе данных, но у вас также могут быть несвязанные текстовые поля.
Вычисляемые элементы управления будут выполнять какие-то вычисления на основе написанного вами выражения, и эти данные нигде не хранятся в вашей базе данных.
Он рассчитан на лету и живет только в этой форме.
Этикетки
- Ярлыки всегда будут текстовыми и несвязанными.
- Обычно метки не связаны ни с одним источником в вашей базе данных.
- Метки используются для обозначения других элементов управления в вашей форме, таких как текстовые поля.
кнопка
- Это еще один тип популярного контроля; эти командные кнопки обычно выполняют макрос или модуль.
- Кнопки обычно используются для взаимодействия с данными или объектами в вашей базе данных.
Управление вкладками
- Элементы управления вкладками дают вам представление вкладок элементов управления или других элементов управления в вашей форме.
- Добавление вкладок в форму может сделать ее более упорядоченной и простой в использовании, особенно если форма содержит много элементов управления.
- Размещая связанные элементы управления на отдельных страницах элемента управления вкладками, вы можете уменьшить беспорядок и упростить работу с данными.
Гиперссылка
-
Гиперссылка создает гиперссылку в вашей форме на что-то другое. Это может быть веб-страница или даже другой объект или место в вашей базе данных.
Гиперссылка создает гиперссылку в вашей форме на что-то другое. Это может быть веб-страница или даже другой объект или место в вашей базе данных.
Некоторые другие элементы управления
Давайте теперь посмотрим на некоторые другие элементы управления —
-
Вы также можете создать веб-браузер управления и навигации, группы, разрывы страниц, поля со списком.
-
Вы можете создавать диаграммы, линии, кнопки-переключатели, списки, прямоугольники, флажки, несвязанные рамки объектов, вложения, кнопки выбора, подчиненные формы и вложенные отчеты, связанные рамки объектов и даже размещать изображения в своей форме.
Вы также можете создать веб-браузер управления и навигации, группы, разрывы страниц, поля со списком.
Вы можете создавать диаграммы, линии, кнопки-переключатели, списки, прямоугольники, флажки, несвязанные рамки объектов, вложения, кнопки выбора, подчиненные формы и вложенные отчеты, связанные рамки объектов и даже размещать изображения в своей форме.
пример
Давайте теперь посмотрим на простой пример некоторых из этих элементов управления, создав новую пустую форму. Перейдите на вкладку « Создать » в группе форм и нажмите « Бланк» .
Приведенный выше шаг откроет несвязанную форму, которая еще не прикреплена ни к одному элементу в нашей базе данных.
По умолчанию он открывается в режиме макета, как показано на скриншоте выше.
Теперь давайте перейдем к представлению «Дизайн», чтобы добавить поля.
На вкладке «Дизайн» нажмите «Список свойств».
В окне свойств щелкните стрелку раскрывающегося списка и убедитесь, что выбрана форма, а затем перейдите на вкладку «Данные».
На вкладке «Данные» вы увидите, что источник записи остается пустым. Предположим, мы хотим создать форму, которая будет привязана к двум разным таблицам в нашей базе данных. Теперь нажмите на кнопку … В дальнейшем он откроет свой собственный построитель запросов.
Выберите таблицы, которые содержат данные, которые вы хотите отобразить; нажмите кнопку Добавить, а затем закройте это диалоговое окно.
Теперь давайте выделим все поля из tblEmployees и перетащим в таблицу запросов, а также добавим все поля из tblHRData.
Теперь нажмите «Сохранить как» и присвойте этому запросу имя.
Давайте назовем его qryEmployeesData и нажмите « ОК», а затем закройте построитель запросов.
Теперь вы можете видеть запрос в качестве источника записи. Теперь мы связали эту форму с объектом в нашей базе данных, в данном случае qryEmployeesData. Теперь мы можем начать с добавления некоторых элементов управления в эту форму и добавить любой из этих элементов управления, перейдите на вкладку «Дизайн» и просмотрите параметры из группы элементов управления.
В меню «Элементы управления» вы увидите, что мастер использования элементов управления выделен, как показано на снимке экрана выше. Эта маленькая кнопка имеет выделенную рамку вокруг нее по умолчанию. Это означает, что мастера управления включены. Это похоже на тумблер. При нажатии на тумблер мастера отключаются. Повторное нажатие включит волшебников.
Теперь давайте кликнем на Метку и перетащим эту метку и введите Информация о сотруднике, а затем перейдите на вкладку Формат, чтобы отформатировать ее, как показано на следующем снимке экрана.
Вы можете применить жирный стиль или изменить размер шрифта текста внутри этого ярлыка и т. Д. Этот элемент управления отображается в разделе сведений вашей формы. Имеет смысл разместить этот ярлык внутри раздела заголовка формы, который пока не виден.
Щелкните правой кнопкой мыши в любом месте фона этой формы и выберите заголовок формы, как на скриншоте выше.
Переместите этот элемент управления в область заголовка формы. Теперь давайте создадим некоторые другие элементы управления на вкладке «Дизайн». На данный момент, скажем, мы хотим распределить все наши поля на две разные вкладки.
В меню элемента управления вы можете увидеть элемент управления вкладками, который будет создавать вкладки в вашей форме. Нажмите на элемент управления вкладкой и нарисуйте его на форме в разделе сведений, как на скриншоте выше.
Это создаст две вкладки — страницу 2 и страницу 3, как на скриншоте выше.
Давайте начнем с добавления некоторых элементов управления к этой вкладке.
Если мы хотим просмотреть некоторую информацию, которая хранится в нашем базовом запросе, щелкните параметр « Добавить существующие поля» в группе «Лента в инструментах», чтобы просмотреть все доступные поля из нашего базового запроса.
Чтобы перенести существующие поля на страницу, выберите все поля, доступные в списке полей, как показано на следующем снимке экрана.
Теперь перетащите поля на страницу 2 элемента управления вкладками, как показано на следующем снимке экрана.
Теперь перейдите на вкладку Arrange и выберите Stacked layout.
На второй странице давайте теперь добавим остальные поля из этого запроса.
Вы можете пройти и внести любые изменения в размер и ширину этих элементов управления, чтобы они выглядели так, как вам нравится.
Как только вы закончите форматирование, нажмите на значок Сохранить как, чтобы сохранить форму с нужным именем.
Нажмите Ok и перейдите в представление формы, чтобы просмотреть всю информацию в этой форме.
Элемент управления вкладками разделяет наши элементы управления или поля на два экрана, чтобы упростить просмотр и добавление информации.