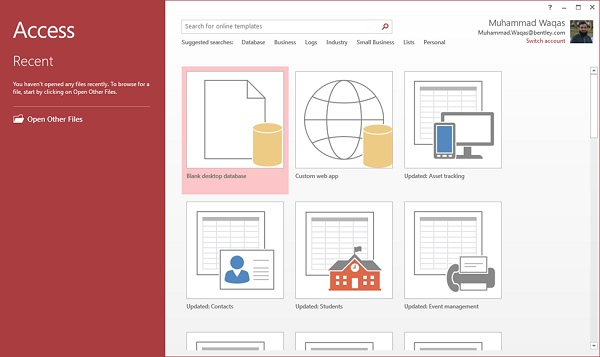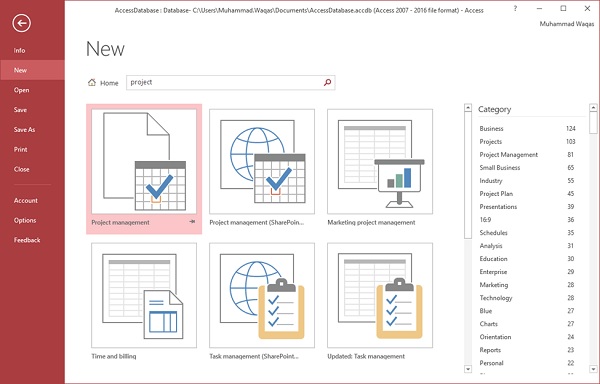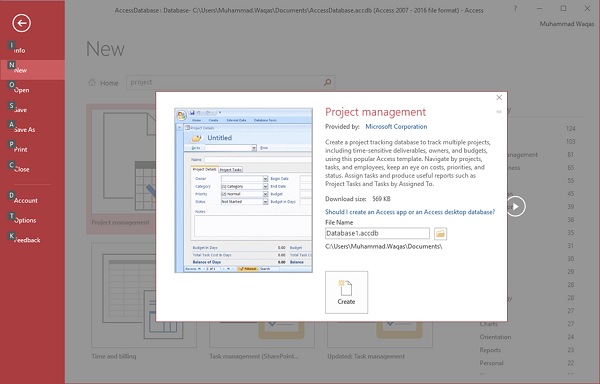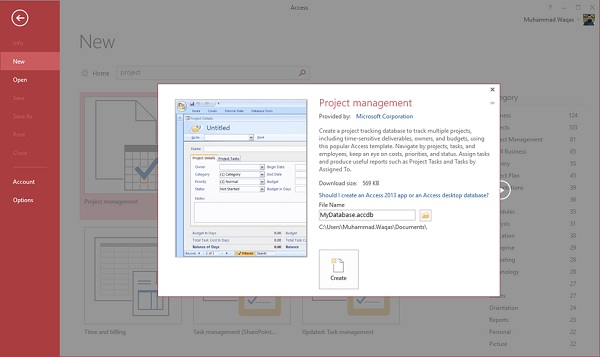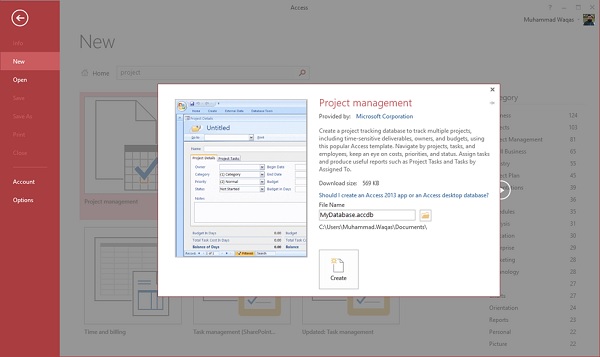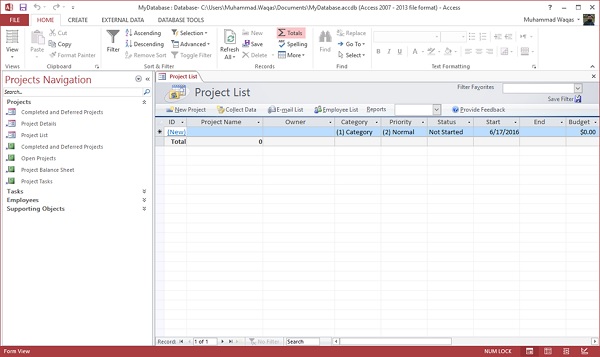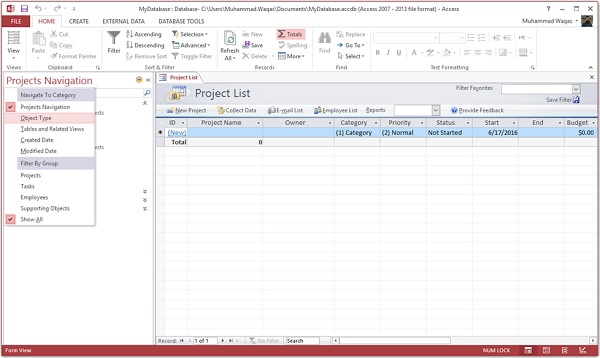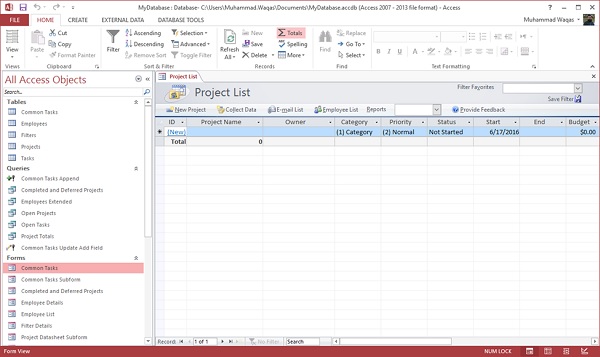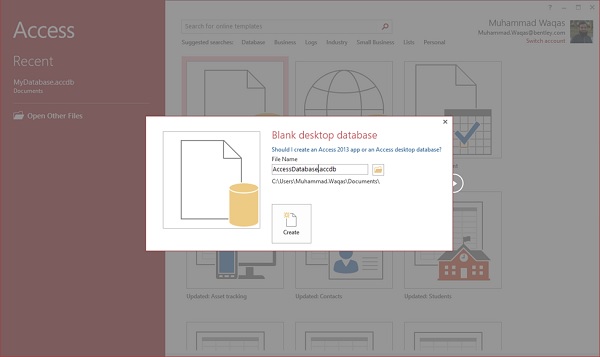В этой главе мы рассмотрим базовый процесс запуска Access и создания базы данных. В этой главе также объясняется, как создать настольную базу данных с использованием шаблона и как создать базу данных с нуля.
Чтобы создать базу данных из шаблона, нам сначала нужно открыть MS Access, и вы увидите следующий экран, на котором отображаются различные шаблоны базы данных Access.
Чтобы просмотреть все возможные базы данных, вы можете прокрутить вниз или использовать окно поиска.
Давайте введем проект в поле поиска и нажмите Enter. Вы увидите шаблоны базы данных, связанные с управлением проектом.
Выберите первый шаблон. Вы увидите больше информации, связанной с этим шаблоном.
После выбора шаблона, соответствующего вашим требованиям, введите имя в поле « Имя файла», и вы также можете указать другое местоположение для вашего файла, если хотите.
Теперь нажмите кнопку «Создать». Access загрузит этот шаблон базы данных и откроет новую пустую базу данных, как показано на следующем снимке экрана.
Теперь нажмите на панель навигации с левой стороны, и вы увидите все другие объекты, которые поставляются с этой базой данных.
Нажмите «Проекты» и выберите «Тип объекта» в меню.
Теперь вы увидите все типы объектов — таблицы, запросы и т. Д.
Создать пустую базу данных
Иногда требования к базе данных могут быть настолько конкретными, что использование и изменение существующих шаблонов требует больше работы, чем просто создание базы данных с нуля. В таком случае мы используем пустую базу данных.
Шаг 1 — Давайте начнем с открытия MS Access.
Шаг 2 — Выберите пустую базу данных рабочего стола. Введите имя и нажмите кнопку «Создать».
Шаг 3 — Access создаст новую пустую базу данных и откроет таблицу, которая также полностью пуста.