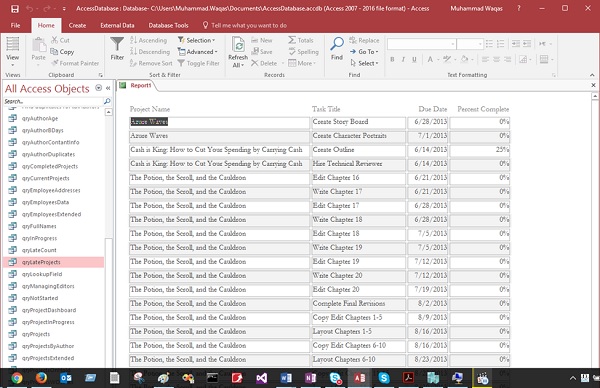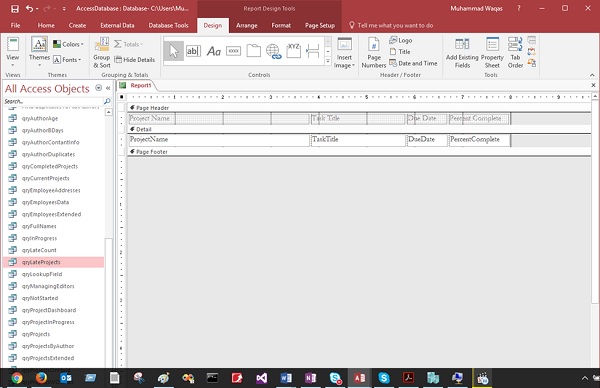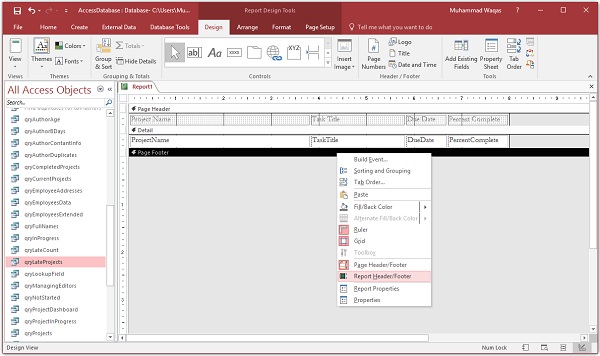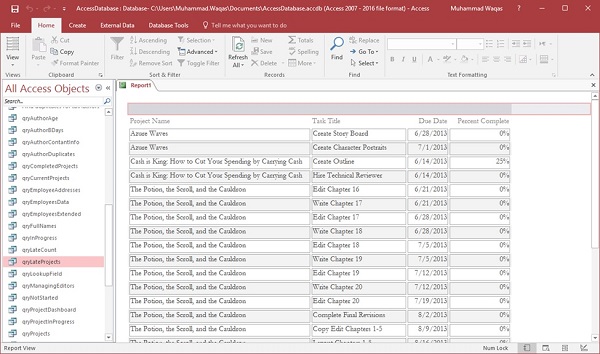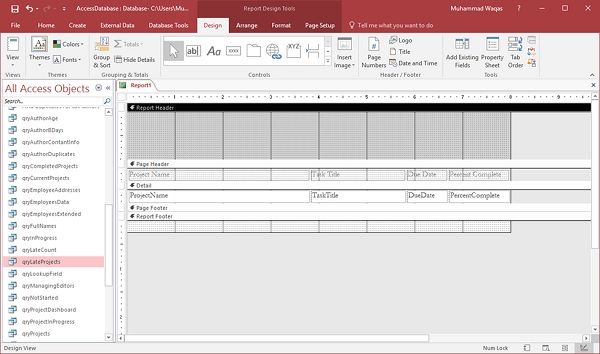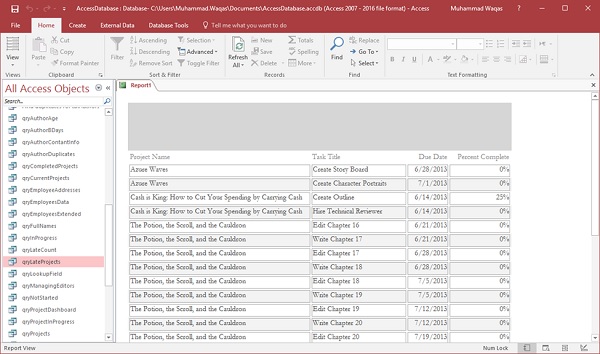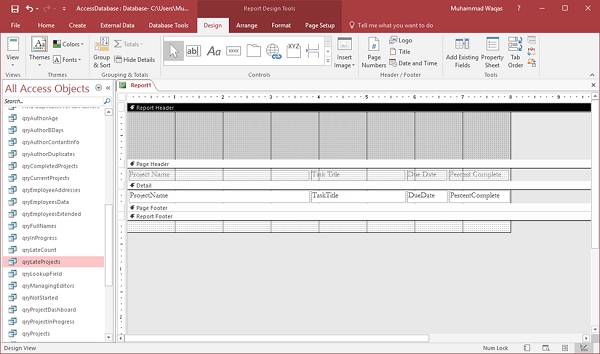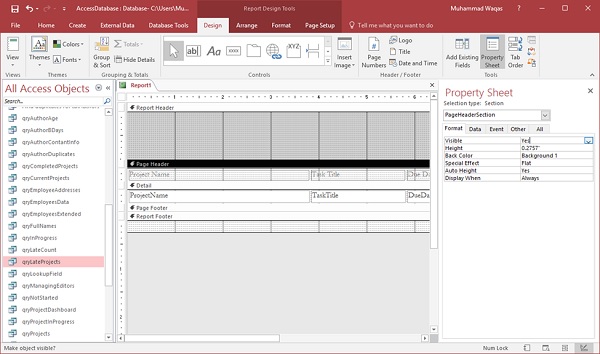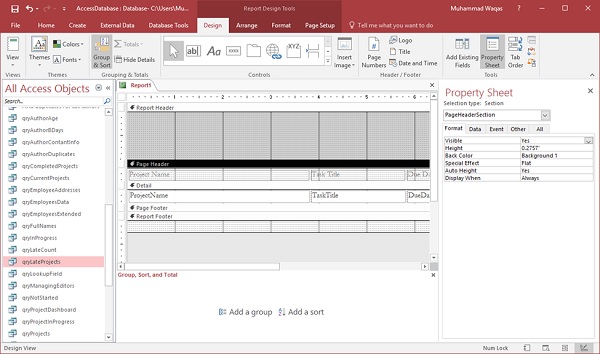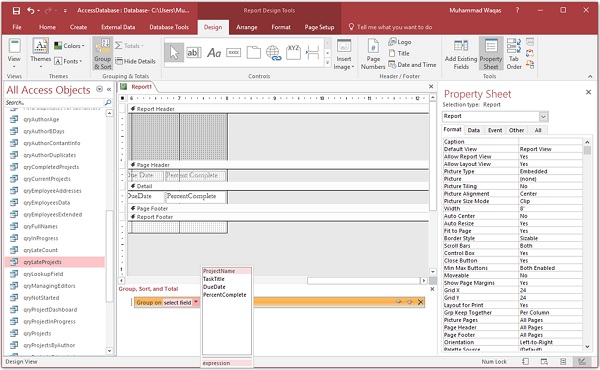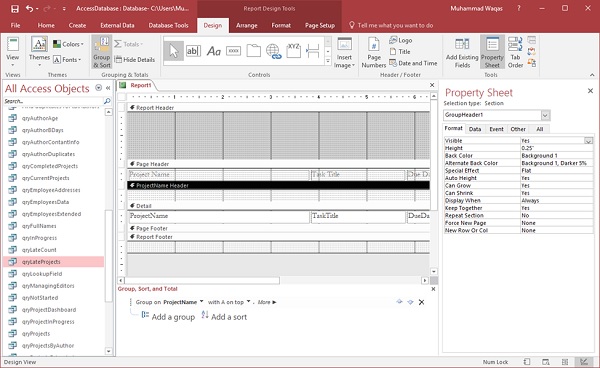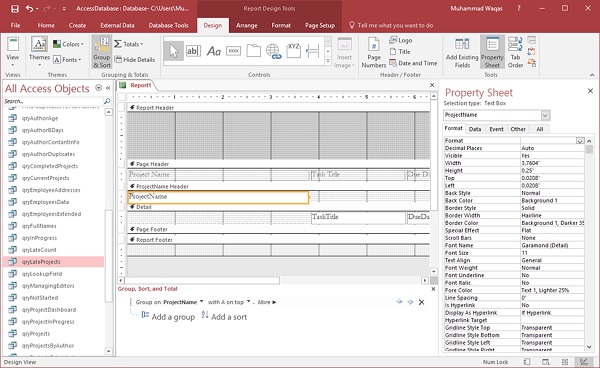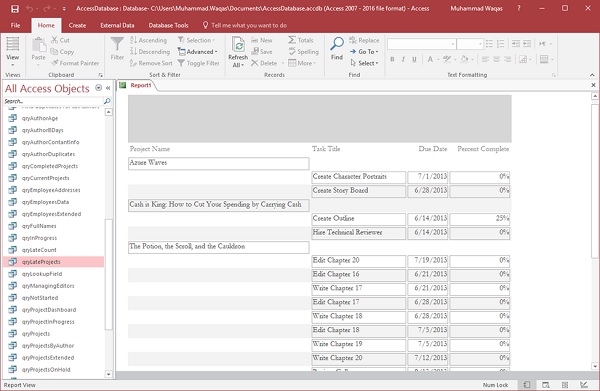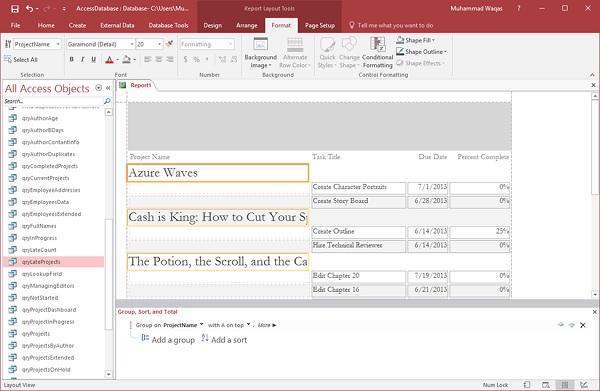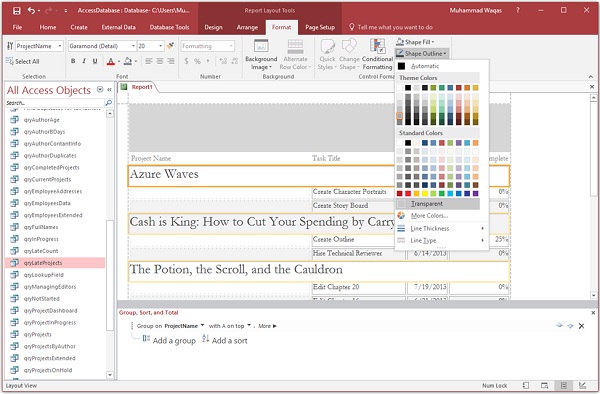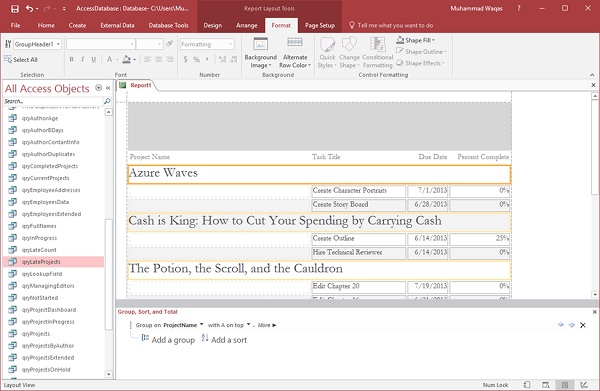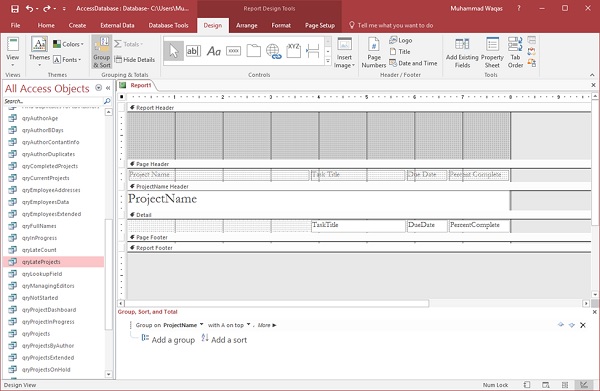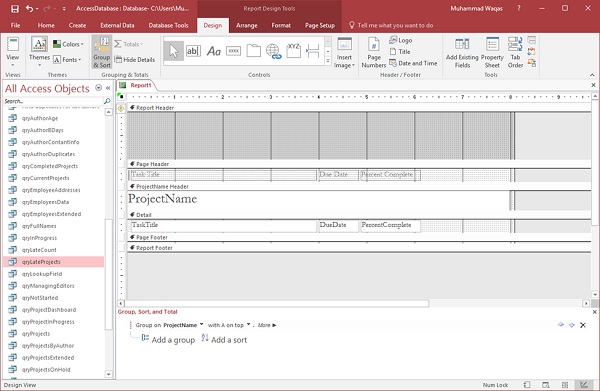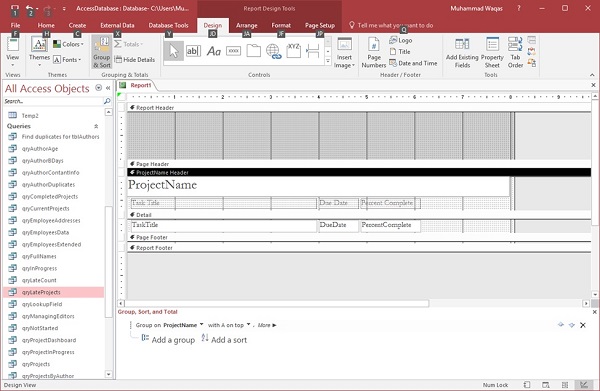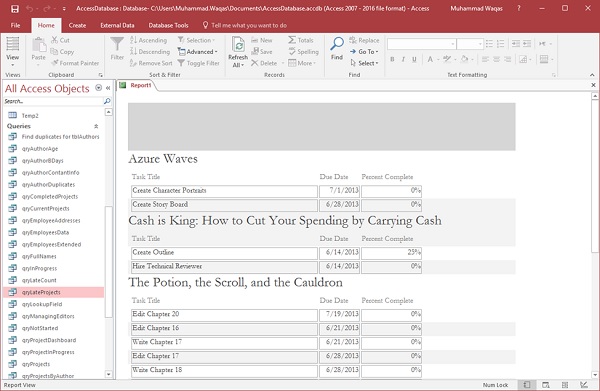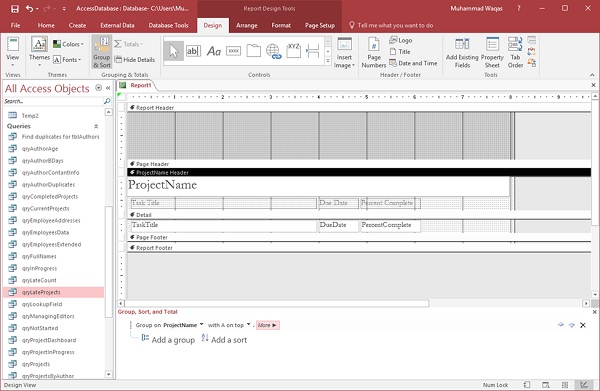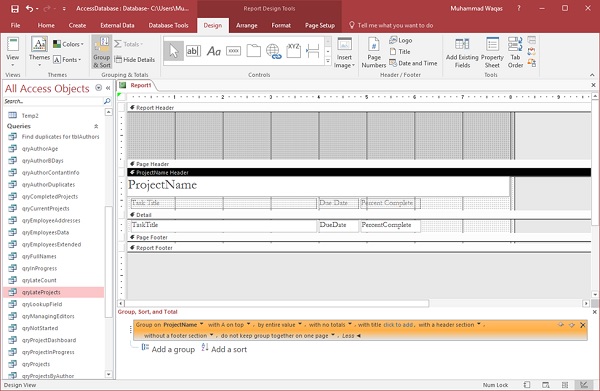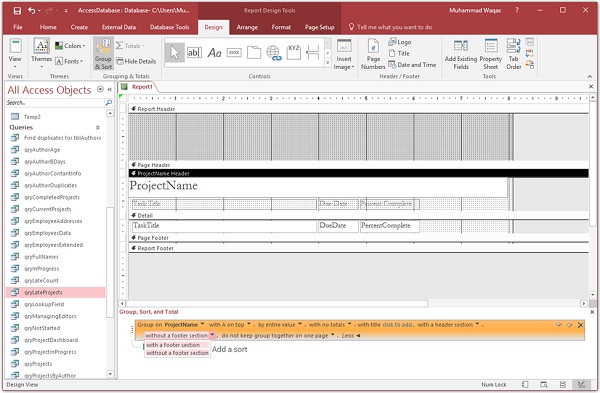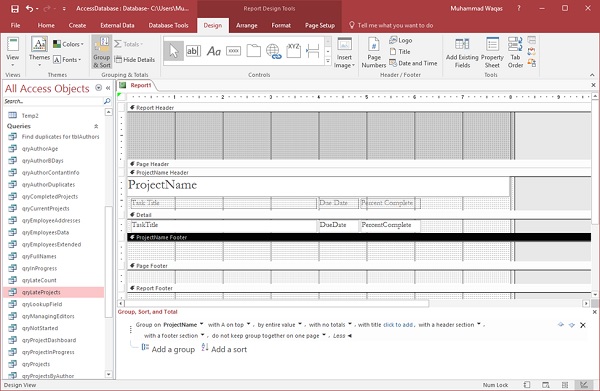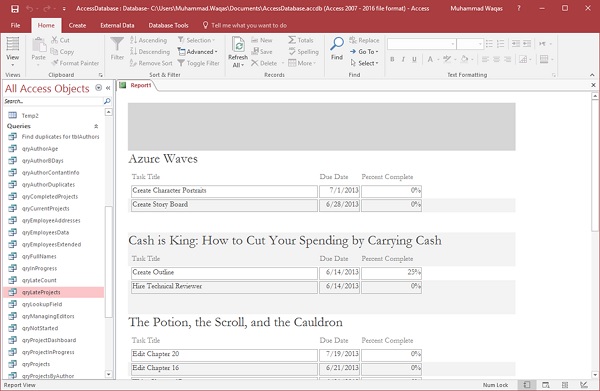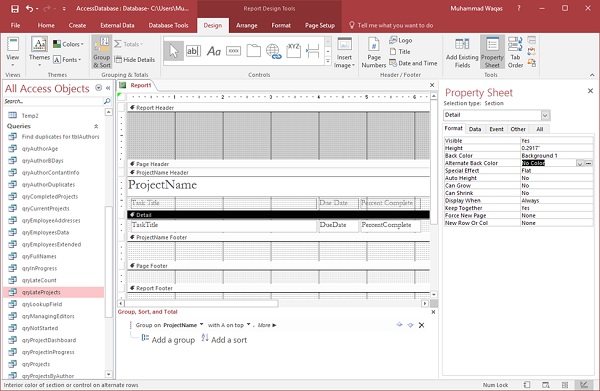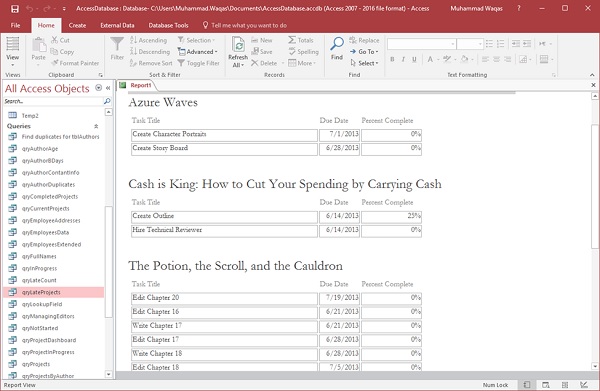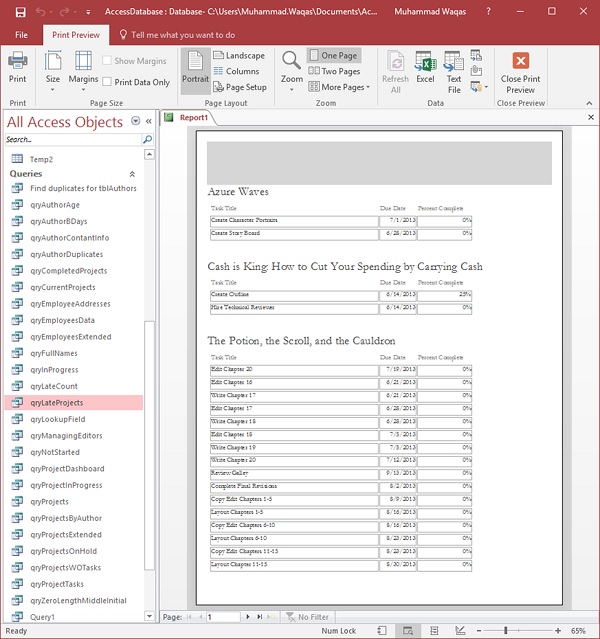В этой главе мы научимся форматировать отчеты. Вы обнаружите, что существует много общего между форматированием отчетов и формами форматирования, но есть несколько инструментов и приемов, специфичных для отчетов. Давайте теперь рассмотрим концепцию разделов и групп отчетов.
Для этого нам нужно открыть отчет, который мы создали в предыдущей главе. Здесь мы увидим, как часть этой информации отображается в отчете.
Здесь мы начнем с раздела отчета и группировки.
Теперь перейдем к представлению «Дизайн» данного отчета.
Вы можете видеть, что там не так много, и здесь видны только верхний колонтитул страницы, раздел сведений и нижний колонтитул страницы. Вы можете легко добавить дополнительную пару разделов.
Щелкните правой кнопкой мыши в любом месте этого отчета, и вы увидите верхний / нижний колонтитул страницы и верхний / нижний колонтитул отчета. В этом конкретном отчете этот верхний / нижний колонтитул не отображается. Давайте выберем эту опцию и вернемся к представлению отчета.
Вы можете видеть, что он просто добавляет небольшую цветную область в самом верху отчета. В представлении «Дизайн» разверните эту область, наведя указатель мыши вверху разделителя заголовка страницы, щелкая и перетаскивая его вниз. Это добавит больше области к заголовку отчета.
В представлении отчета теперь вы увидите больше области в самом верху отчета, как на следующем снимке экрана.
Элементы управления «Верхний и нижний колонтитулы отчета» отображаются в верхней части первой страницы отчета. Нижний колонтитул отчета контролирует то, что вы видите на самой последней странице в нижней части отчета.
Верхний и нижний колонтитулы отчета отличаются от верхнего и нижнего колонтитула страницы. Все, что помещено в заголовок страницы, будет отображаться в верхней части каждой страницы. Точно так же все, что находится в нижнем колонтитуле, будет повторяться внизу каждой страницы.
Теперь вы можете добавить дополнительные уровни группировки, и для этого вы должны убедиться, что у вас включена сортировка группы и общая площадь.
В разделе «Группировка и итоги» на вкладке «Дизайн» нажмите кнопку «Группировать и отсортировать», которая откроет область «Группировка», «Сортировка» и «Итого» внизу, как показано на следующем снимке экрана.
Теперь вы можете добавить дополнительные группы или группы на любой элемент управления, который у вас есть в вашем отчете. Давайте теперь нажмите на Добавить группу.
На приведенном выше снимке экрана вы можете видеть базовый источник управления для отчета с названием проекта, названием задачи, сроком выполнения и процентом выполнения. Давайте теперь скажем, что мы хотим сгруппировать все наши поздние задачи по проектам, поэтому выберите Project Name из списка.
Теперь вы увидите дополнительный уровень группировки ProjectName Header над разделом с вашими данными. Вместо того, чтобы имя проекта появлялось рядом с каждой опоздавшей отдельной задачей, теперь мы можем переместить этот элемент управления в заголовок этого проекта. Вы можете выбрать его, а затем нажать Ctrl + X на клавиатуре, чтобы вырезать его из этого раздела сведений, и щелкнуть в любом месте фона фонового заголовка проекта, а затем нажмите Ctrl + V, чтобы вставить этот элемент управления в заголовок этого проекта.
Теперь вы можете перейти к представлению отчета и просмотреть изменения, внесенные для группировки элементов в отчете, как на следующем снимке экрана.
Каждый отдельный проект имеет свой собственный маленький уровень на своей линии, а затем под этой областью вы увидите все задачи, которые опаздывают на вышеуказанный проект. Теперь, когда это изменилось, вы можете перейти к форматированию отчета в представлении макета.
Если вы хотите увеличить имя проекта, перетащите строку ниже и измените размер шрифта на 20 на вкладке «Формат».
Вы можете увеличить ширину элемента управления, чтобы охватить всю ширину страницы.
Чтобы удалить границу вокруг элемента управления, щелкните контур формы на вкладке «Формат», как показано на следующем снимке экрана.
Выберите опцию Прозрачный .
Теперь перейдем к представлению «Дизайн», как показано на следующем снимке экрана.
Настройте заголовок задачи слева от вашей страницы, как показано на следующем снимке экрана.
Теперь давайте перенесем данные из раздела « Верхний колонтитул страницы» в раздел заголовка « ProjectName », используя Ctrl + X и Ctrl + V.
Давайте теперь вернемся к представлению отчета. Теперь вы увидите, что метки появляются прямо над элементами управления, которые они описывают.
Если вы заметите, вы увидите, что между задачами и именем следующего проекта нет пробела. Между ними должно быть дополнительное пространство. Для этого нам нужно добавить ProjectName Footer .
Теперь перейдите к представлению «Дизайн».
В области «Группа», «Сортировка» и «Итого» нажмите кнопку «Дополнительно» рядом с названием проекта.
Теперь вы найдете все параметры для группировки и сортировки по названию проекта, как на следующем снимке экрана.
Здесь у нас есть свойство без раздела нижнего колонтитула . Давайте изменим эту опцию, нажав на эту маленькую стрелочку рядом со словами « Без нижнего колонтитула» .
Измените его на раздел нижнего колонтитула .
Как вы можете видеть на скриншоте выше, добавлен раздел Нижний колонтитул ProjectName под разделом Подробности. Это будет действовать в качестве нижнего колонтитула для этой группы имен проекта.
Давайте теперь вернемся к представлению отчета.
Чтобы удалить затенение или появление фона для чередующихся областей как в разделе «Сведения», так и в области «Имя проекта», снова перейдите в представление «Дизайн».
Давайте сначала изменим раздел «Сведения», щелкнув разделитель сведений, а затем откройте страницу «Свойства».
На вкладке «Формат» измените « Альтернативный задний цвет» на « Нет цвета», как показано на следующем снимке экрана.
Аналогичным образом измените «Альтернативный задний цвет» на «Нет цвета» для заголовка ProjectName и нижнего колонтитула ProjectName и перейдите к представлению отчета.
Теперь вы можете увидеть, как выглядит отчет. Чтобы увидеть, как ваши данные будут распечатываться постранично, перейдем к предварительному просмотру.
Вот как это будет выглядеть при печати.