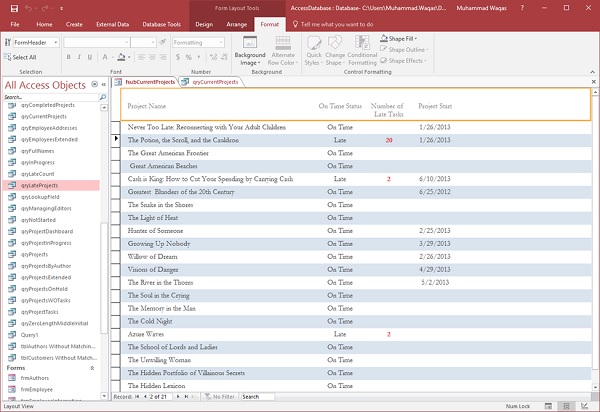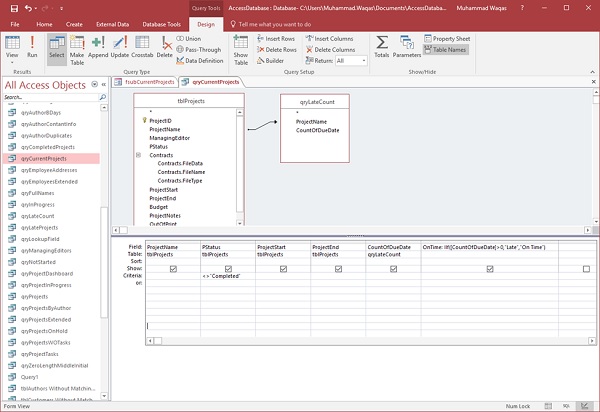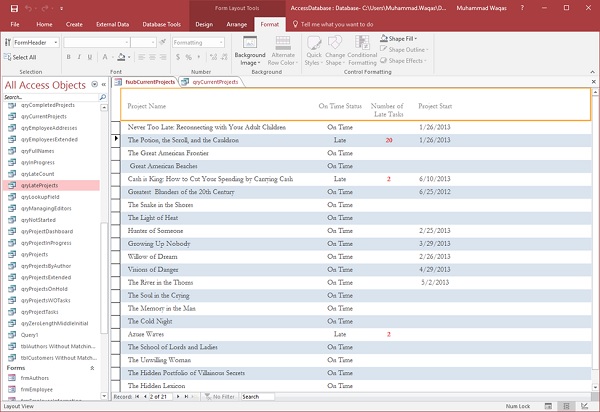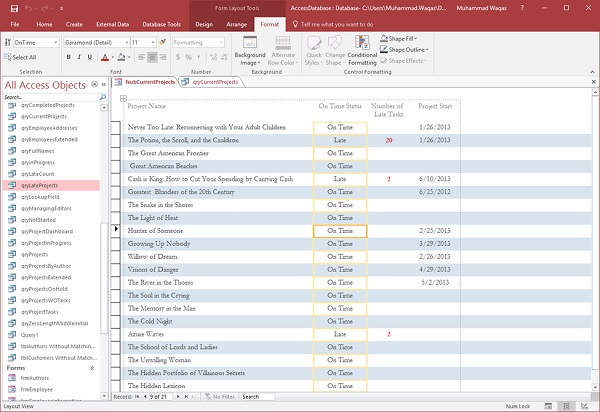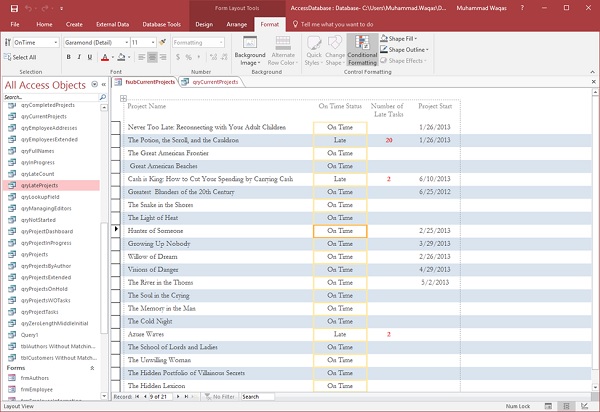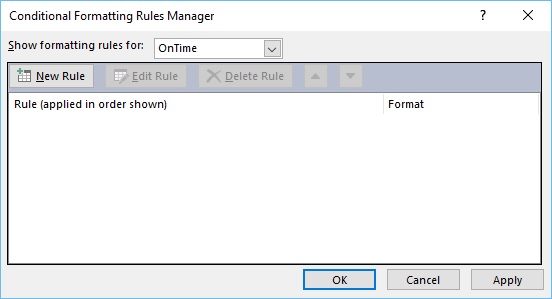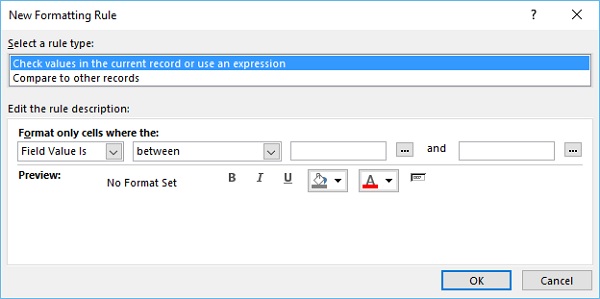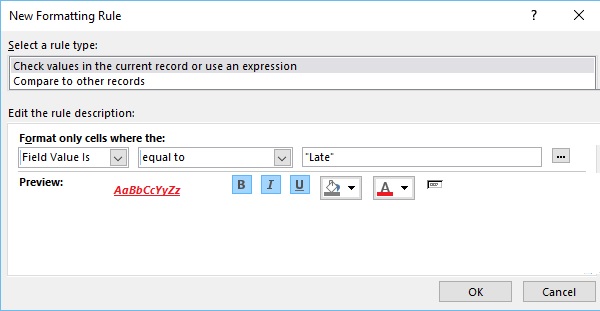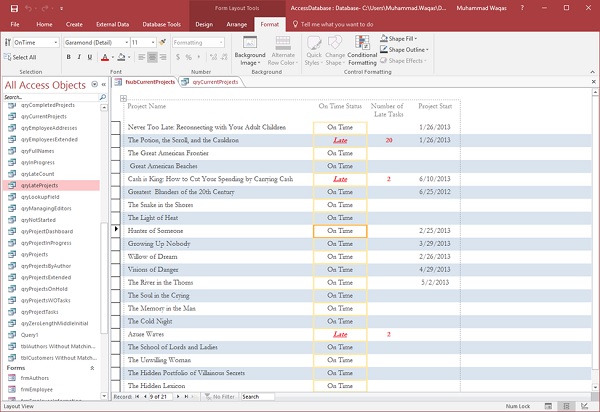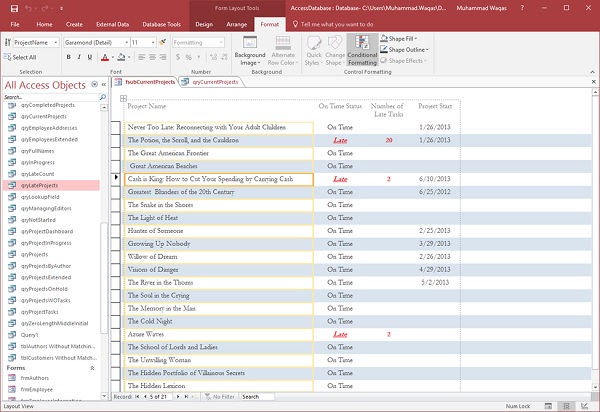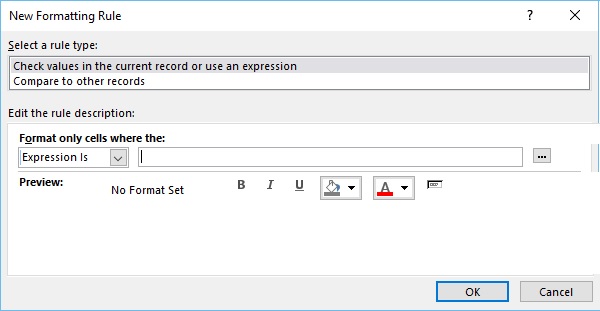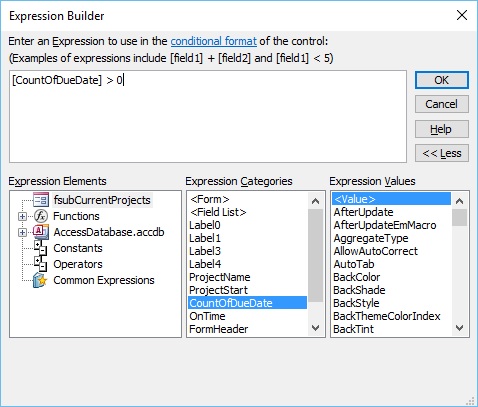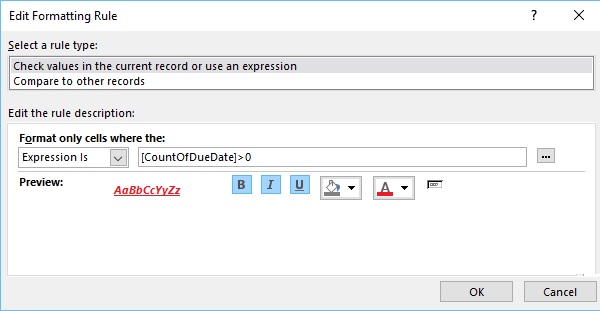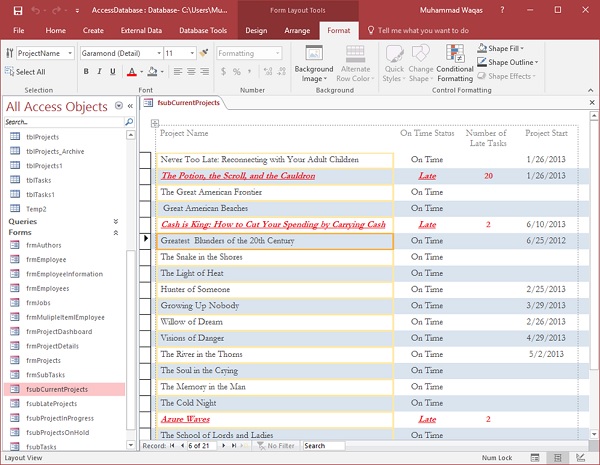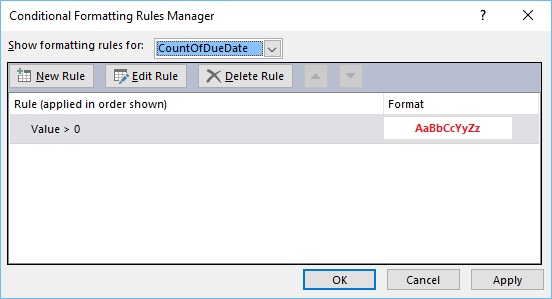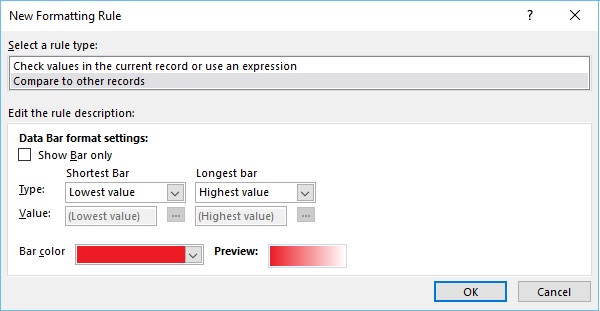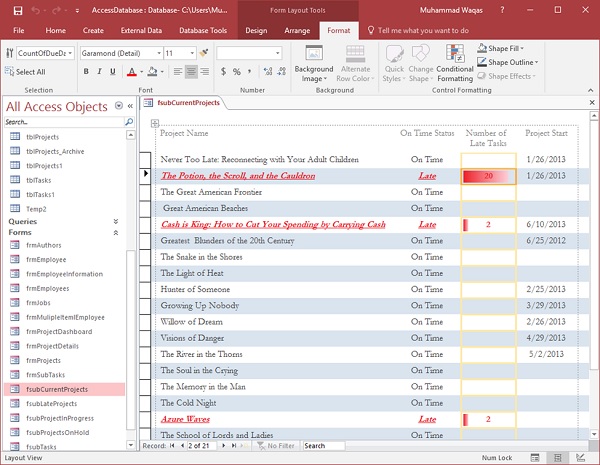Одним из особенно полезных инструментов форматирования в Access является возможность применять условное форматирование для выделения определенных данных. Давайте возьмем простой пример условного форматирования.
пример
В этом примере мы будем использовать форму fSubCurrentProjects в нашей базе данных.
У нас есть список всех проектов в этой базе данных, и у нас также есть пара новых полей, таких как Статус в срок и Количество опоздавших задач . Эта форма создана из другого запроса.
В этом запросе мы имеем соединение между таблицей и запросом, в котором будет отображаться количество сроков выполнения или количество выполненных проектов с просроченными задачами. У нас также есть вычисляемое поле, которое использует функцию IF, чтобы определить, больше или нет значение срока оплаты больше нуля. Затем отобразятся слова « Поздно», если проект опаздывает, или « Вовремя», если в этом конкретном проекте нет просроченных задач.
Пример 1
В этом примере мы будем использовать вышеуказанную форму, чтобы понять, как вы можете использовать условное форматирование для выделения определенных фрагментов информации. Теперь мы выделим каждый проект, который в настоящее время опаздывает. Чтобы применить условное форматирование к одному или нескольким полям, нам нужно переключиться на представление «Макет».
Теперь выберите поле On Time Status .
Теперь перейдите на вкладку Формат.
На этой вкладке «Формат» вы увидите группу «Форматирование элементов управления» и специальную кнопку «Условное форматирование». Давайте теперь нажмите на условное форматирование.
Теперь вы увидите Диспетчер правил условного форматирования, и в настоящее время у нас нет правил, примененных к этому элементу управления. Теперь давайте создадим новое правило, нажав кнопку «Новое правило».
Теперь вы увидите диалоговое окно «Новое правило форматирования». Сначала мы укажем тип правила, которое мы будем создавать, и здесь у нас есть два варианта. Первый вариант — проверить значения в текущей записи или использовать выражение , а второй — сравнить эту запись с другими записями .
Теперь у нас есть только одно из двух значений в нашей форме; либо по времени, либо по слову поздно, и это из данного запроса. Теперь давайте выберем « Значение поля » в первом поле со списком, а затем выберите « равно » во втором поле со списком. Теперь введите слово « Поздно » в кавычках.
Теперь мы можем установить наше условное форматирование, как мы хотим, чтобы это поле выглядело, если в этом поле появляется слово Late . Давайте теперь изменим цвет шрифта на красный и сделаем его жирным, курсивом и подчеркиванием , и это наше условное правило. Давайте теперь нажмем Ok и затем нажмите Apply , и снова Ok .
Вы можете видеть, что слово Late отформатировано сейчас. Это один из примеров того, как создать очень простое правило условного формата.
Пример 2
Давайте возьмем другой пример. Здесь мы сделаем название или название проекта красным и жирным, курсивом и подчеркиванием . Выберите элемент управления именем проекта в вашей форме.
Теперь мы вернемся на вкладку «Формат» и нажмите «Условное форматирование» и создадим новое правило для этого конкретного элемента управления, как показано на снимке экрана выше.
Здесь мы не будем проверять значение текущего поля, которое мы выбрали, но мы будем сравнивать его с другим полем в этой форме. Выберите Expression Is в первом поле со списком, а затем нажмите кнопку… в конце, как на скриншоте выше.
В категориях выражений у вас есть каждый объект, который находится в этой форме. Дважды щелкните на CountofDueDate . Это отправит ссылку на этот элемент управления или это поле до нашего построителя выражений и условия, если оно больше нуля. Теперь нажмите Ok.
Давайте теперь нажмите Ok, а затем нажмите Apply и Ok снова.
Это был пример условного форматирования поля, основанного на значениях в другом поле.
Пример 3
Давайте теперь посмотрим на другой пример условного форматирования. Предположим, мы хотим увидеть, какие проекты более поздние или имеют более поздние задачи, чем другие поздние проекты. Выберите параметр условного форматирования.
Нажмите на кнопку New Rule, чтобы создать новое правило, а затем нажмите Ok, как на скриншоте выше.
В новом правиле форматирования мы теперь выберем тип правила « Сравнить с другими записями ». Давайте дополнительно изменим цвет бара на красный . Мы хотим, чтобы наш самый короткий столбец представлял самое низкое значение, а самый длинный столбец представлял самое высокое значение. Давайте теперь нажмите Ok, а затем нажмите Apply и Ok снова.
Теперь вы можете видеть, как применяется условное затенение, как на скриншоте выше. Давайте теперь перейдем к представлению формы.