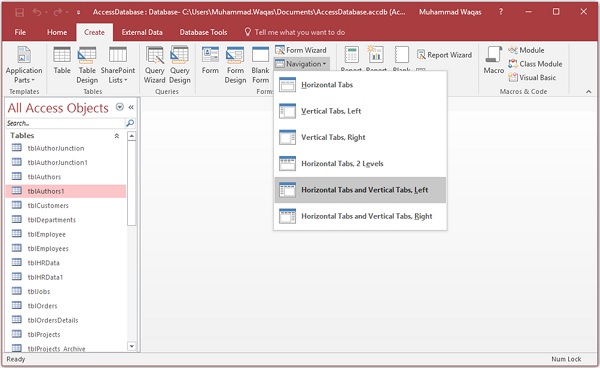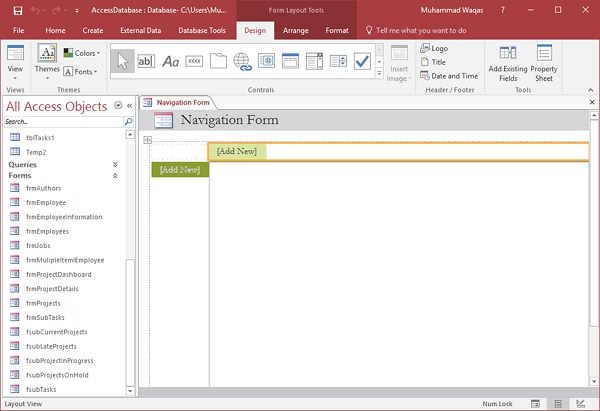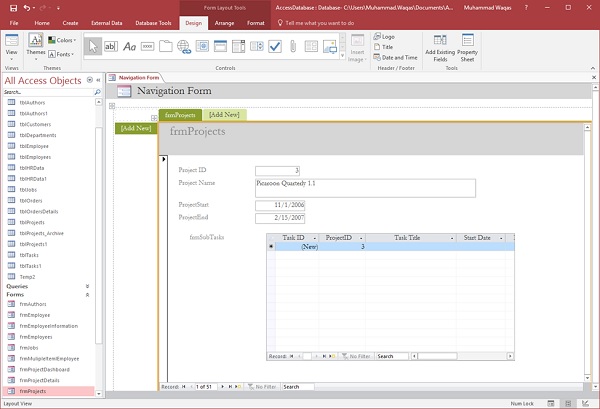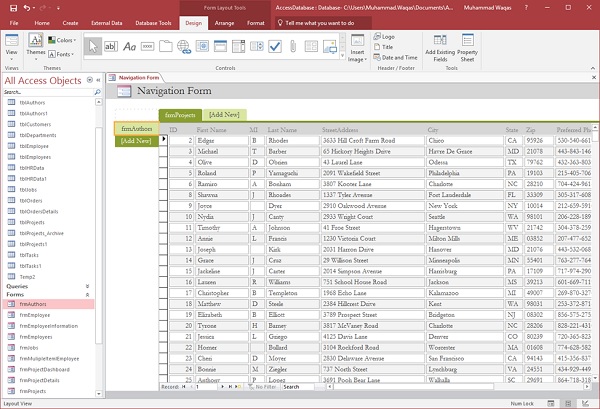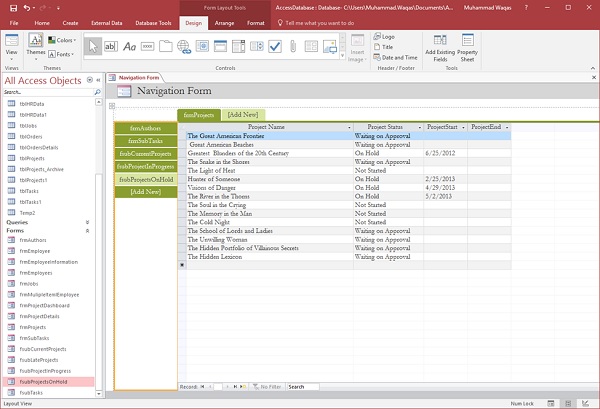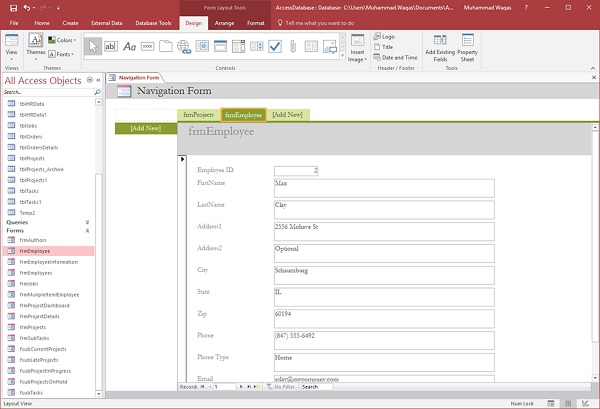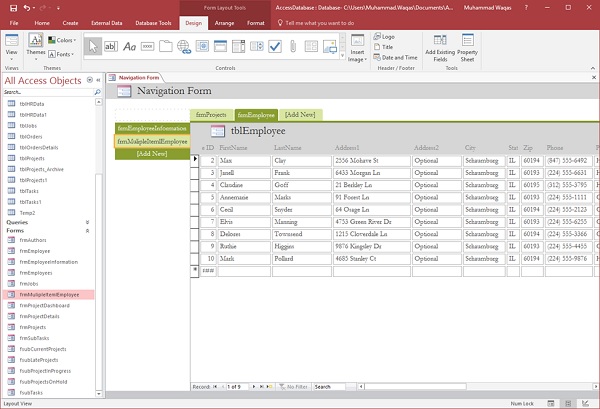Доступ включает в себя навигационный элемент управления, который позволяет легко переключаться между различными формами и отчетами в вашей базе данных. Форма навигации — это просто форма, которая содержит элемент навигации. Навигационные формы являются отличным дополнением к любой настольной базе данных.
-
Microsoft Access предлагает несколько функций для управления тем, как пользователи перемещаются по базе данных.
-
Мы уже использовали панель навигации для навигации по всем создаваемым объектам Access, таким как формы, запросы, таблицы и т. Д.
-
Если вы хотите создать свою собственную навигационную структуру и упростить пользователям поиск нужных им объектов, вы можете создать навигационную форму, которая использует элементы управления навигацией, чтобы пользователи могли использовать или просматривать формы и отчеты. прямо из этой главной навигационной формы.
Microsoft Access предлагает несколько функций для управления тем, как пользователи перемещаются по базе данных.
Мы уже использовали панель навигации для навигации по всем создаваемым объектам Access, таким как формы, запросы, таблицы и т. Д.
Если вы хотите создать свою собственную навигационную структуру и упростить пользователям поиск нужных им объектов, вы можете создать навигационную форму, которая использует элементы управления навигацией, чтобы пользователи могли использовать или просматривать формы и отчеты. прямо из этой главной навигационной формы.
пример
Давайте теперь возьмем простой пример, в котором мы создадим форму навигации. Для этого перейдите на вкладку «Создать»; в группе форм вы увидите это раскрывающееся меню навигации.
В этом меню вы увидите различные макеты для организации ваших форм и отчетов, которые вы хотели бы встроить в эту навигационную форму.
-
Одна с горизонтальными вкладками, другая с вертикальными вкладками — где все вкладки выровнены по левому краю, вертикальная раскладка вкладок, где все вкладки выровнены по правому краю.
-
Существует горизонтальный макет вкладок, который имеет два уровня, поэтому, если у вас есть много объектов, которые вы хотите отобразить в верхней части, вы можете использовать это.
-
У вас может быть один, где у вас есть как горизонтальные вкладки, так и вертикальные вкладки, выровненные влево или вправо.
Одна с горизонтальными вкладками, другая с вертикальными вкладками — где все вкладки выровнены по левому краю, вертикальная раскладка вкладок, где все вкладки выровнены по правому краю.
Существует горизонтальный макет вкладок, который имеет два уровня, поэтому, если у вас есть много объектов, которые вы хотите отобразить в верхней части, вы можете использовать это.
У вас может быть один, где у вас есть как горизонтальные вкладки, так и вертикальные вкладки, выровненные влево или вправо.
В следующем примере мы будем использовать горизонтальные вкладки и вертикальные вкладки. Чтобы создать этот макет или форму навигации, просто нажмите на нее, и Access создаст несвязанную форму с элементом управления навигацией.
Чтобы добавить объекты в эту форму навигации, проще всего сделать это через представление макета, просто перетаскивая объекты туда, где вы хотите, чтобы они появлялись.
Давайте теперь перетащим форму frmProjects из панели навигации и поместим ее в [Добавить новый] вверху.
Аналогичным образом перетащите форму frmAuthers из области навигации и поместите ее слева от кнопки «Добавить новую».
Давайте теперь добавим другие формы, связанные с проектами, такие как frmSubTasks, frmCurrentProjects и т. Д.
Давайте теперь добавим дополнительные вкладки в верхней части. Сначала мы добавим форму frmEmployees .
Теперь вы увидите, что другие ваши кнопки проекта исчезли слева, и это потому, что они прикреплены к вкладке Проект. Все кнопки, которые вы видите слева, связаны с тем, что вы выбрали вверху. Теперь, выбрав вкладку «Сотрудник», давайте перетащим информацию о сотрудниках влево.
Теперь у нас есть информация о проекте на одной вкладке, информация о сотрудниках на другой. Точно так же вы можете добавить больше вкладок в соответствии с вашими требованиями. Как видите, название вкладок не подходит, поэтому давайте начнем переименовывать некоторые из этих вкладок, чтобы сделать их более удобными для пользователя. Самый простой способ — дважды щелкнуть любую вкладку или любую кнопку слева и переименовать ее, как показано на следующем снимке экрана.