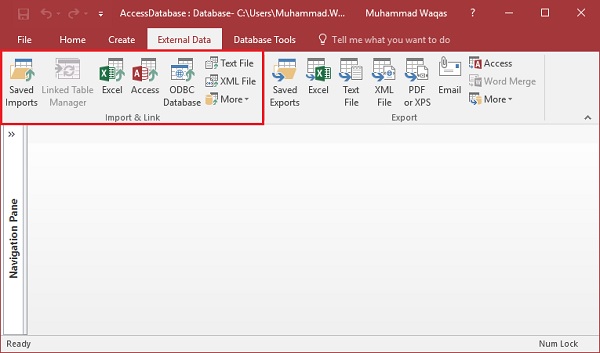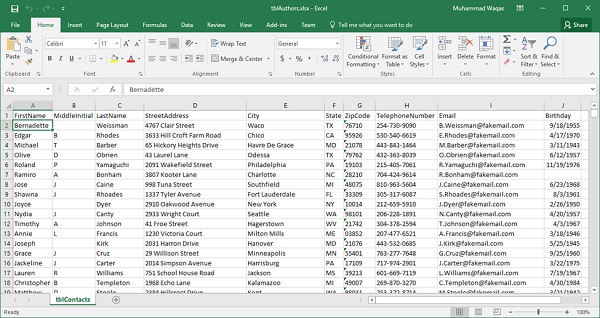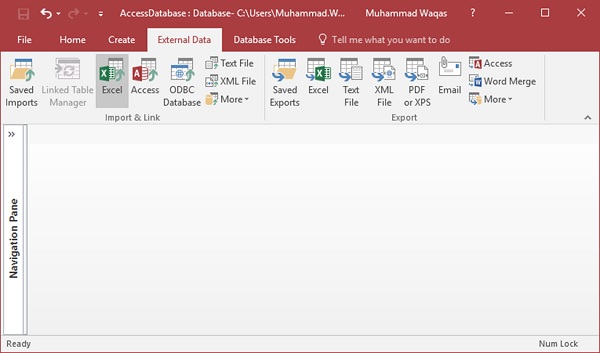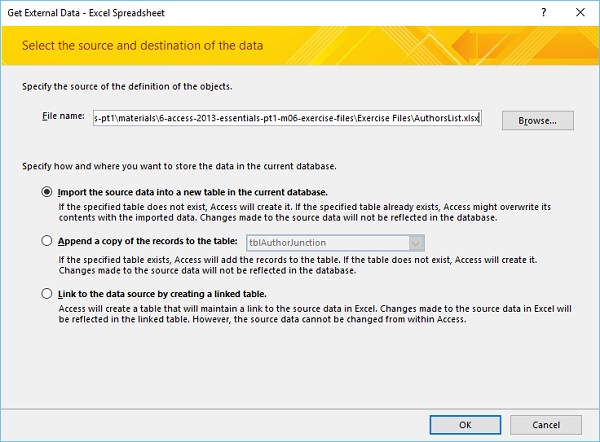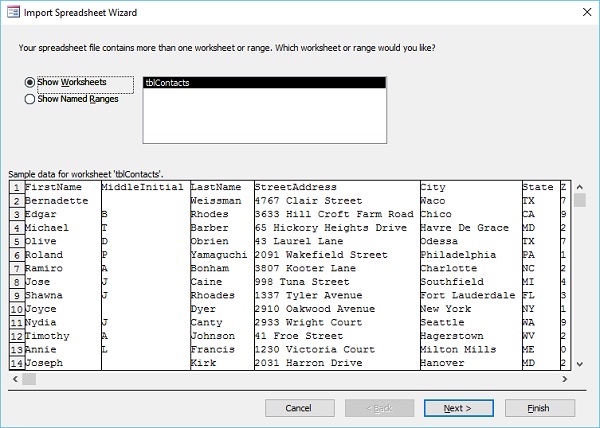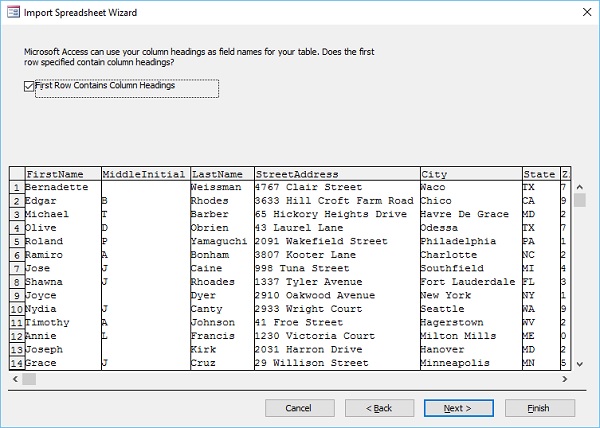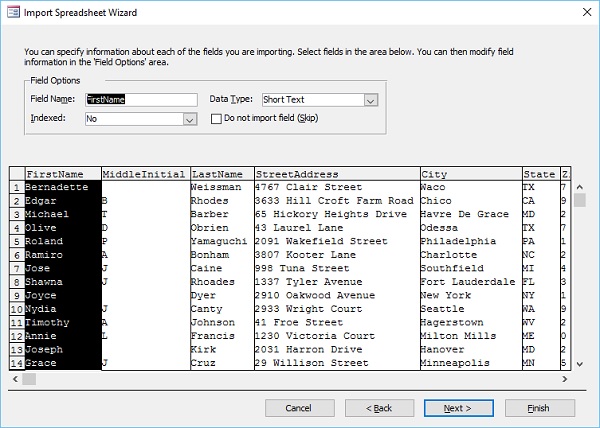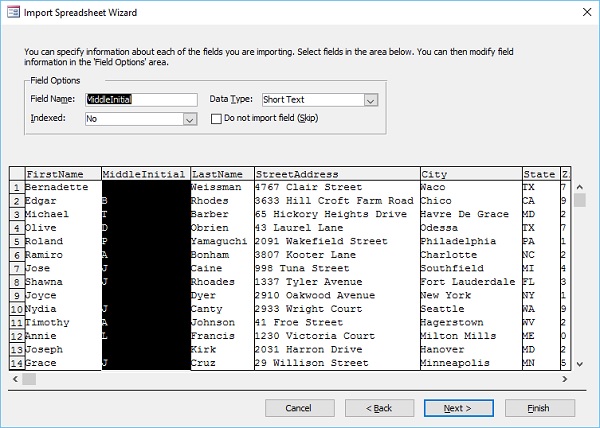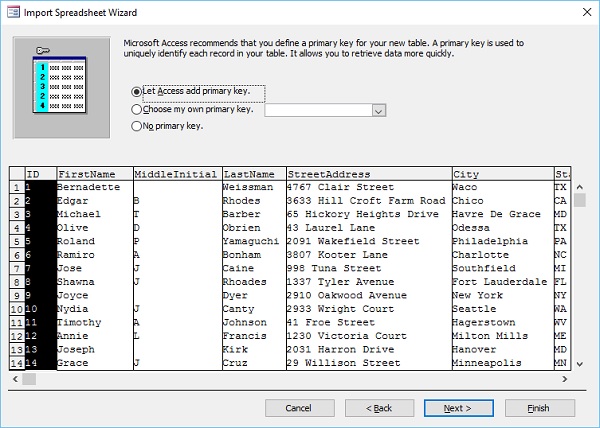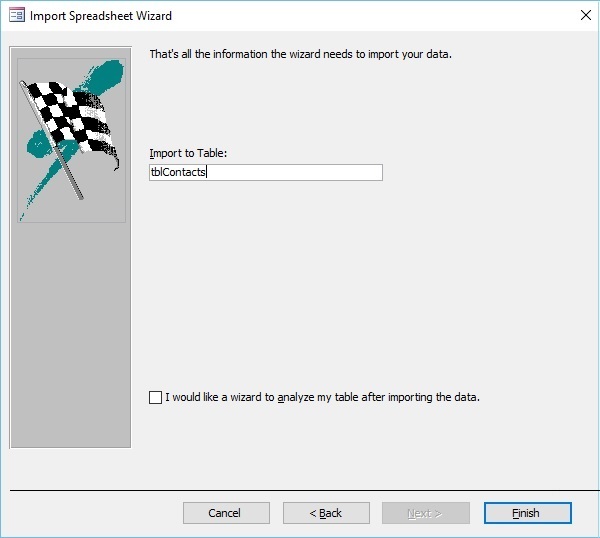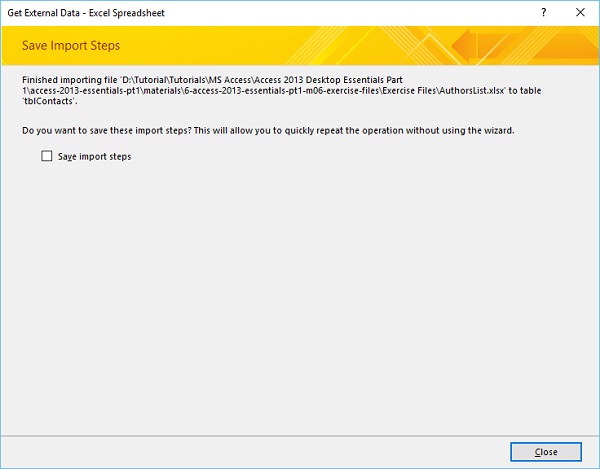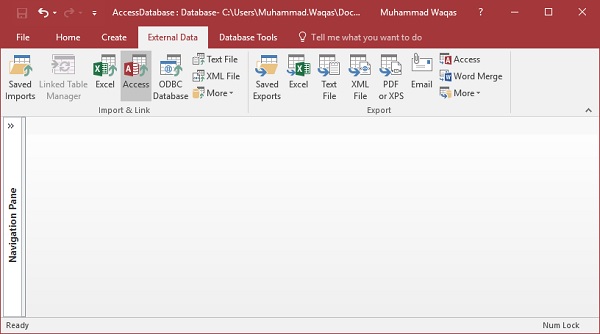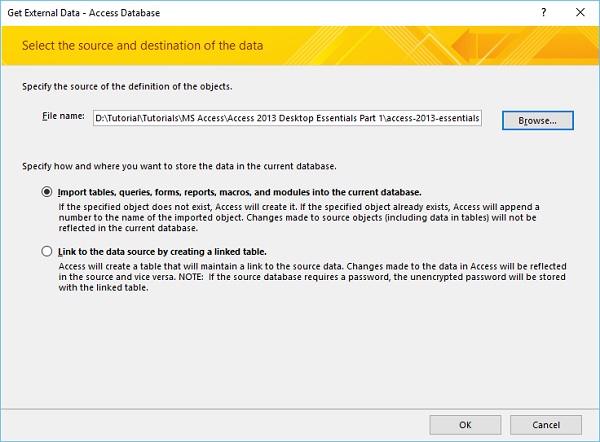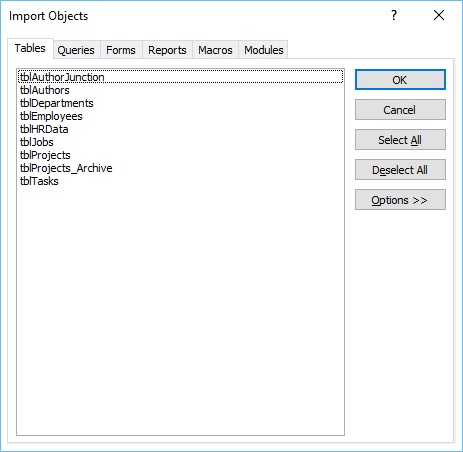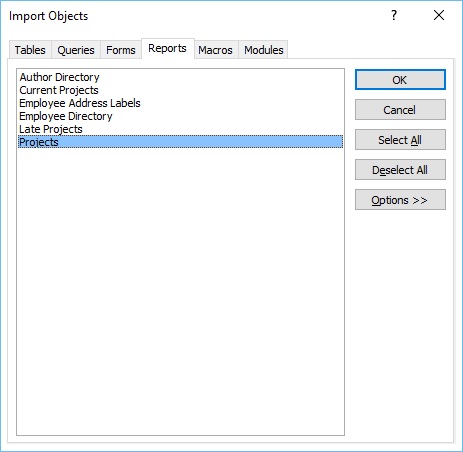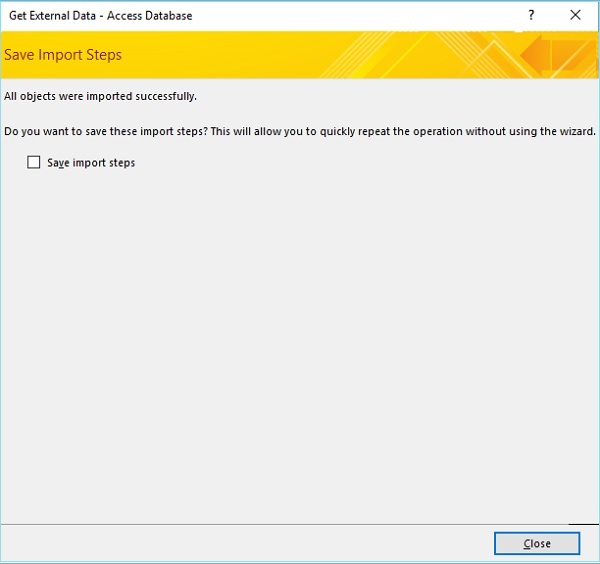В этой главе мы поговорим об импорте данных в Access и о том, какие типы данных вы можете импортировать с помощью Access. Обычно данные хранятся в различных форматах, файлах и местах, что затрудняет их получение и использование. Если у вас есть данные в электронной таблице, списке SharePoint или в каком-либо другом формате, вы можете импортировать их в базу данных Access всего за несколько шагов, что делает их гораздо более доступными в Access.
-
Команда Сохранить как обычно используется для сохранения документа в другом формате, чтобы вы могли открыть его в другой программе.
-
В Access вы не можете использовать команду «Сохранить как» таким же образом, вы можете сохранить объекты Access как другие объекты Access, но вы не можете сохранить базу данных Access в виде файла электронной таблицы.
-
Чтобы сохранить Access в виде файла электронной таблицы, вам потребуется использовать функцию импорта на вкладке «Внешние данные».
Команда Сохранить как обычно используется для сохранения документа в другом формате, чтобы вы могли открыть его в другой программе.
В Access вы не можете использовать команду «Сохранить как» таким же образом, вы можете сохранить объекты Access как другие объекты Access, но вы не можете сохранить базу данных Access в виде файла электронной таблицы.
Чтобы сохранить Access в виде файла электронной таблицы, вам потребуется использовать функцию импорта на вкладке «Внешние данные».
Различные типы доступа к данным могут импортировать
Чтобы понять, какие данные вы можете импортировать в данные Access, давайте откроем вашу базу данных и перейдем на вкладку «Внешние данные».
В группе импорта и ссылок вы можете увидеть различные виды параметров, доступных для импорта данных в Access. Ниже приведены наиболее часто используемые форматы импорта данных.
- Microsoft Office Excel
- Microsoft Office Access
- Базы данных ODBC (например, SQL Server)
- Текстовые файлы (с разделителями или фиксированной ширины)
- XML-файлы
пример
Давайте рассмотрим простой пример импорта данных из файла Excel. Вот данные в файле Access.
Чтобы импортировать данные в Access, сначала нужно открыть базу данных Access, а затем перейти на вкладку «Внешние данные», как показано на следующем снимке экрана.
В группе Импорт и ссылка вы увидите опцию Excel. Давайте нажмем на эту опцию.
Просмотрите файл Excel, из которого вы хотите импортировать данные, и тогда у нас есть различные варианты для хранения данных. Давайте выберем первый вариант и нажмите Ok.
Здесь вы увидите предварительный просмотр ваших данных. Теперь нажмите Next.
Теперь в предварительном просмотре видно, что первая строка содержит заголовки столбцов. Давайте теперь установим флажок и нажмите Далее.
Теперь вы увидите диалоговое окно, в котором вы можете установить тип данных для каждого столбца / поля. Если вы не хотите импортировать какое-либо поле, просто установите флажок «Не импортировать поле». Как только вы закончите с полем FirstName, просто нажмите на поле MiddleInitial.
Давайте теперь пройдемся по всем полям и затем нажмите Далее.
Вот различные варианты первичного ключа. Давайте выберем первый вариант и нажмите «Далее».
В последнем диалоговом окне вы можете ввести имя таблицы по вашему выбору и нажать кнопку «Готово».
Если вы хотите сохранить все эти шаги, установите флажок и закройте диалоговое окно.
Давайте теперь перейдем к панели навигации. Вы увидите, что новая таблица добавлена здесь, и когда вы откроете новую добавленную таблицу, вы увидите все свои данные в Access.
пример
Давайте теперь посмотрим на другой пример импорта данных из базы данных Access. Давайте снова перейдем на вкладку «Внешний».
В группе «Импорт и связь» нажмите «Доступ».
Просмотрите базу данных Access, из которой вы хотите импортировать данные, а затем выберите первую опцию, которая говорит Импорт таблиц, запросов, форм и т. Д. Теперь нажмите кнопку ОК.
В приведенном выше диалоговом окне вы можете увидеть различные вкладки для таблиц, запросов, форм и т. Д., Из которых вы можете выбрать, какой тип данных вы хотите импортировать.
Давайте перейдем на вкладку Отчеты и выберите любой отчет, который вы хотите импортировать; Вы также можете выбрать все данные, нажав на кнопку Выбрать все . Давайте выберем Проекты и нажмите ОК .
Теперь закройте диалоговое окно. В области навигации вы увидите, что добавлен новый отчет. Давайте откроем этот отчет, и вы увидите все данные в этом отчете.