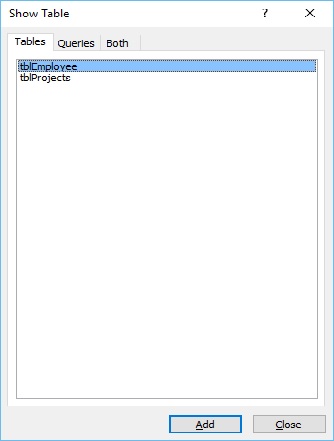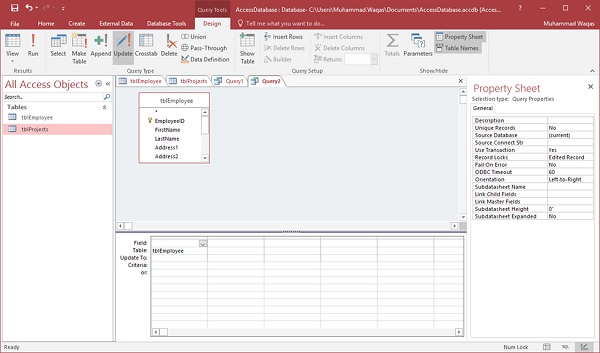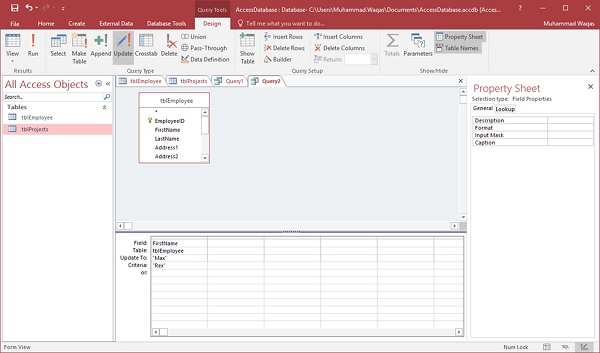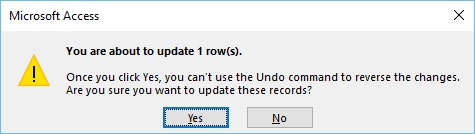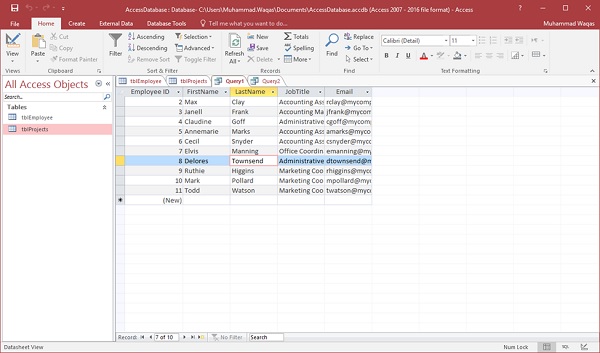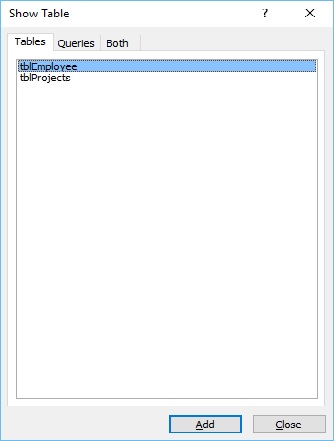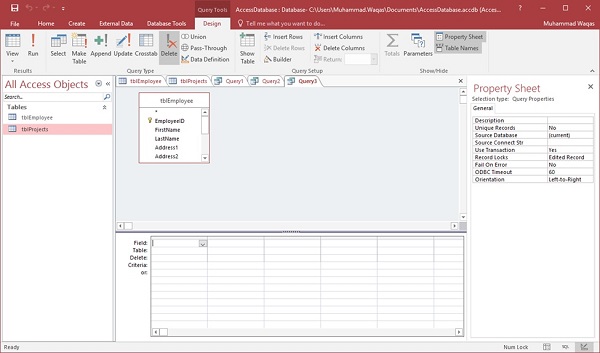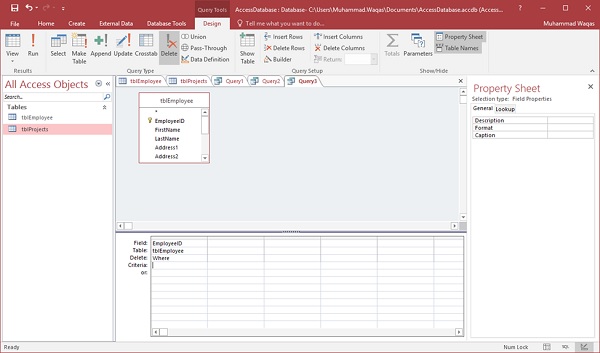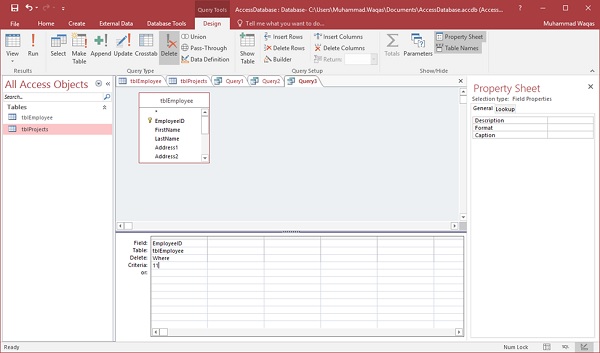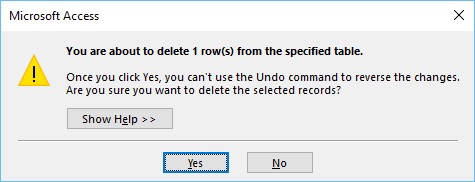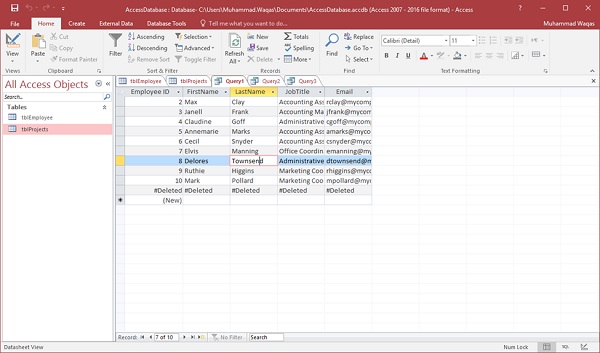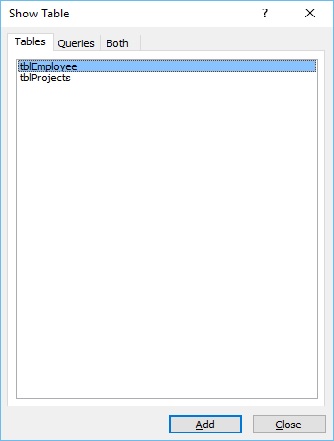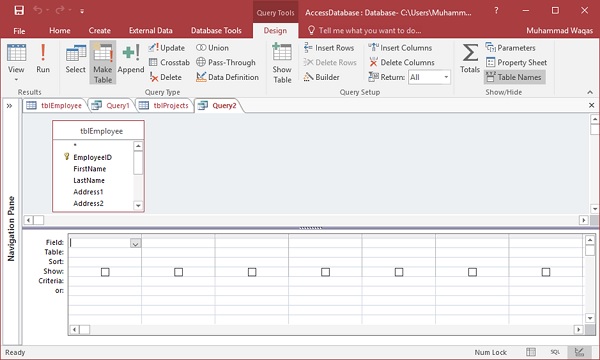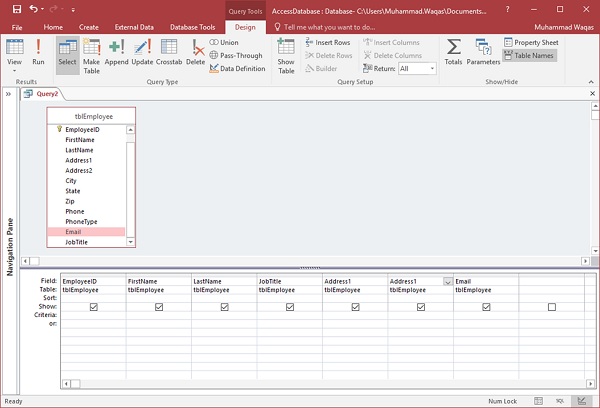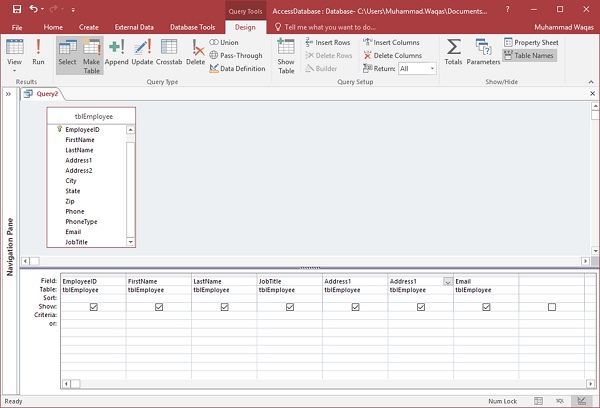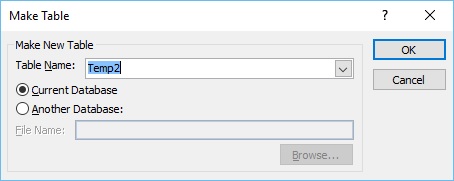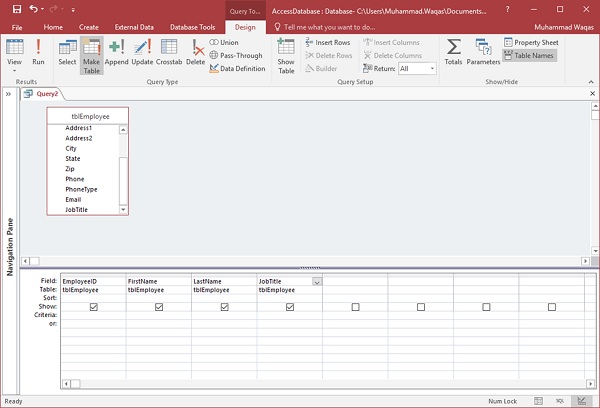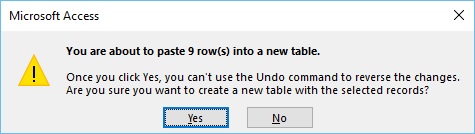Давайте разберемся, как создавать запросы в этой главе.
Создать запрос на обновление
Вы можете использовать запрос на обновление, чтобы изменить данные в ваших таблицах, и вы можете использовать запрос на обновление, чтобы ввести критерии, чтобы указать, какие строки должны быть обновлены. Запрос на обновление дает вам возможность просмотреть обновленные данные перед выполнением обновления. Давайте снова перейдем на вкладку «Создать» и нажмите «Дизайн запроса».
На вкладке «Таблицы» в диалоговом окне «Показать таблицу» дважды щелкните таблицу tblEmployees и закройте диалоговое окно.
На вкладке « Дизайн » в группе «Тип запроса» нажмите «Обновить» и дважды щелкните поле, в котором вы хотите обновить значение. Допустим, мы хотим обновить FirstName «Rex» на «Max».
В строке « Обновление » сетки « Дизайн» введите обновленное значение, а в строке «Критерии» добавьте исходное значение, которое вы хотите обновить, и выполните запрос. Появится подтверждающее сообщение.
Нажмите « Да» и перейдите в «Представление таблицы», и вы увидите первую запись — имя FirstName теперь обновлено до «Max».
Создать запрос на удаление
Вы можете использовать запрос на удаление, чтобы удалить данные из ваших таблиц, и вы можете использовать запрос на удаление, чтобы ввести критерии, чтобы указать, какие строки должны быть удалены. Запрос на удаление дает вам возможность просмотреть строки, которые будут удалены перед выполнением удаления. Давайте снова перейдем на вкладку « Создать » и нажмите « Дизайн запроса» .
На вкладке «Таблицы» в диалоговом окне «Показать таблицу» дважды щелкните таблицу tblEmployees и закройте диалоговое окно.
На вкладке « Дизайн » в группе « Тип запроса » нажмите « Удалить» и дважды щелкните по EmployeeID .
В строке Criteria Design Grid введите 11. Здесь мы хотим удалить сотрудника, у которого EmployeeID равно 11.
Давайте теперь запустим запрос. Этот запрос будет отображать подтверждающее сообщение.
Нажмите « Да» и перейдите к представлению «Таблица данных», и вы увидите, что указанная запись сотрудника удалена.
Создать запрос на создание таблицы
Вы можете использовать запрос make-table для создания новой таблицы из данных, которые хранятся в других таблицах. Давайте снова перейдем на вкладку «Создать» и нажмите « Дизайн запроса» .
На вкладке «Таблицы» в диалоговом окне «Показать таблицу» дважды щелкните таблицу tblEmployees и закройте диалоговое окно.
Выберите все те поля, которые вы хотите скопировать в другую таблицу.
В поле «Тип запроса» нажмите кнопку «Создать таблицу» .
Вы увидите следующее диалоговое окно. Введите имя новой таблицы, которую вы хотите создать, и нажмите ОК.
Теперь запустите ваш запрос.
Теперь вы увидите следующее сообщение.
Нажмите Да, и вы увидите новую таблицу, созданную на панели навигации.