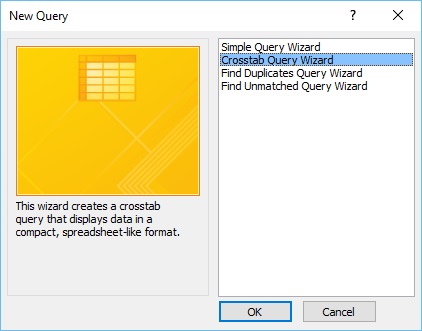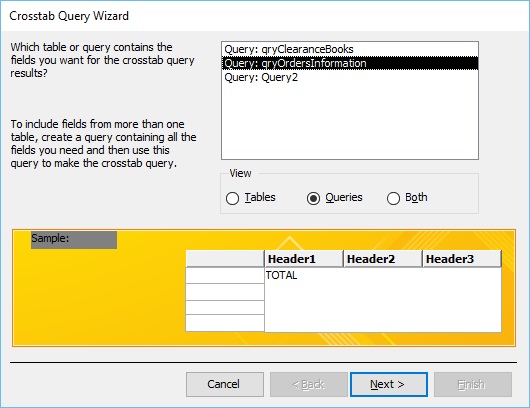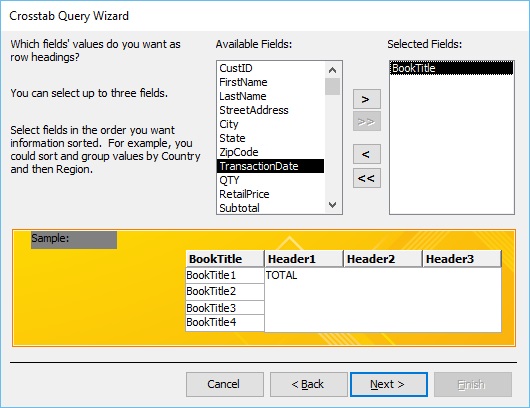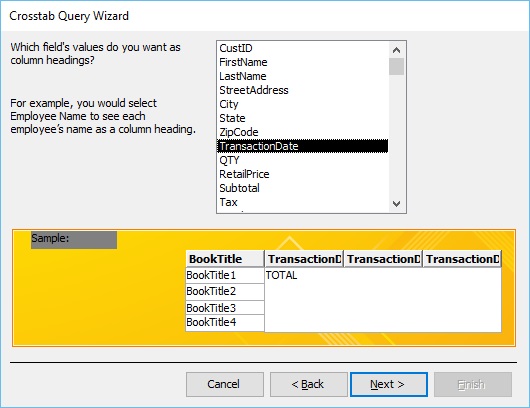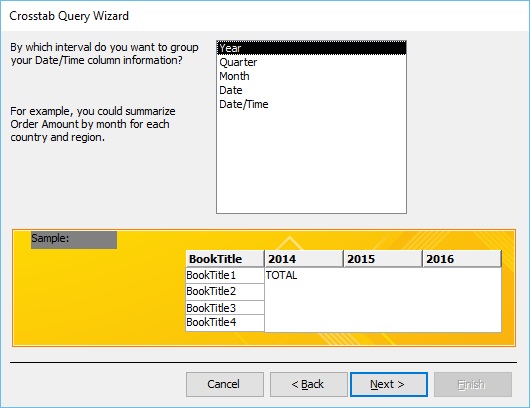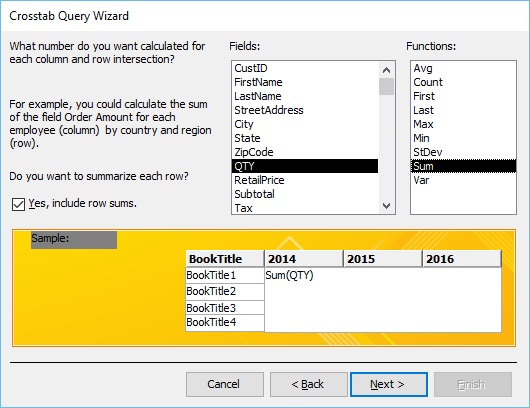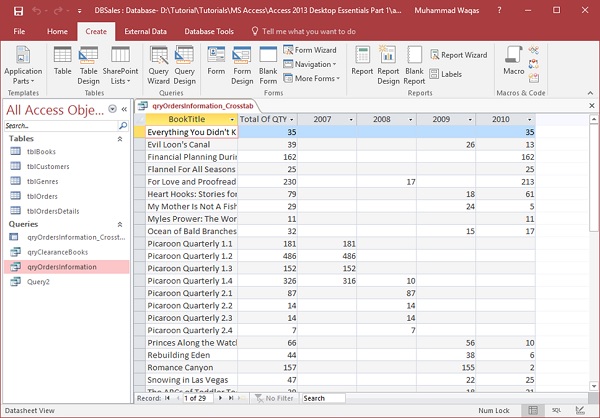Агрегатные запросы хороши, если вы ищете только одно конкретное число, но если вы хотите получить сводную информацию, такую как сводка в виде электронной таблицы, вы можете рассмотреть возможность запроса кросс-таблицы. Если вы хотите реструктурировать сводные данные, чтобы их было легче читать и понимать, рассмотрите возможность использования перекрестного запроса .
-
Кросс-таблица является типом запроса выбора . При выполнении запроса кросс-таблицы результаты отображаются в таблице данных. Эта таблица данных имеет структуру, отличную от других типов данных.
-
Структура перекрестного запроса может облегчить его чтение, чем простой запрос на выборку, отображающий те же данные, как показано на следующем снимке экрана.
Кросс-таблица является типом запроса выбора . При выполнении запроса кросс-таблицы результаты отображаются в таблице данных. Эта таблица данных имеет структуру, отличную от других типов данных.
Структура перекрестного запроса может облегчить его чтение, чем простой запрос на выборку, отображающий те же данные, как показано на следующем снимке экрана.
Безусловно, самый простой способ создания запроса кросс-таблицы в Access — просто использовать мастер, который поставляется вместе с Access, для создания запроса кросс-таблицы. Теперь перейдем на вкладку «Создать», в группы запросов и нажмите «Мастер запросов».
В приведенном выше диалоговом окне вы можете увидеть все виды специальных запросов. Вы можете создать простой мастер запросов, например, как мы работали так далеко от представления конструктора. Второй — тот, который нам нужен — запрос кросс-таблицы, который отображает данные в виде компактной электронной таблицы. Теперь выберите запрос кросс-таблицы и нажмите «ОК».
На первом экране мастера будет предложено указать, какая таблица или запрос содержит поля, которые вы хотите получить для результатов кросс-таблицы. Нажмите переключатель « Запросы » и выберите « qryOrdersInformation» — это тот, который мы создали ранее, который содержит промежуточный итог, налог с продаж и т. Д. Нажмите « Далее» .
Теперь мы рассмотрим доступные поля из этого запроса. Он предложит вам ввести значения полей, которые вы хотите в качестве заголовков строк. Допустим, мы хотим простой список всех наших различных названий книг. Теперь выберите поля названия книги и отправьте это в выбранную область поля и нажмите Далее .
В приведенном выше диалоговом окне вопрос заключается в том, что вы хотите использовать в качестве заголовков столбцов, и это действительно зависит от того, что вы хотите оценить. Предположим, что вы хотите просмотреть наши продажи по дате , выберите TransactionDate и нажмите Next .
Вопрос в диалоговом окне выше — это специализированный вопрос, основанный на поле, которое мы ранее выбрали, так как мы выбрали столбец даты и времени. Он спрашивает, хотим ли мы сгруппировать информацию в столбце даты и времени по определенному интервалу. Выберите опцию года и нажмите Далее .
Следующий вопрос в приведенном выше диалоговом окне спрашивает, какое число вы хотите рассчитать для каждого столбца в пересечении строк. В этом случае мы можем перейти к количеству проданных книг, выбрав количество (QTY) и сумму в функциях и нажав Далее .
На последнем экране вашего мастера будет задан вопрос о том, как вы хотите назвать свой запрос, а затем нажмите « Готово», чтобы просмотреть этот запрос .
Теперь у нас есть информация по каждой книге, а также информация об общих продажах, например, когда каждый из этих продаж произошел.