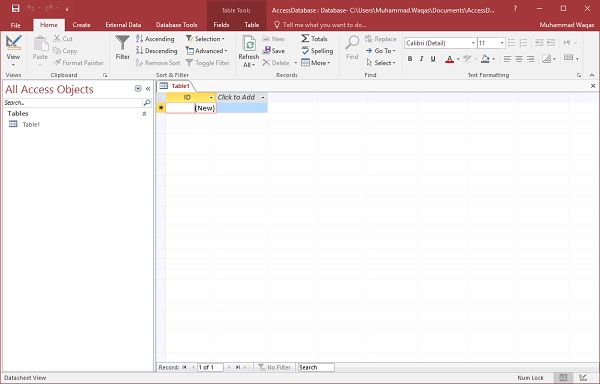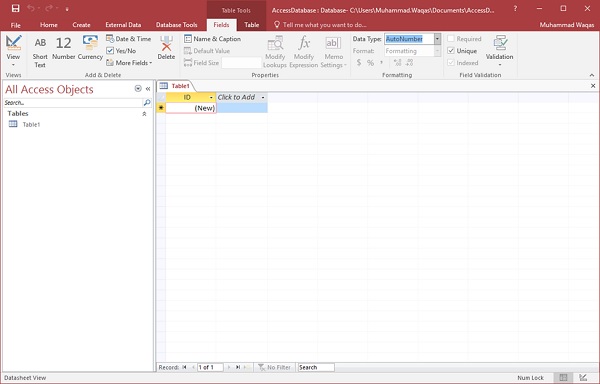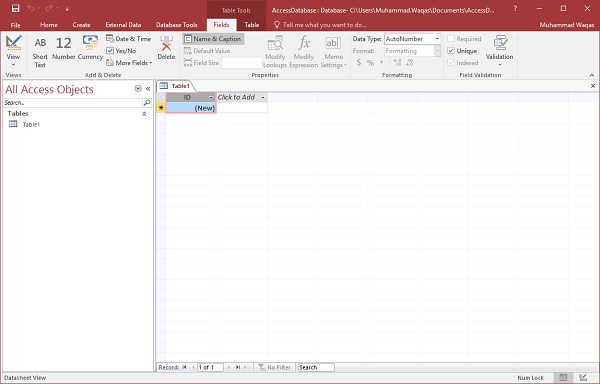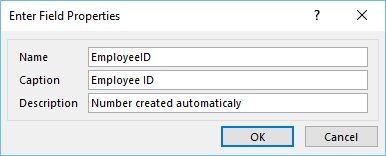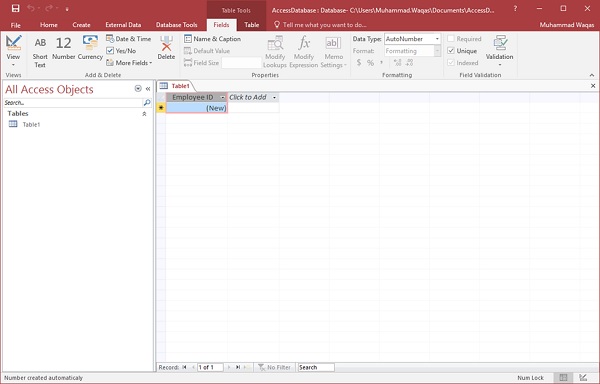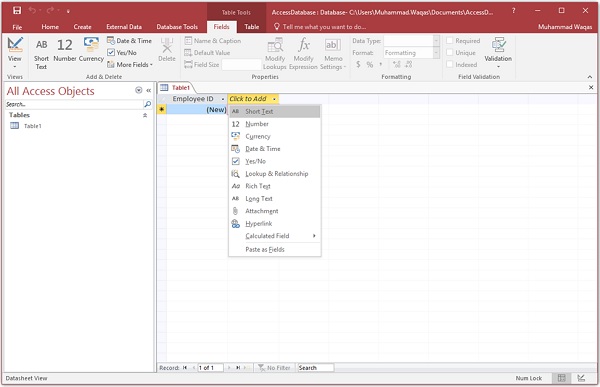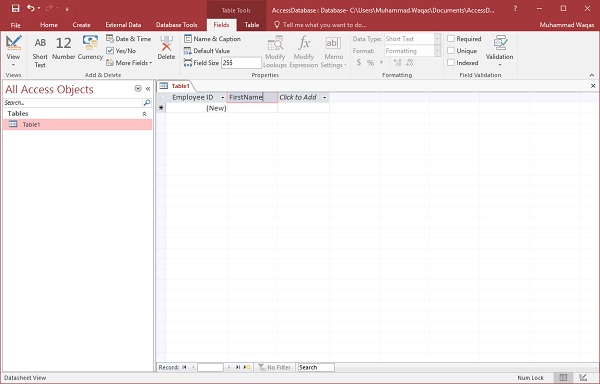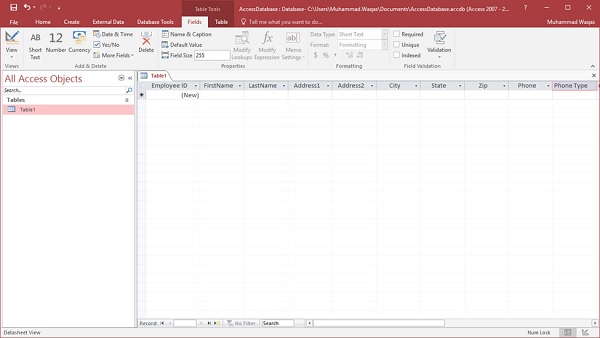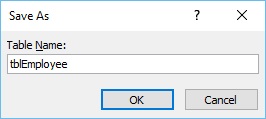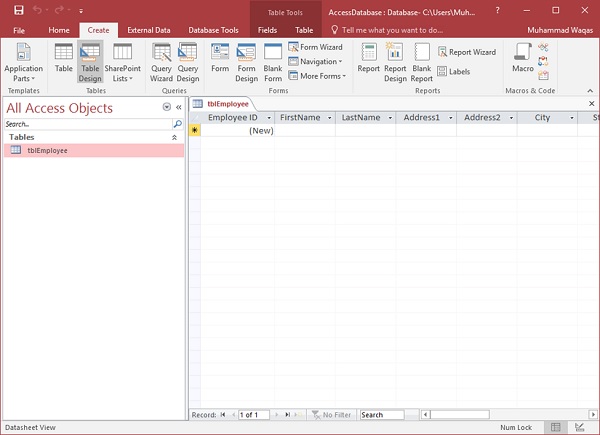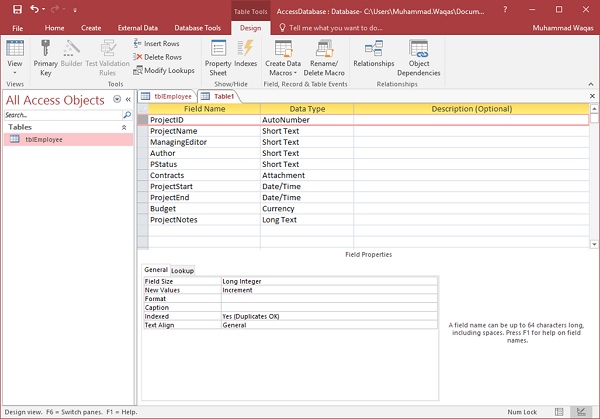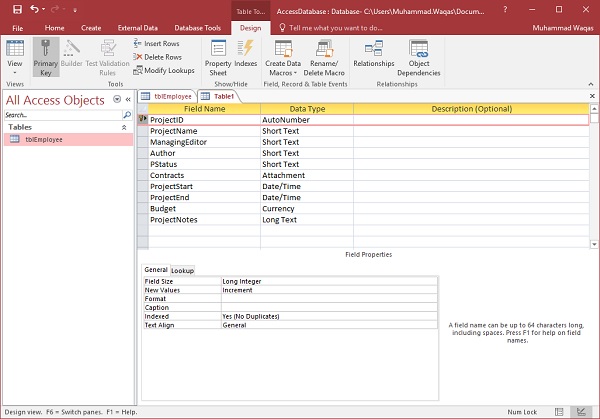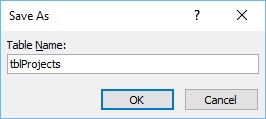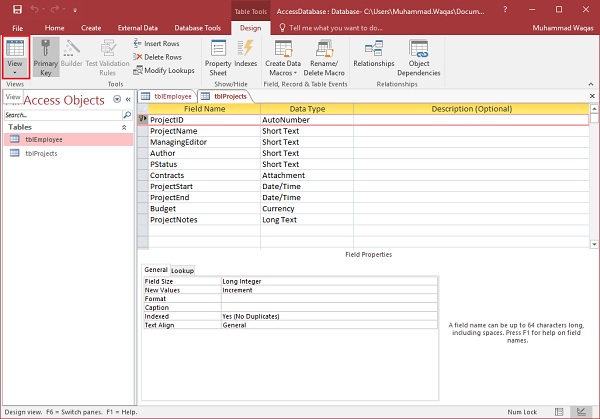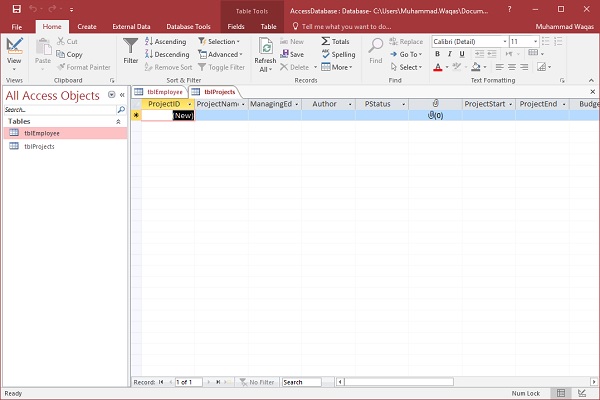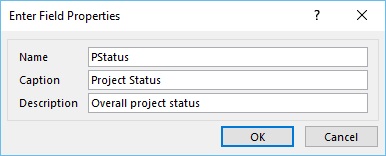Когда вы создаете базу данных, вы сохраняете свои данные в таблицах. Поскольку другие объекты базы данных так сильно зависят от таблиц, вы всегда должны начинать проектирование базы данных с создания всех ее таблиц и последующего создания любого другого объекта. Прежде чем создавать таблицы, тщательно продумайте ваши требования и определите все таблицы, которые вам нужны.
Давайте попробуем создать первую таблицу, в которой будут храниться основные контактные данные сотрудников, как показано в следующей таблице.
| Имя поля | Тип данных |
|---|---|
| EmployeelD | AutoNumber |
| Имя | Короткий текст |
| Фамилия | Короткий текст |
| Адрес 1 | Короткий текст |
| Адрес 2 | Короткий текст |
| город | Короткий текст |
| государственный | Короткий текст |
| застежка-молния | Короткий текст |
| Телефон | Короткий текст |
| Тип телефона | Короткий текст |
Давайте теперь будем иметь краткий текст в качестве типа данных для всех этих полей и откроем пустую базу данных в Access.
Это где мы оставили вещи. Мы создали базу данных, а затем Access автоматически открыл это представление таблицы-таблицы-таблицы для таблицы.
Теперь перейдем на вкладку «Поле», и вы увидите, что она также создается автоматически. Идентификатор, который является полем AutoNumber, действует как наш уникальный идентификатор и является первичным ключом для этой таблицы.
Поле идентификатора уже создано, и теперь мы хотим переименовать его в соответствии с нашими условиями. Это таблица сотрудников, которая будет уникальным идентификатором для наших сотрудников.
Нажмите на опцию « Имя и подпись» на ленте, и вы увидите следующее диалоговое окно.
Измените имя этого поля на EmployeeID, чтобы сделать его более конкретным для этой таблицы. Введите другую дополнительную информацию, если хотите, и нажмите Ok.
Теперь у нас есть поле идентификатора сотрудника с заголовком Идентификатор сотрудника. Для этого автоматически устанавливается автоматический номер, поэтому нам не нужно менять тип данных.
Давайте теперь добавим еще несколько полей, нажав на кнопку, чтобы добавить .
Выберите « Короткий текст» в качестве поля. Когда вы выбираете краткий текст, Access автоматически выделяет это имя поля, и все, что вам нужно сделать, это ввести имя поля.
Введите FirstName в качестве имени поля. Аналогичным образом добавьте все обязательные поля, как показано на следующем снимке экрана.
Как только все поля будут добавлены, нажмите значок Сохранить.
Теперь вы увидите диалоговое окно Сохранить как , где вы можете ввести имя таблицы для таблицы.
Введите имя вашей таблицы в поле Имя таблицы. Здесь префикс tbl обозначает таблицу. Позвольте нам нажать Ok, и вы увидите свою таблицу в панели навигации.
Представление дизайна таблицы
Как мы уже создали одну таблицу, используя Datasheet View . Теперь мы создадим другую таблицу, используя представление « Дизайн таблицы» . Мы будем создавать следующие поля в этой таблице. Эти таблицы будут хранить некоторую информацию для различных книжных проектов.
| Имя поля | Тип данных |
|---|---|
| Идентификатор проекта | AutoNumber |
| Название проекта | Короткий текст |
| ManagingEditor | Короткий текст |
| автор | Короткий текст |
| PStatus | Короткий текст |
| контракты | прикрепление |
| ProjectStart | Дата / время |
| ProjectEnd | Дата / время |
| бюджет | валюта |
| ProjectNotes | Длинный текст |
Теперь перейдем на вкладку «Создать».
В группе таблиц нажмите «Таблица», и вы увидите, что это выглядит совершенно иначе, чем представление таблицы. В этом представлении вы можете видеть имя поля и тип данных рядом.
Теперь нам нужно сделать ProjectID первичным ключом для этой таблицы, поэтому давайте выберем ProjectID и выберем опцию Primary Key на ленте.
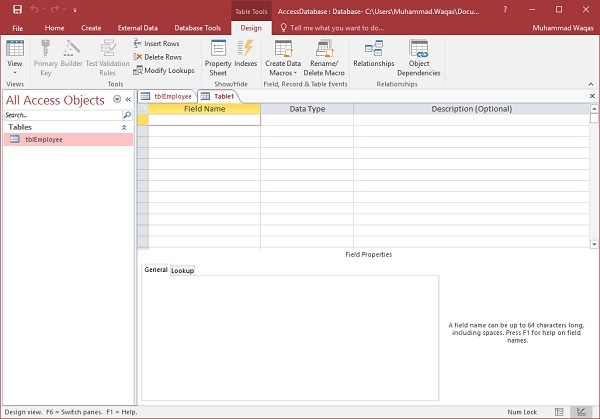
Теперь вы можете увидеть маленький значок ключа, который будет отображаться рядом с этим полем. Это показывает, что поле является частью первичного ключа таблицы.
Давайте сохраним эту таблицу и дадим ей имя.
Нажмите Ok, и теперь вы можете увидеть, как эта таблица выглядит в Datasheet View.
Давайте нажмем кнопку просмотра таблицы данных в верхнем левом углу ленты.
Если вы когда-нибудь захотите внести изменения в эту таблицу или любое другое конкретное поле, вам не всегда нужно возвращаться в представление конструктора, чтобы изменить его. Вы также можете изменить его из таблицы данных. Давайте обновим поле PStatus, как показано на следующем снимке экрана.
Нажмите Ok, и вы увидите изменения.