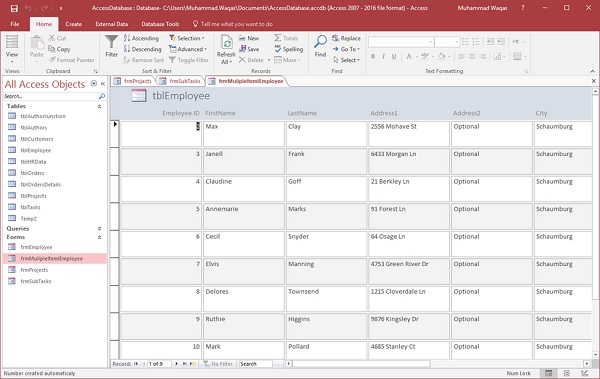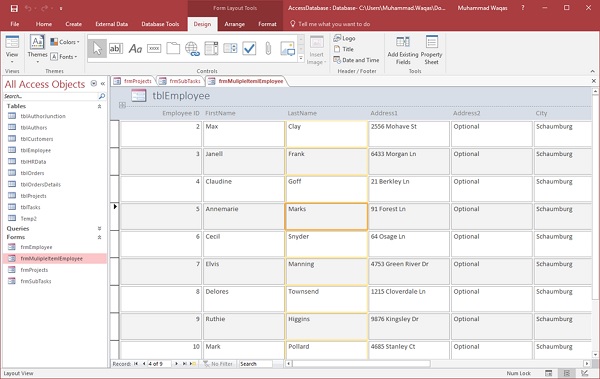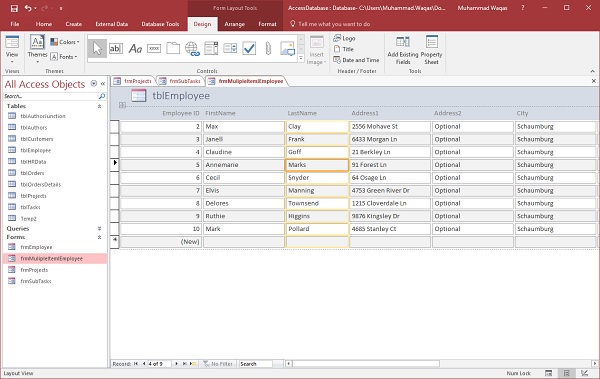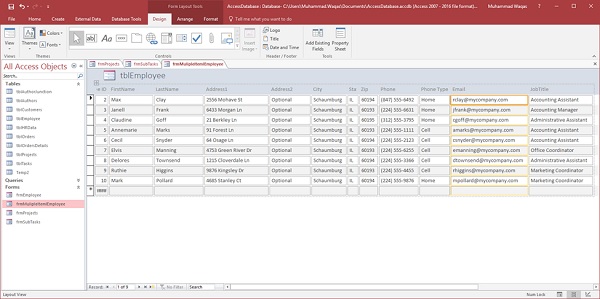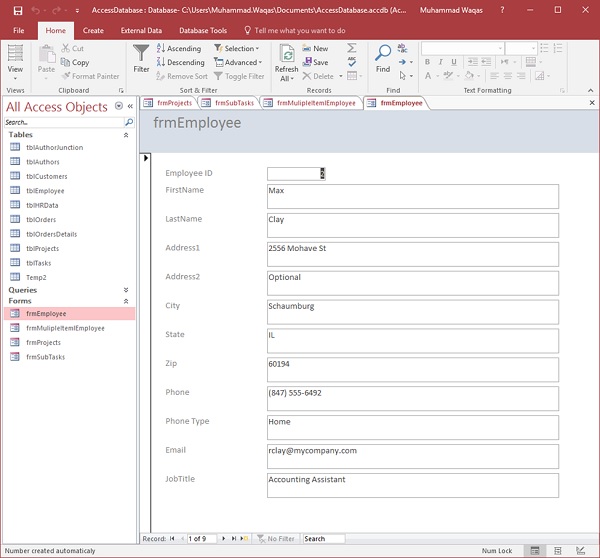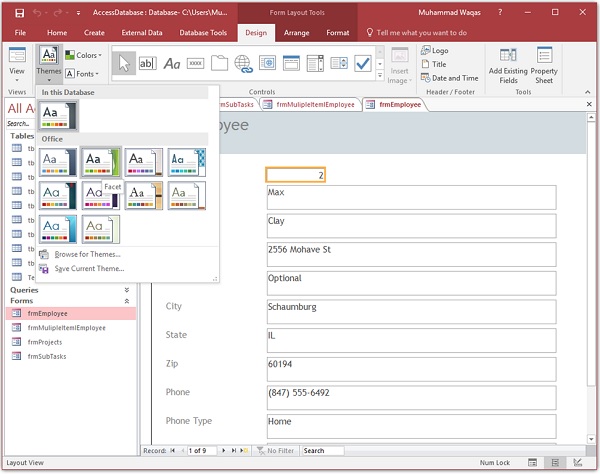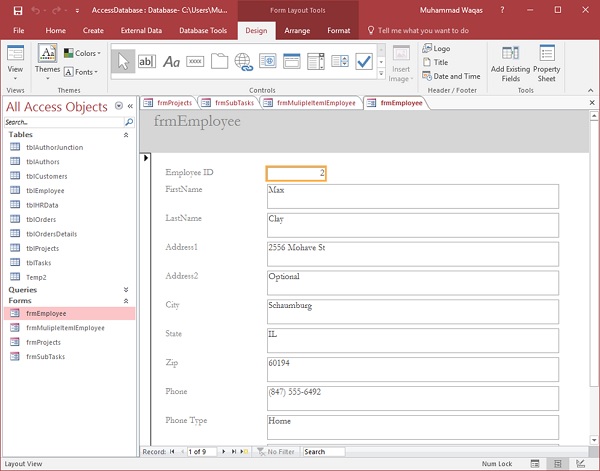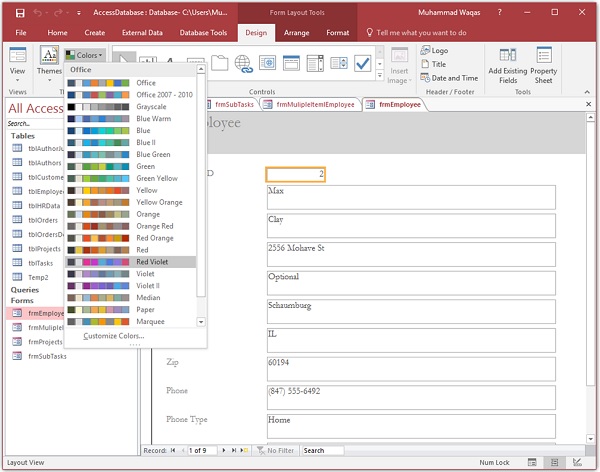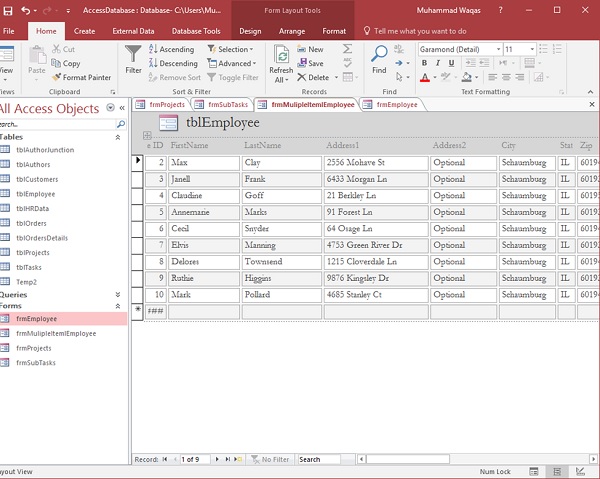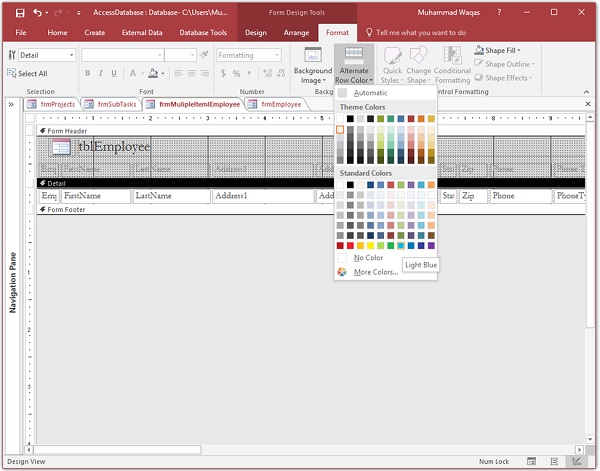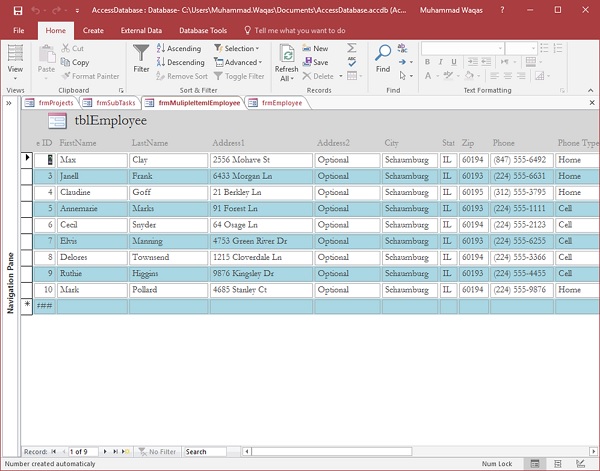Мы узнали несколько способов создания простых форм ввода данных. Хотя формы облегчают процесс ввода данных; они могут не служить другим целям, которые вы хотели бы. Они могут не быть броскими или удобными для того, что вы намеревались.
- При создании формы первое, что вы, вероятно, захотите сделать, это изменить размер или переместить элементы управления.
- Вам также может понадобиться добавить элемент управления или удалить его.
Теперь мы обсудим, как легко изменить вашу форму.
управления
Это просто общий термин, используемый для описания любого объекта в форме или отчете, который отображает данные, выполняет действия или элементы, используемые для художественных оформлений, таких как линия. Другими словами, элемент управления — это почти все, что помещено в форму или отчет.
Следующие могут рассматриваться как элементы управления —
- Объекты, такие как метки.
- Несвязанные или связанные текстовые поля, которые можно использовать для добавления, редактирования или даже вычисления выражения.
- Командные кнопки, которые выполняют такие действия, как Сохранить, Открыть электронную почту или Печать, и эти кнопки также называются элементами управления.
- Это просто общий термин для любого объекта в форме или отчете.
Теперь мы рассмотрим различные аспекты создания презентабельной формы и поймем, как редактировать и изменять форму. Давайте теперь откроем нашу форму Multiple Items, в которой перечислены все сотрудники из tnlEmployees .
Как вы можете видеть список сотрудников, но на самом деле это не очень удобный список. Наши элементы управления негабаритны. Они слишком большие, разнесены друг от друга и не обеспечивают очень полезного представления списка.
Чтобы изменить внешний вид элементов управления в этой форме, у вас есть два вида формы, которые вы можете использовать. На вкладке «Главная» щелкните раскрывающийся список « Вид» .
У вас есть Layout View или Design View, и оба эти вида используются для редактирования вашей формы. Форма просмотра открывается по умолчанию; это представление, которое вы будете использовать для взаимодействия или редактирования базового источника данных.
Чтобы отредактировать внешний вид самой формы, нам нужно сначала перейти к представлению макета.
Когда вы переключитесь на Layout View, вы увидите ряд контекстных вкладок.
В верхней части Access вы увидите область с пометкой « Инструменты макета формы» с тремя вкладками: вкладкой «Дизайн», вкладкой «Упорядочить» и вкладкой «Формат», и каждая из этих вкладок имеет различные параметры для форматирования внешнего вида или внешнего вида формы.
Когда вы возьмете мышку и нажмете на любой из этих элементов управления, вы заметите, что Access выделит определенную область этой формы, а все элементы управления в этой области будут затенены светло-оранжевым, тогда как выбранный вами элемент управления будет затенен темнее, чем предыдущий или иметь более темную оранжевую рамку вокруг, где вы нажимаете.
Здесь вы можете изменить размеры ваших элементов управления, как вы хотите, щелкая и перетаскивая мышь, чтобы изменить размер высоты или ширины или обоих этих одного элемента управления.
В этой конкретной форме, когда вы изменяете размер любого отдельного элемента управления, вы также изменяете размер остальных элементов управления в вашей форме, это связано с тем, как эти элементы управления сгруппированы. Теперь давайте настроим все поля так, как вы хотите, используя функцию мыши и перетаскивания мышью.
Это один из быстрых способов редактирования высоты и ширины элементов управления в вашей форме из этого вида макета.
Темы
В Access есть несколько основных способов форматирования форм с помощью встроенных тем, цветов и стилей шрифтов, настройки цветов заливки и затенения альтернативных строк. Давайте теперь откроем frmEmployees .
Формы, которые создает Access, просты и понятны. У них есть синяя полоса сверху и белый фон.
Если вы хотите узнать, как еще можно стилизовать эти формы, вы можете перейти в представление «Дизайн» или «Просмотр макета» и изучить некоторые параметры на вкладке «Дизайн» в области «Темы».
Если вы щелкнете по раскрывающейся галерее Тем, у вас есть много предварительно созданных тем, которые можно попробовать. Если навести указатель мыши на любой из них, вы сможете просмотреть изменения таких вещей, как цвета и размеры шрифта, а также фактический используемый шрифт. Чтобы применить определенный стиль, просто нажмите на него мышью, и вы увидите, как это выглядит.
Если вам нравится тема, но вы хотите изменить цвета, вы можете отрегулировать цвета, вернувшись к группе «Темы» на вкладке «Дизайн» и выбрав нужный вам цвет. Вы также можете создавать собственные цвета в соответствии с цветами вашей компании.
Точно так же у вас есть ряд стилей шрифтов на выбор. Вы можете выбрать один из множества встроенных в Office Suite или настроить эти шрифты, выбрав определенный шрифт заголовка, шрифт основного текста и даже создав собственное имя для этой группы шрифтов и сохранив его.
Давайте вернемся к frmEmployees . В этой форме вы увидите, что каждый альтернативный ряд закрашен светло-серым цветом.
Параметр форматирования называется « Цвет альтернативной строки», и если вы хотите настроить его в многократной форме, перейдите в представление « Дизайн» .
Выберите этот подробный раздел и перейдите на вкладку «Формат», а в фоновой группе вы увидите опцию « Цвет альтернативной строки» . Вы можете изменить цвета для альтернативных рядов. Чтобы увидеть, как это выглядит, просто перейдите в представление формы или представление макета.
Если вам вообще не нужна заливка, вы можете выбрать « Нет цвета» в качестве цвета альтернативной строки, и это более традиционный вид из предыдущих версий Access.