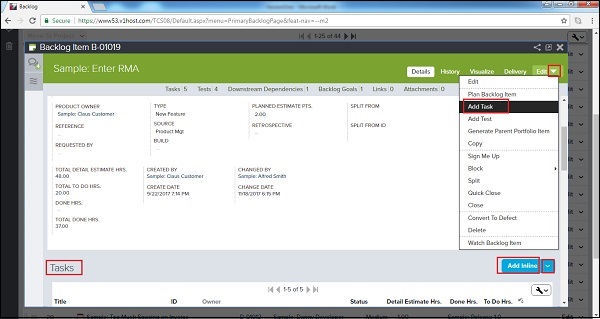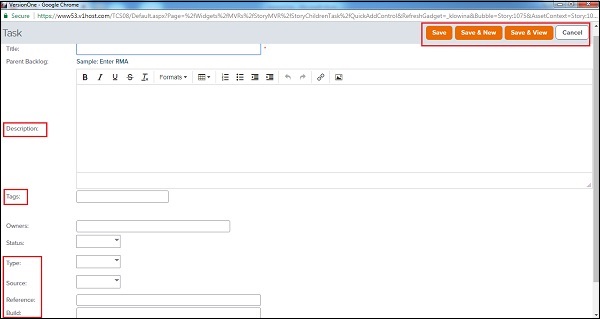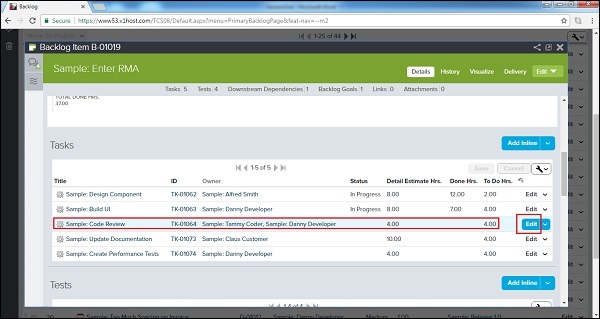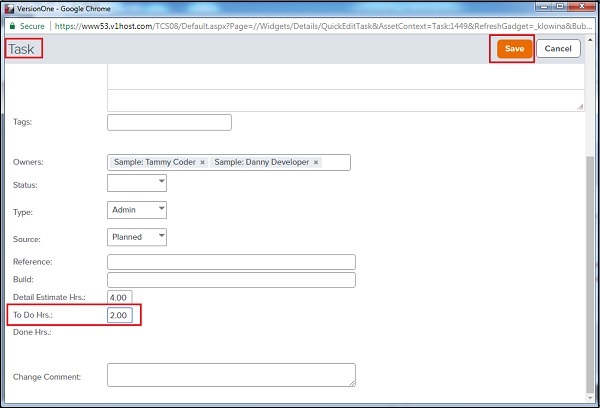В этой главе мы обсудим, что такое задача в VersionOne. Задачи связаны с оценкой в часах для достижения позиции отставания. Элемент отставания может иметь любое количество задач для его завершения. Пользователь несет ответственность за добавление всех задач, которые необходимо выполнить для выполнения элемента невыполненного задания. Все задачи должны быть добавлены в первый день спринта. Тем не менее, при необходимости задачи могут быть добавлены и отредактированы по всему спринту.
Добавить задачу
Задача представляет работу, которая требуется для завершения элемента невыполненного задания. Пользователь может добавить задачу в такие элементы, как история, дефект, наборы тестов и т. Д.
Выполните следующие действия, чтобы добавить задачу в элемент журнала.
-
Перейдите к элементам журнала, нажав на заголовок, сводку или уникальный идентификатор в любом месте VersionOne.
-
Откроется страница с подробностями отставания.
-
Теперь нажмите «Правка» → «Добавить задачу» с правой стороны.
Перейдите к элементам журнала, нажав на заголовок, сводку или уникальный идентификатор в любом месте VersionOne.
Откроется страница с подробностями отставания.
Теперь нажмите «Правка» → «Добавить задачу» с правой стороны.
Или же,
-
Нажмите Показать отношения вниз по странице. Перейдите в раздел «Задача», нажмите «Добавить встроенную» или «Добавить задачу», как показано на скриншоте ниже.
Нажмите Показать отношения вниз по странице. Перейдите в раздел «Задача», нажмите «Добавить встроенную» или «Добавить задачу», как показано на скриншоте ниже.
-
Когда пользователь выбирает «Добавить встроенный», он добавляет в задачу строку, в которой пользователь вводит «Заголовок», «Владелец», «Состояние», «Подробные оценочные часы». и делать доп.
-
После ввода данных нажмите на кнопку Сохранить, как показано ниже —
Когда пользователь выбирает «Добавить встроенный», он добавляет в задачу строку, в которой пользователь вводит «Заголовок», «Владелец», «Состояние», «Подробные оценочные часы». и делать доп.
После ввода данных нажмите на кнопку Сохранить, как показано ниже —
-
Когда пользователь выбирает Добавить задачу, он открывает новое окно для добавления задачи и запрашивает ввод данных. Он имеет некоторые дополнительные детали, такие как Build, Description, Tag, Type, Source и References.
-
После ввода данных нажмите «Сохранить», как показано на скриншоте ниже.
Когда пользователь выбирает Добавить задачу, он открывает новое окно для добавления задачи и запрашивает ввод данных. Он имеет некоторые дополнительные детали, такие как Build, Description, Tag, Type, Source и References.
После ввода данных нажмите «Сохранить», как показано на скриншоте ниже.
Часы горения
Часы горения означают отслеживание усилий, приложенных для выполнения задачи. Например, если для задачи задано подробное приблизительное количество часов, равное 8 часам, и пользователь потратил 2 часа на определенный день для той же задачи, необходимо изменить оставшиеся часы для задачи на 6 часов (8-2 = 6). При этом часы автоматически обновляются до 2 часов.
Выполните следующие шаги, чтобы сжечь часы —
-
Перейдите к задаче, в которой пользователь провел время, и щелкните ссылку «Изменить», присутствующую в каждой строке.
Перейдите к задаче, в которой пользователь провел время, и щелкните ссылку «Изменить», присутствующую в каждой строке.
-
Он открывает страницу сведений о задаче в режиме редактирования. Пользователь может редактировать детали задачи, используя эту опцию.
-
Прокрутите страницу вниз и найдите поле To Do Hours.
-
Замените часы дел оставшимися часами. (Подробная оценка часов — время, потраченное на выполнение этой задачи).
-
После этого нажмите на кнопку Сохранить, как показано на скриншоте ниже —
Он открывает страницу сведений о задаче в режиме редактирования. Пользователь может редактировать детали задачи, используя эту опцию.
Прокрутите страницу вниз и найдите поле To Do Hours.
Замените часы дел оставшимися часами. (Подробная оценка часов — время, потраченное на выполнение этой задачи).
После этого нажмите на кнопку Сохранить, как показано на скриншоте ниже —
Закрыть / быстро закрыть задачу
После того, как все усилия задачи завершены, она может быть закрыта, чтобы требовать работу, выполненную в спринте, а также элемент невыполненного задания. Закрытое задание можно открыть позже, если потребуется. В этом разделе мы обсудим, как закрыть задачу.
Выполните следующие шаги, чтобы закрыть задачу —
Перейдите к Задаче и щелкните опцию Изменить → Закрыть задачу или Быстро закрыть задачу, как показано ниже —
Когда пользователь выбирает «Закрыть задачу», он открывает новое окно, в котором пользователь вводит оставшиеся часы работы, как правило, в 0,00 и выбирает статус «Завершено».
Теперь нажмите кнопку «Закрыть задачу», как показано на скриншоте ниже.
Если пользователь выбирает параметр «Быстрое закрытие», он автоматически меняет статус «Завершено» и закрывает задачу.
После закрытия название задачи и идентификатор вычеркнуты. Кнопка «Изменить» заменяется кнопкой «Открыть задание», как показано ниже —