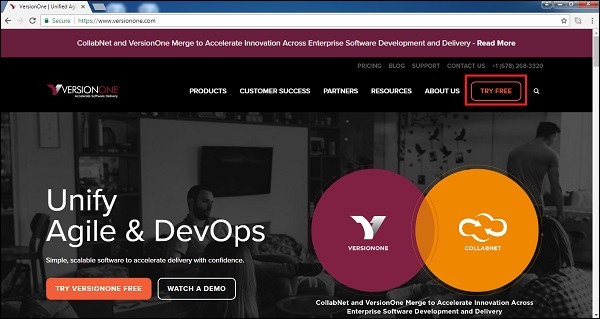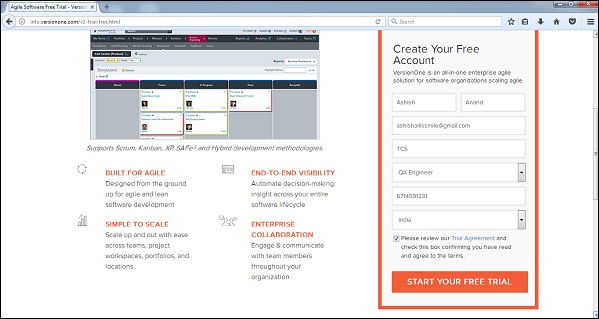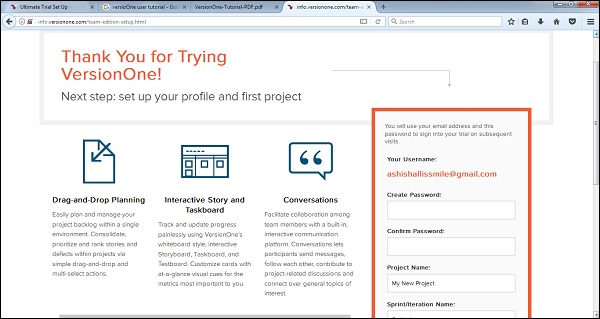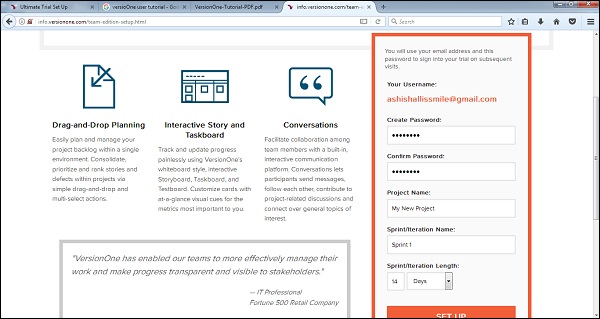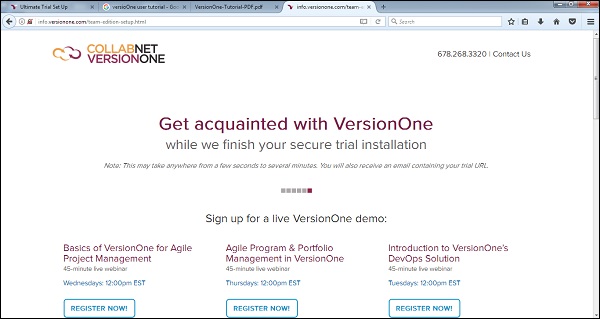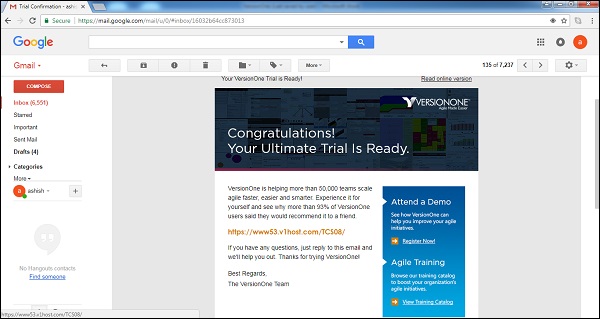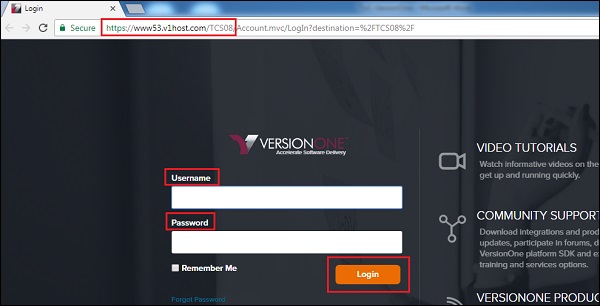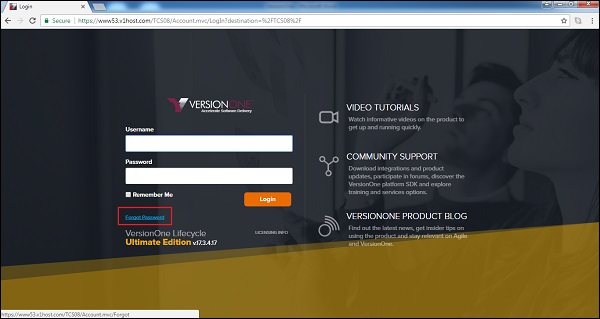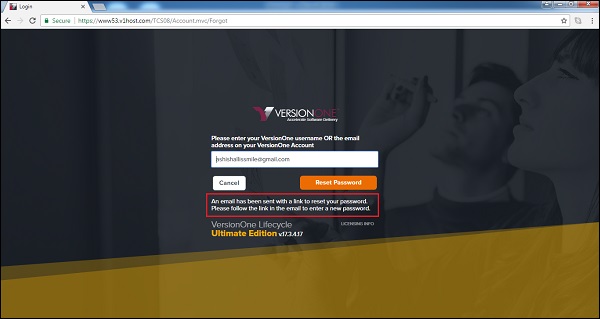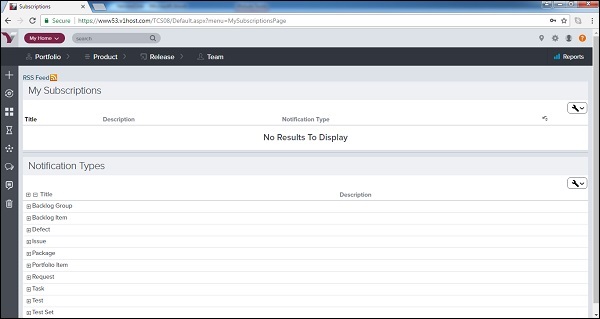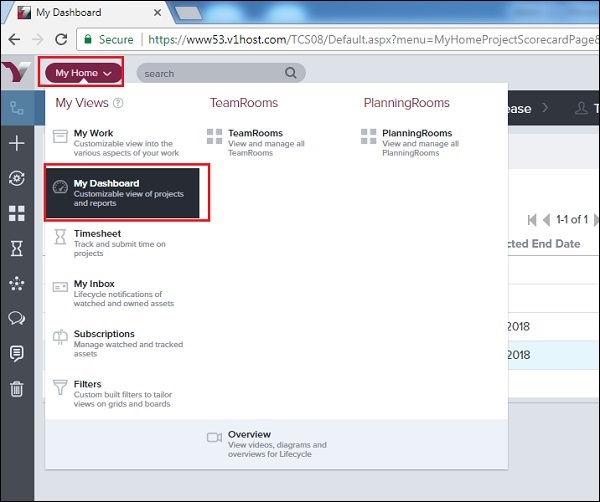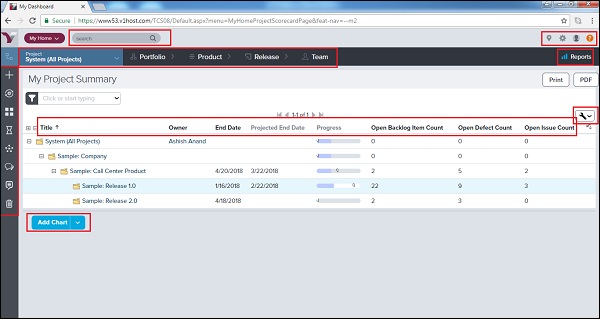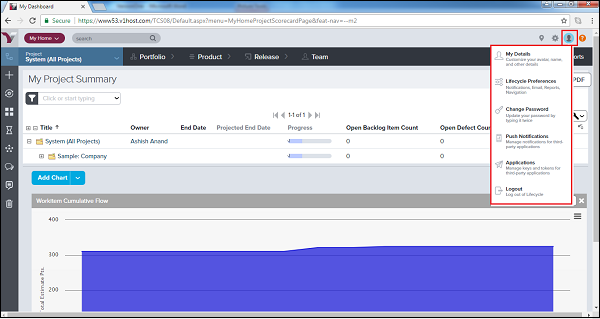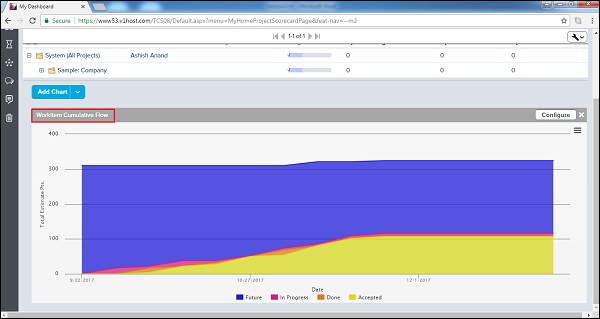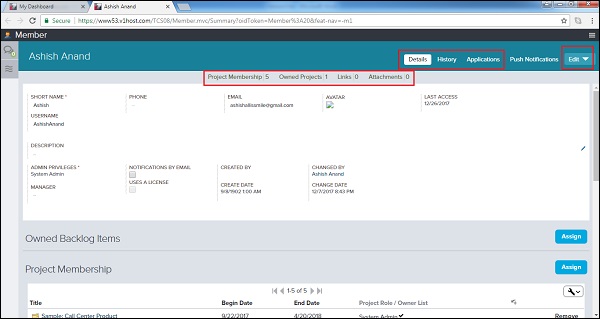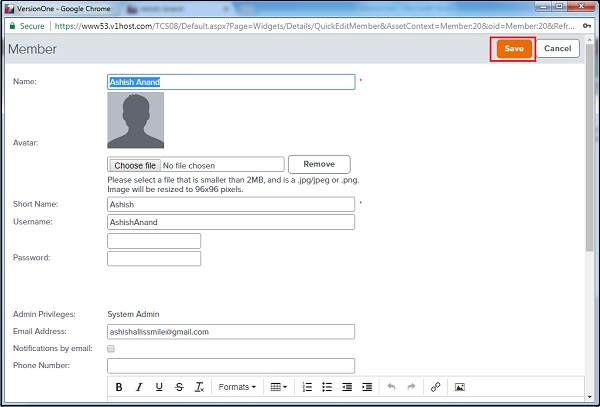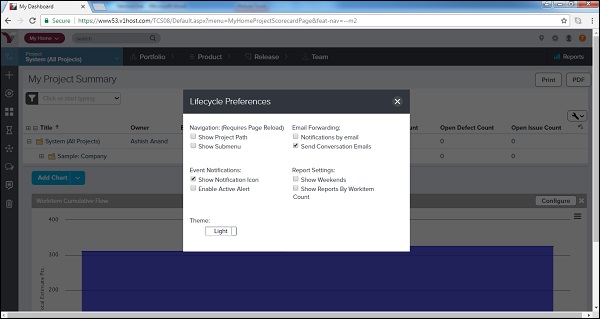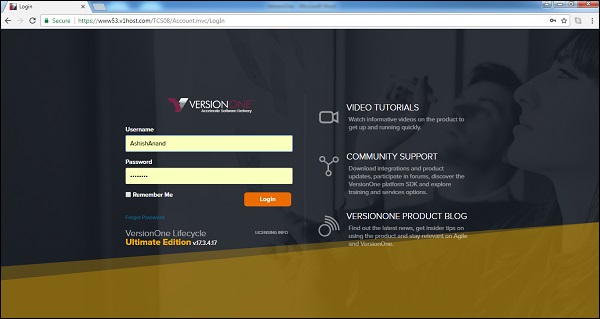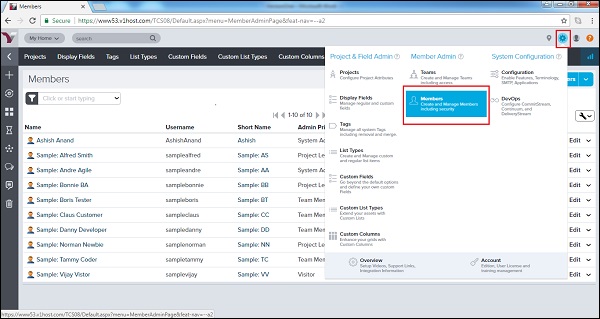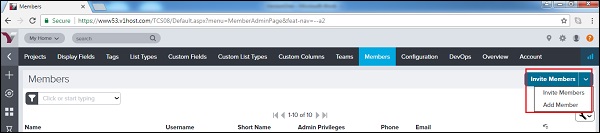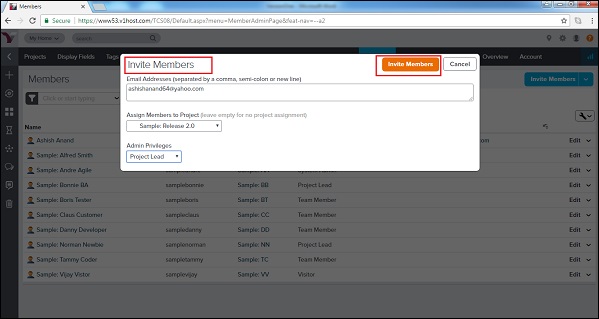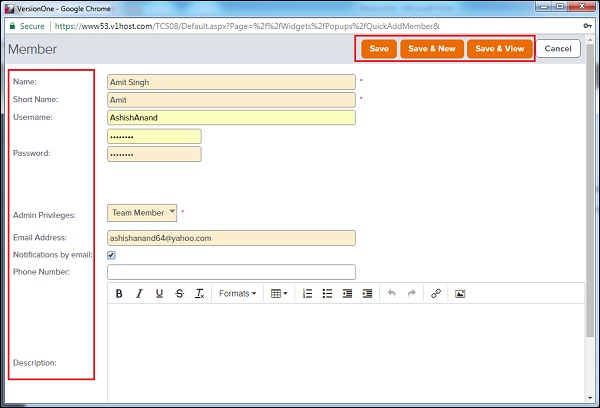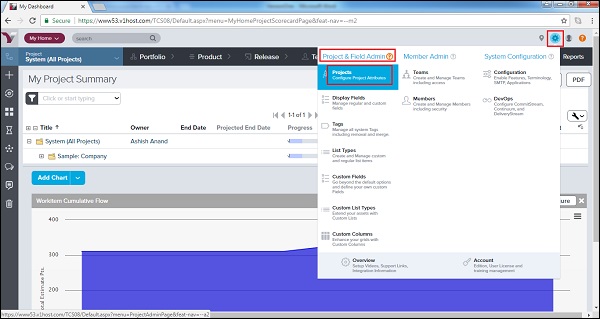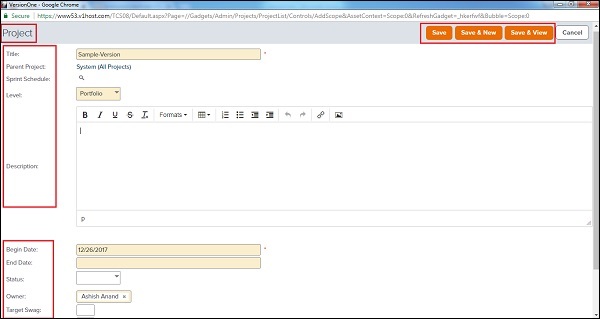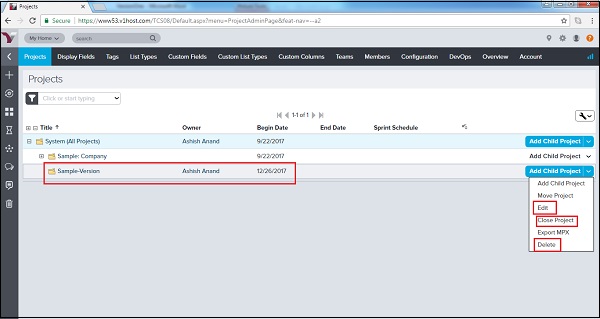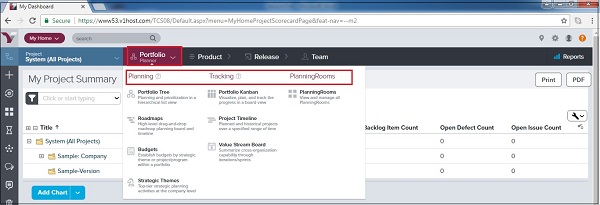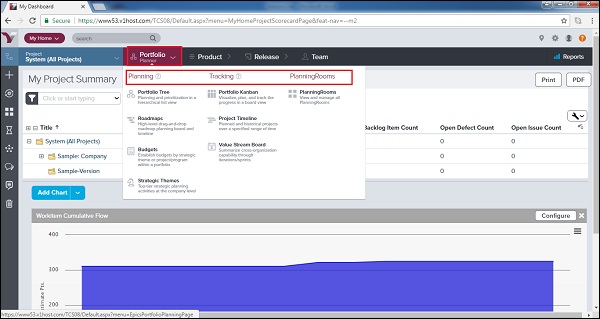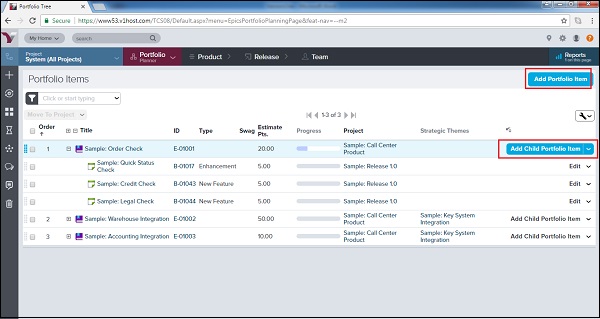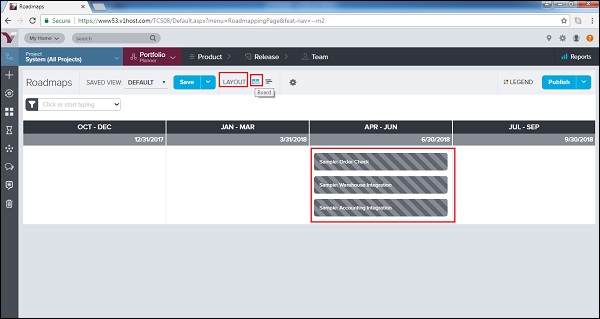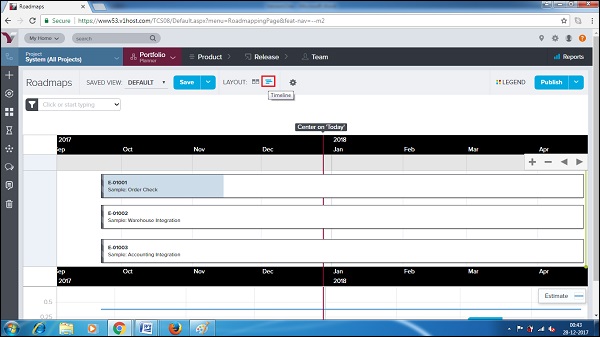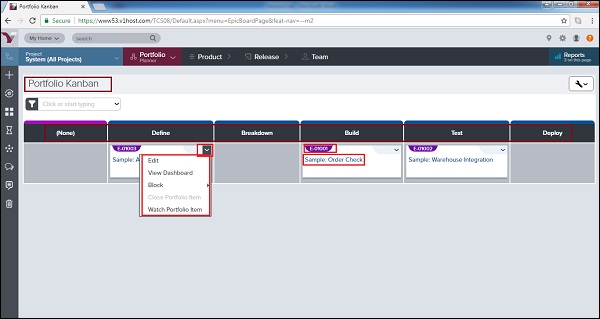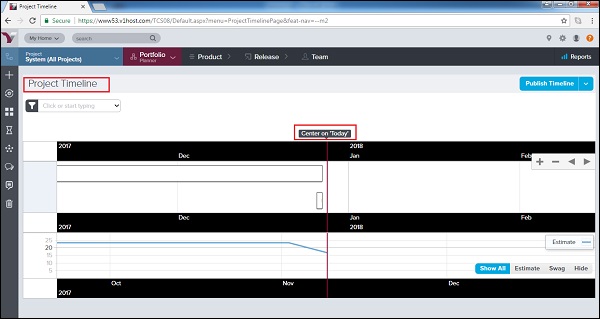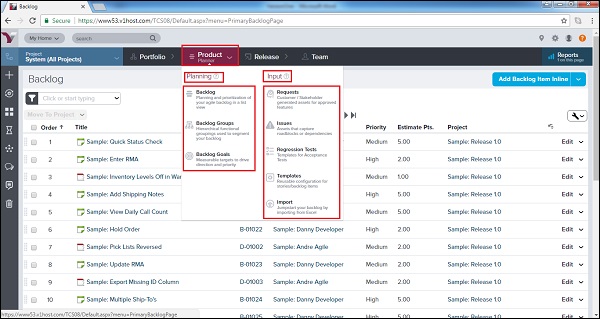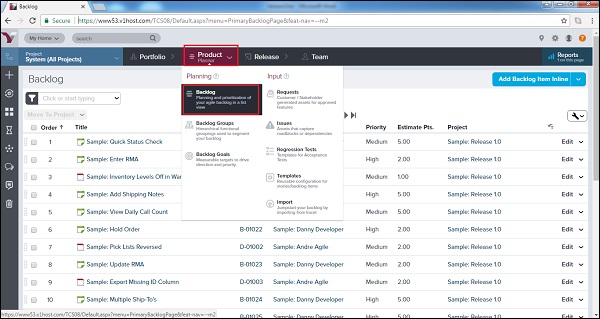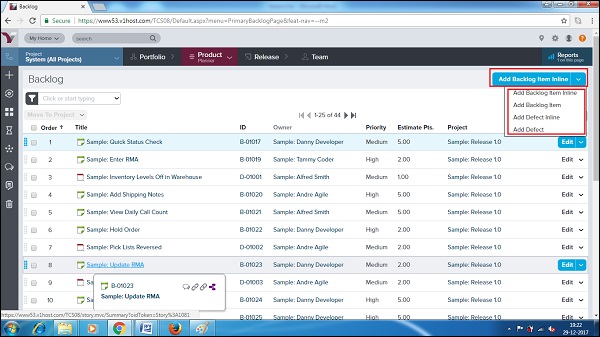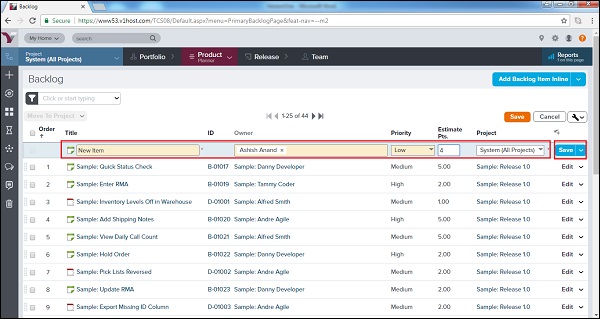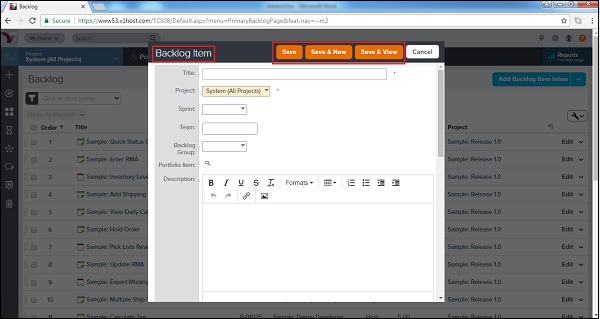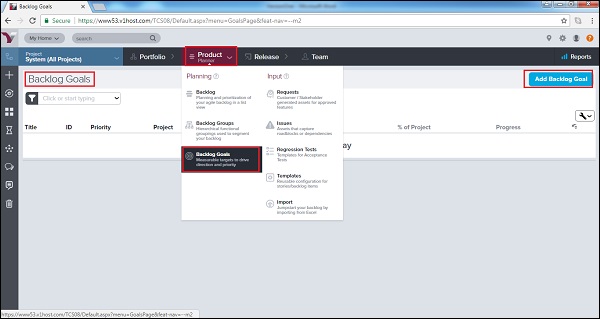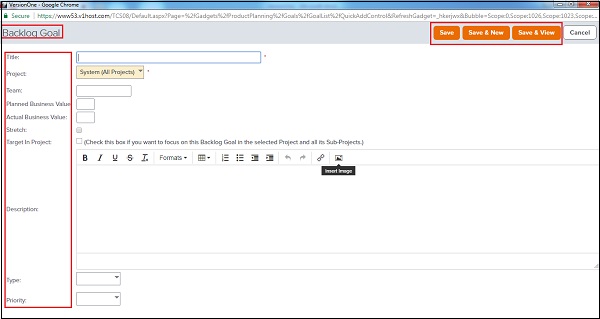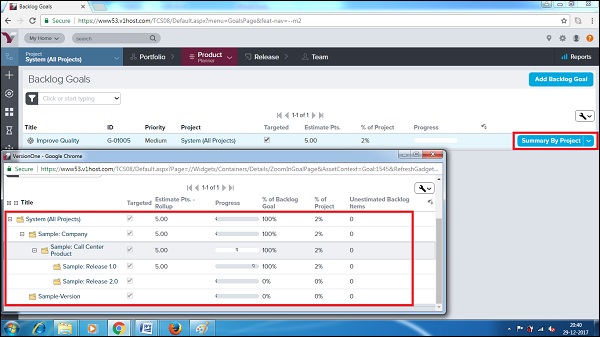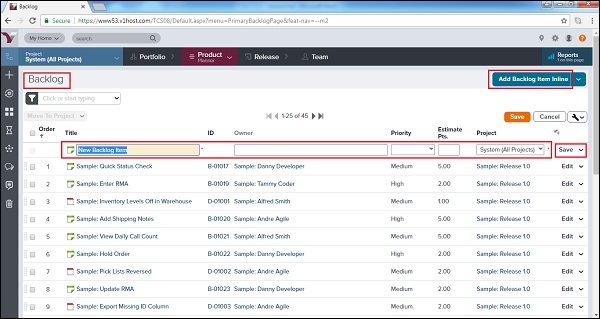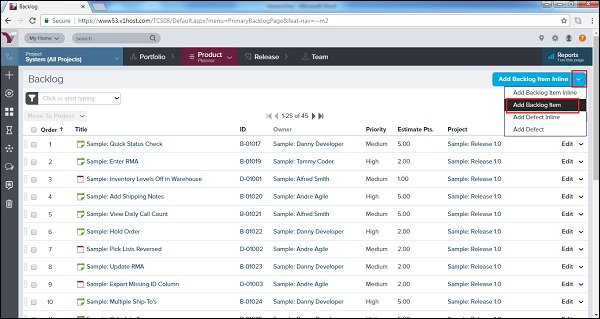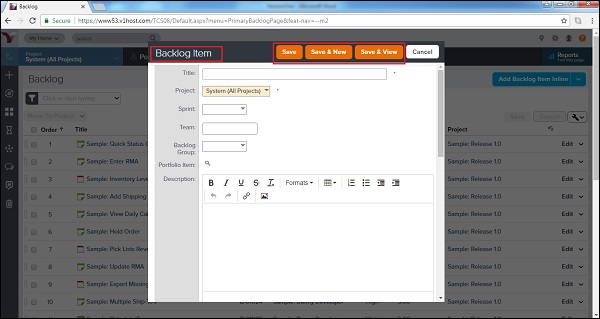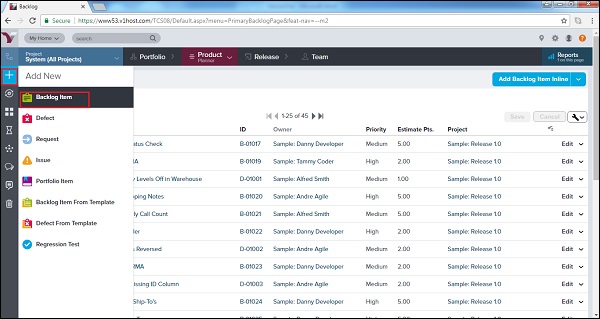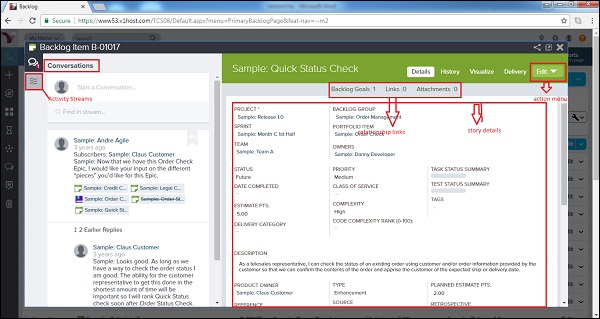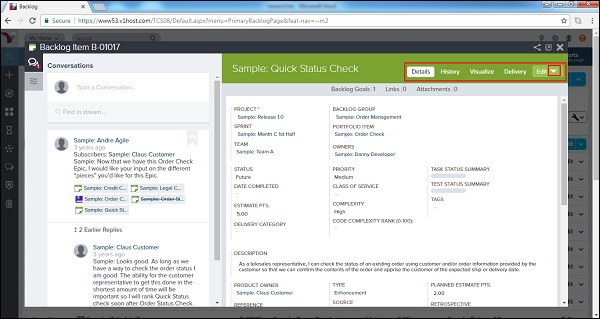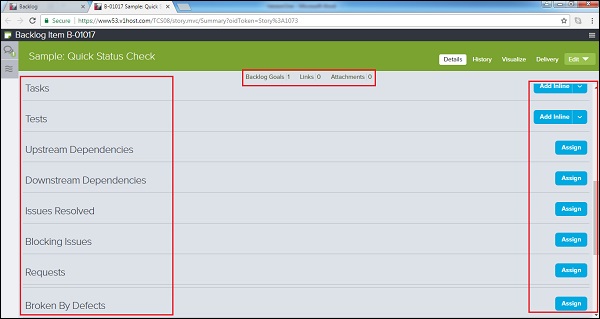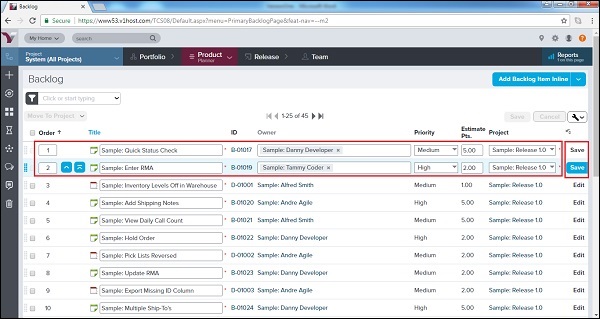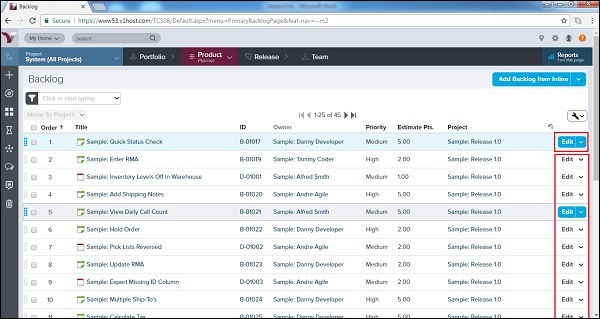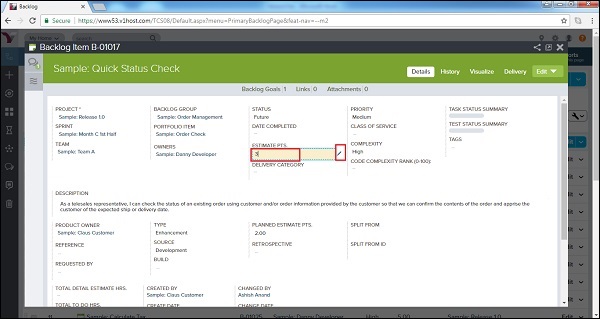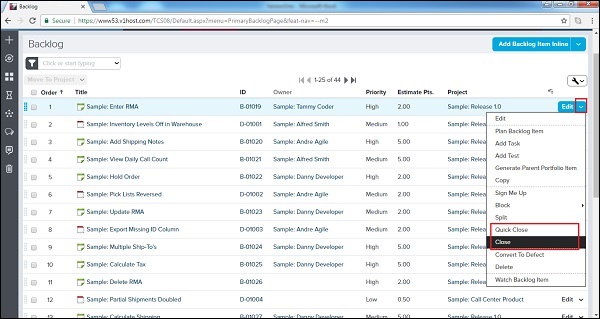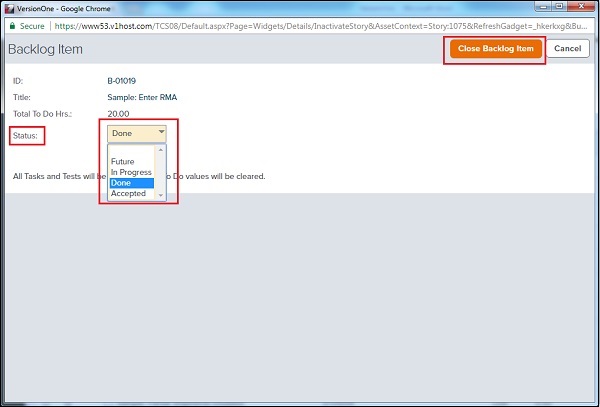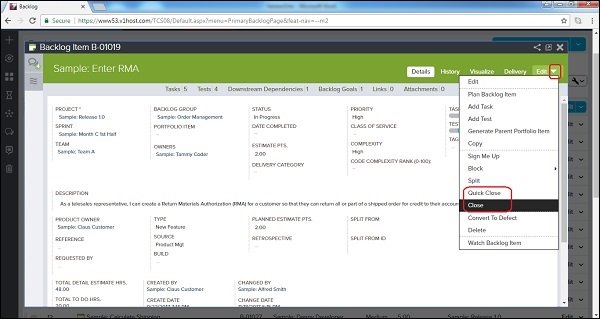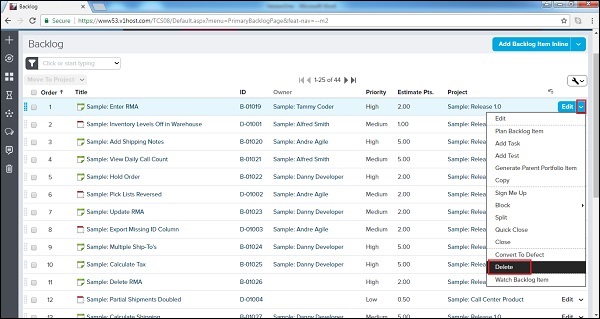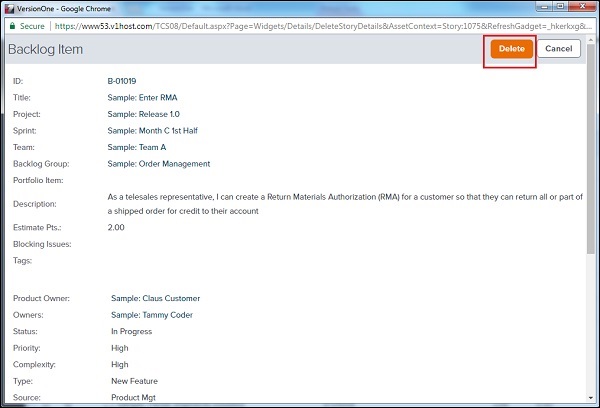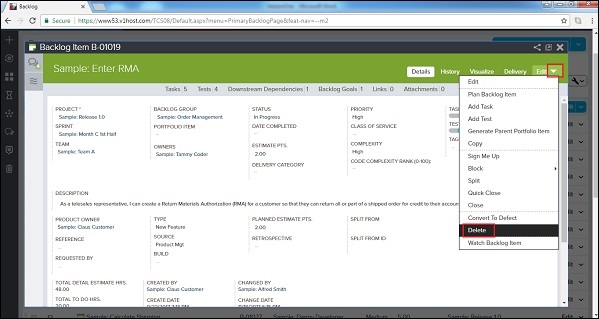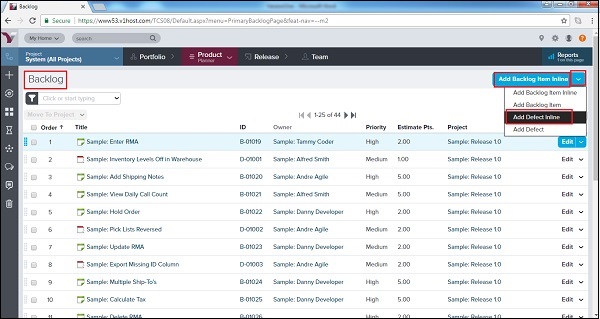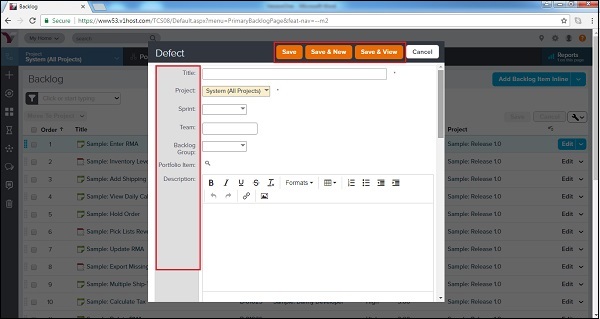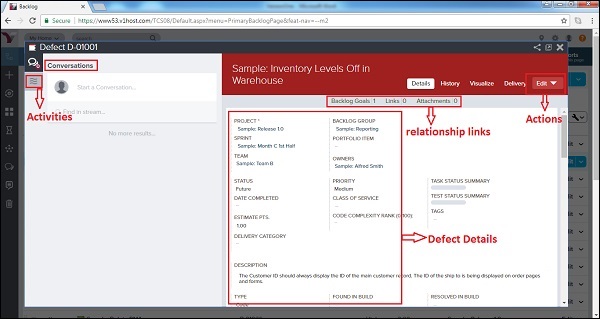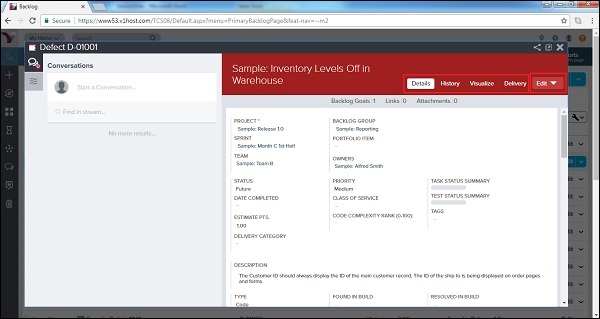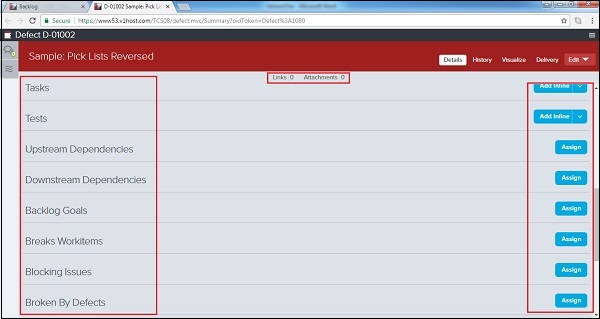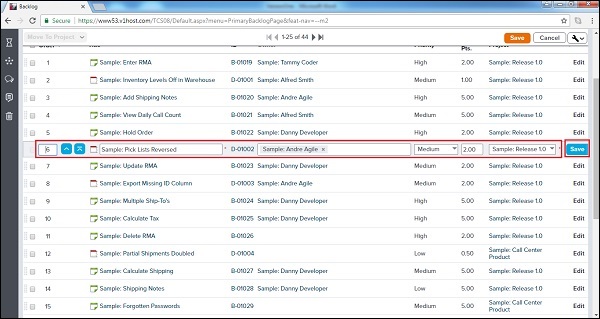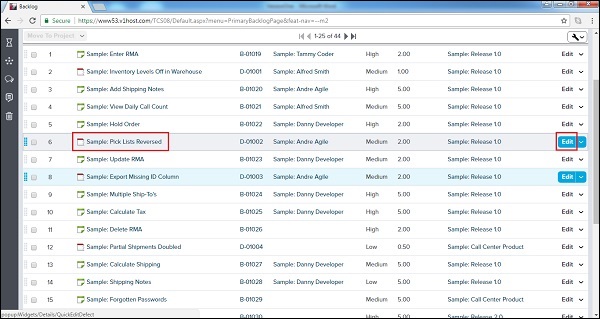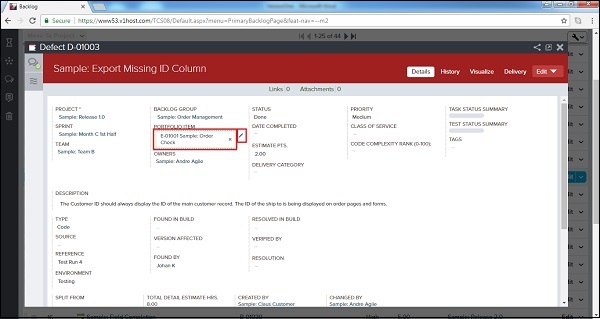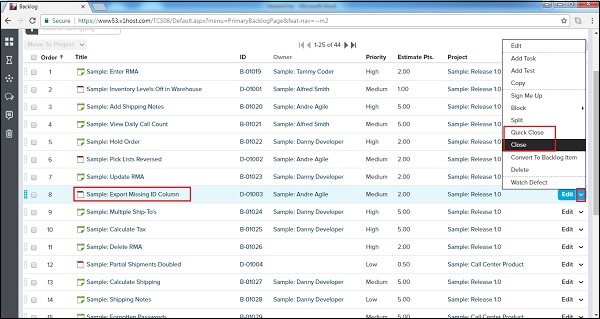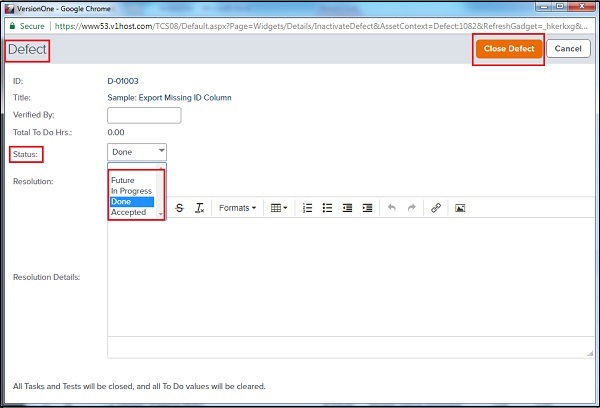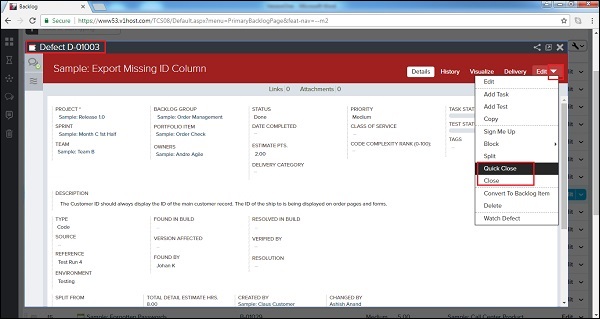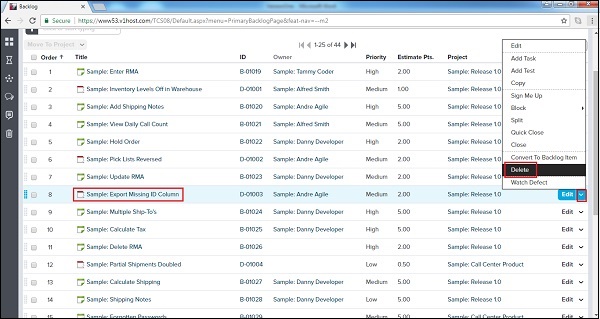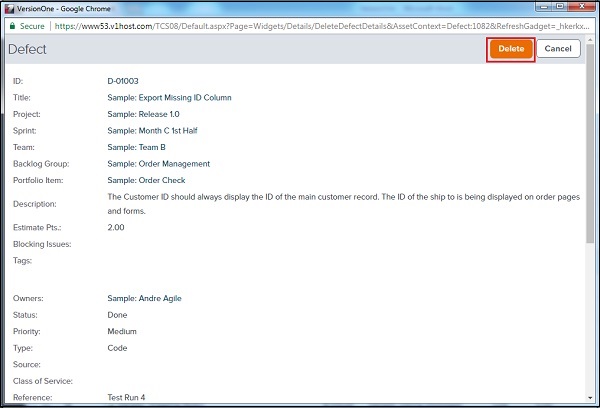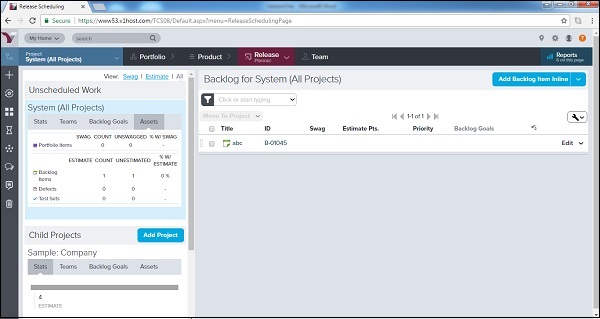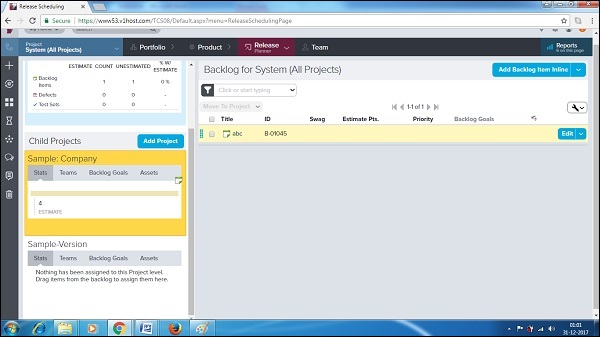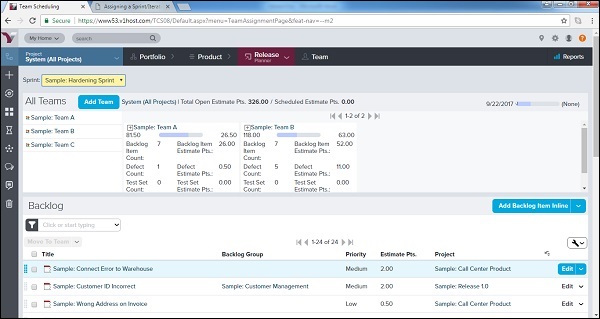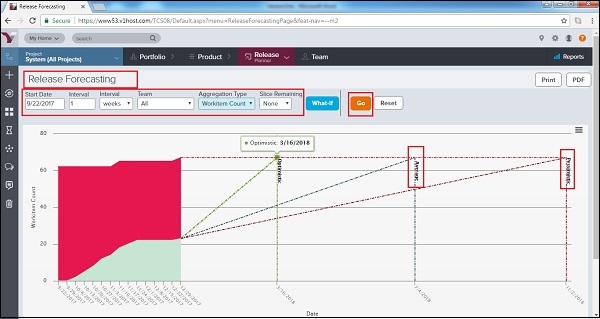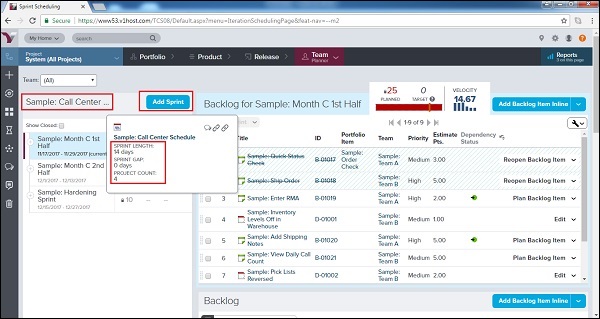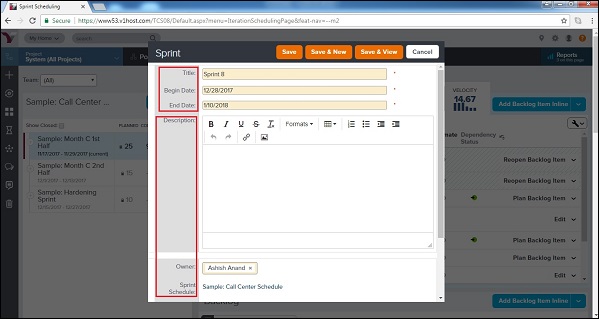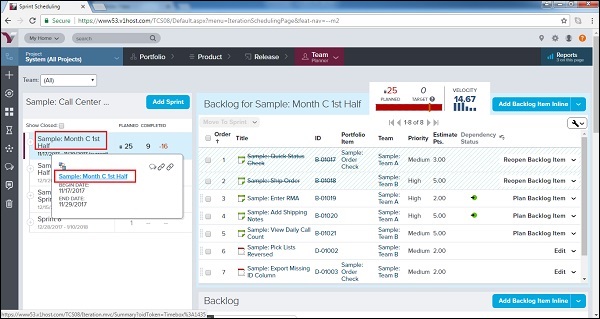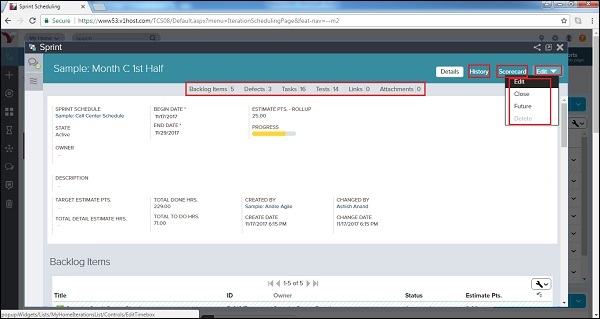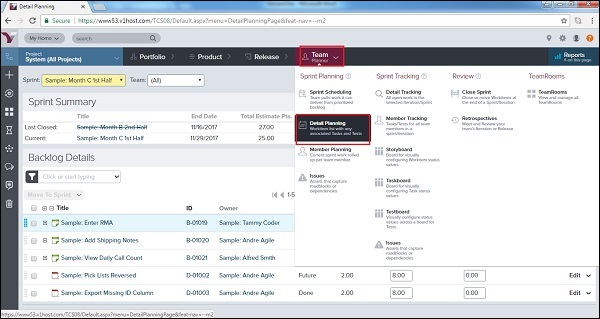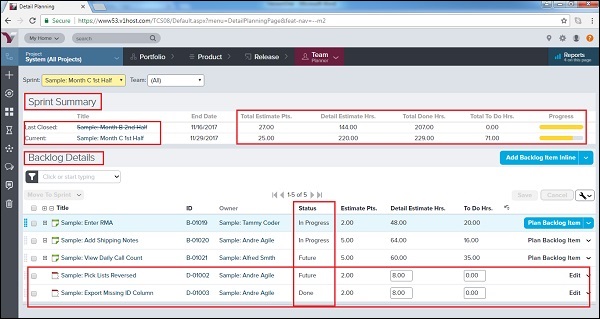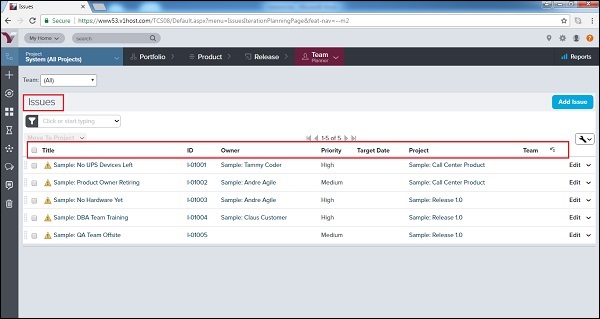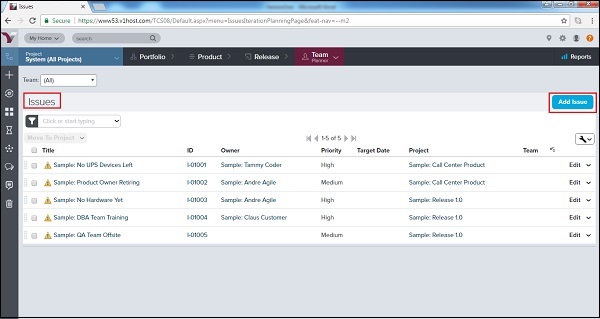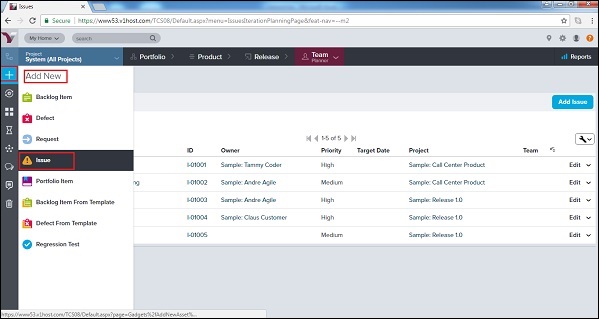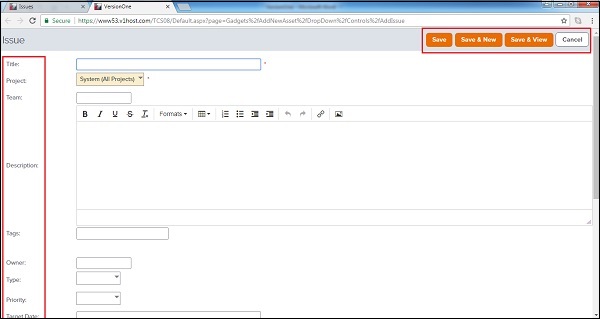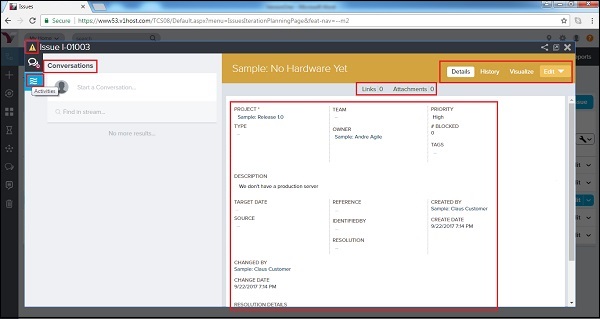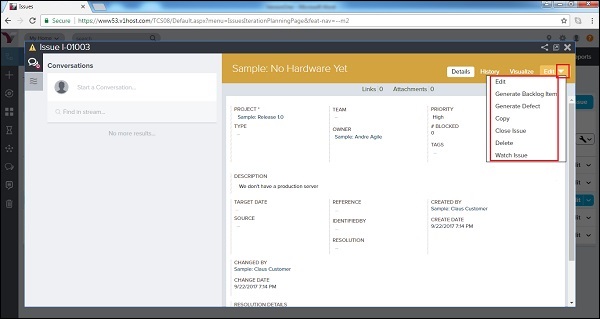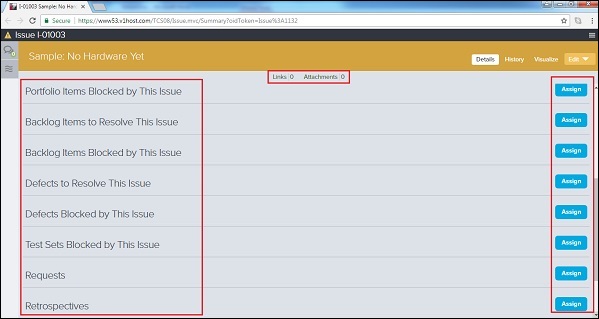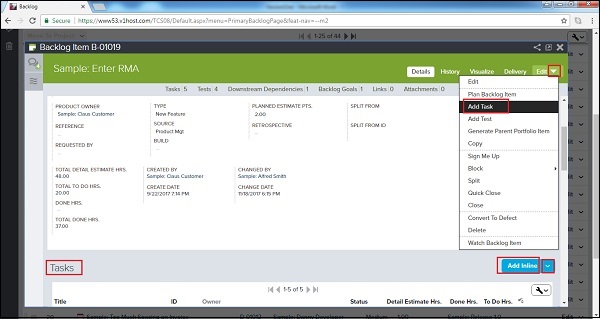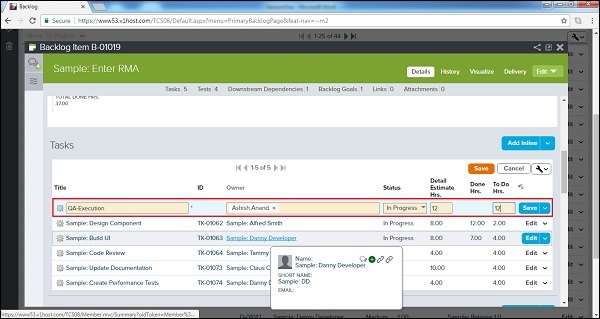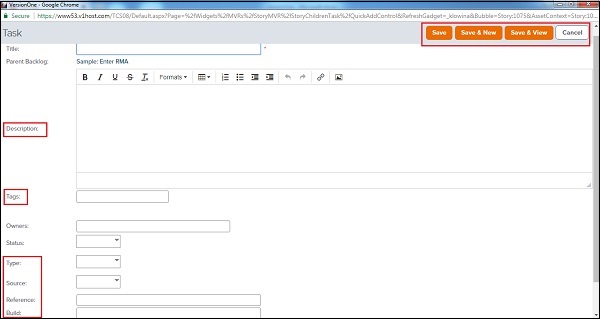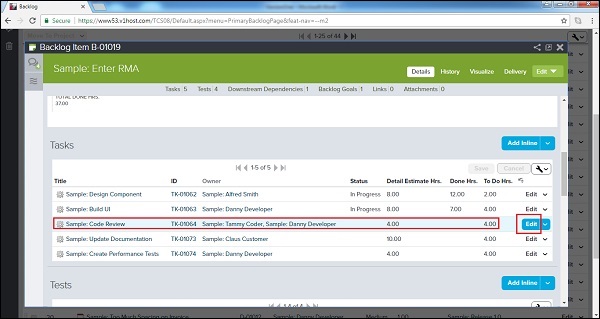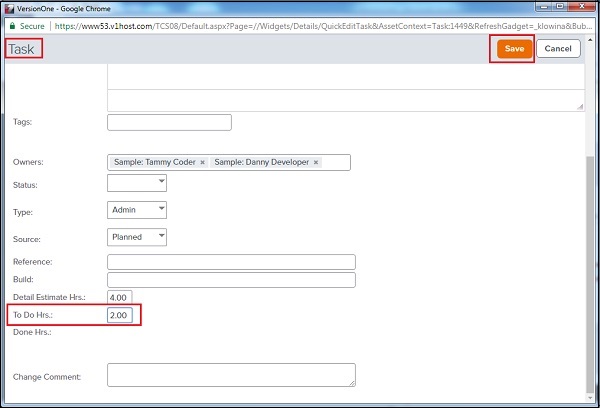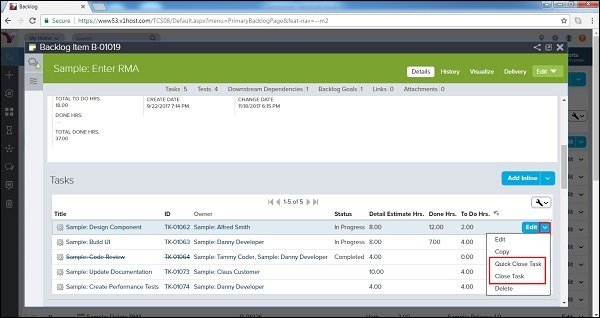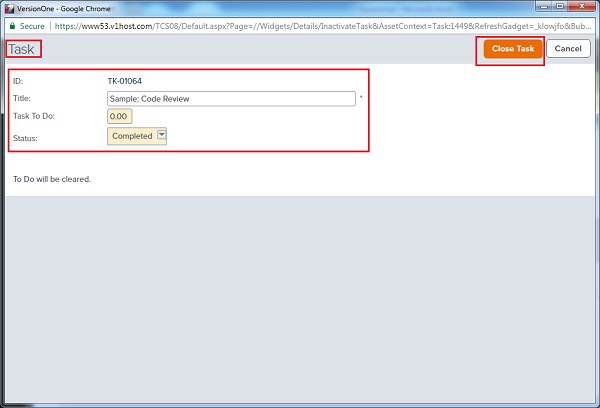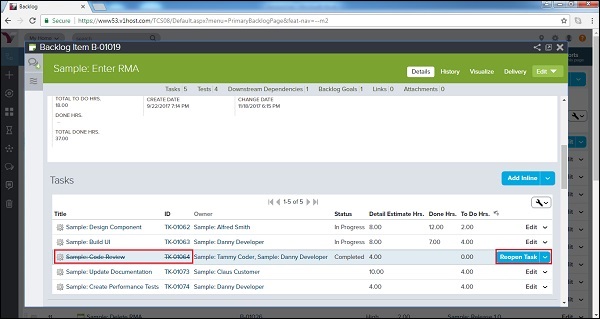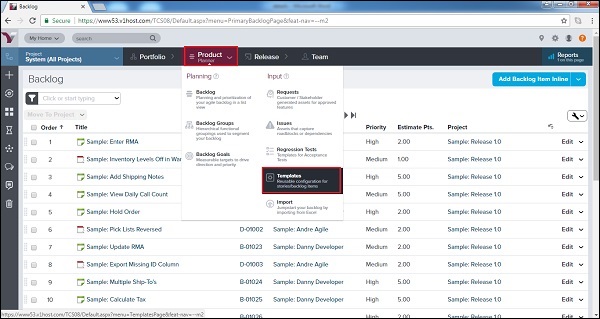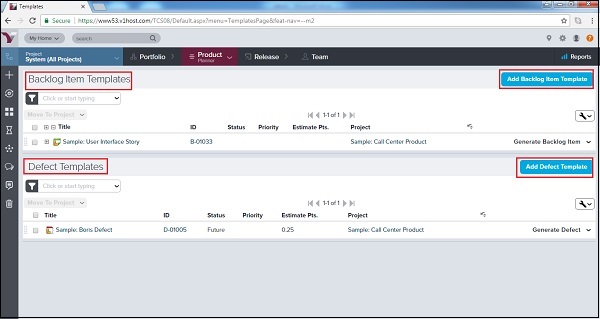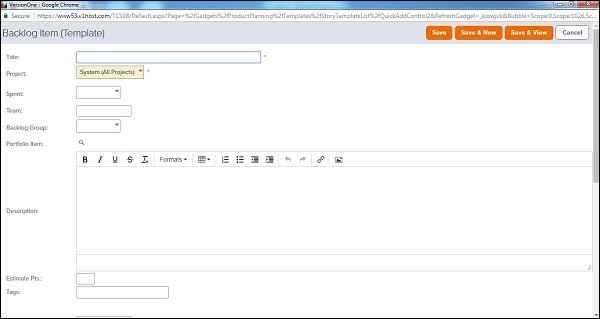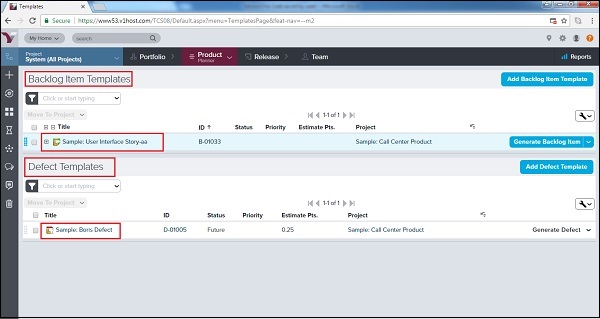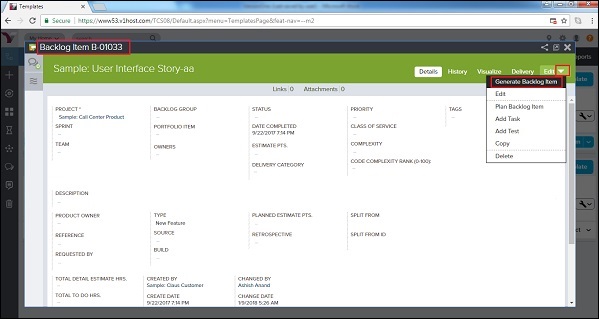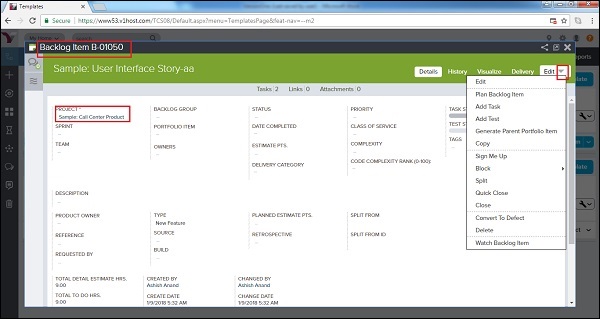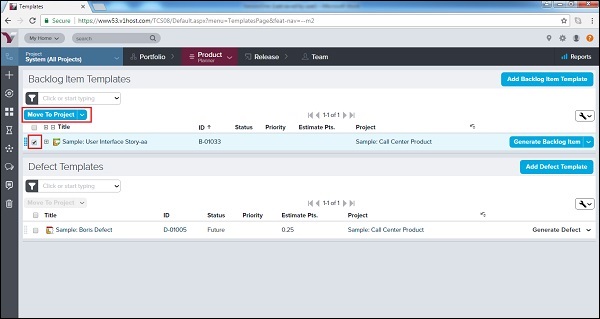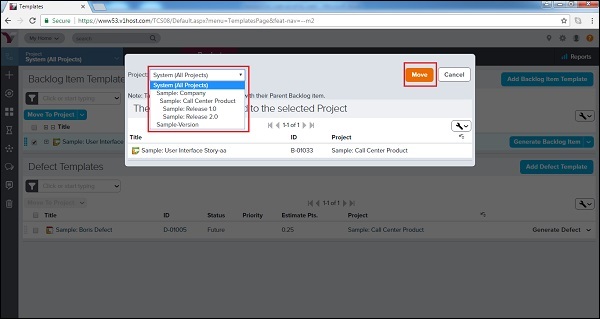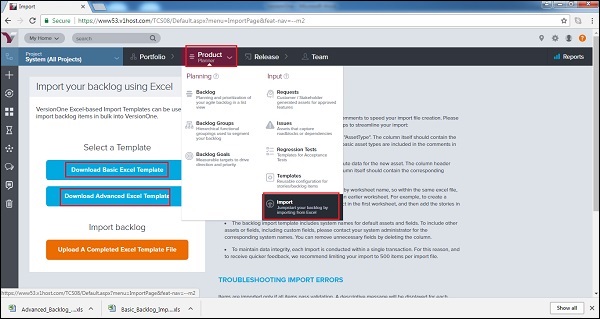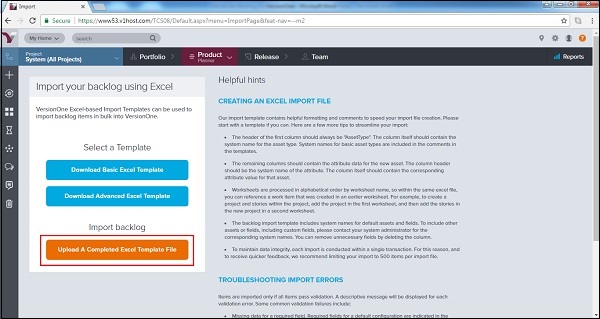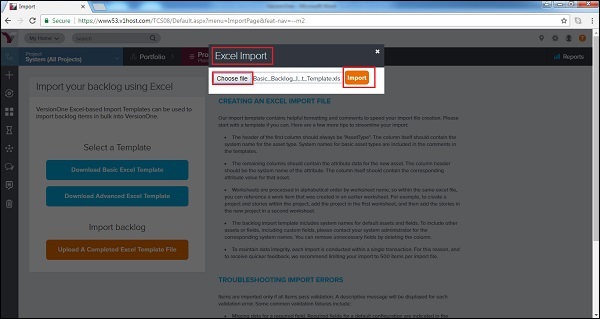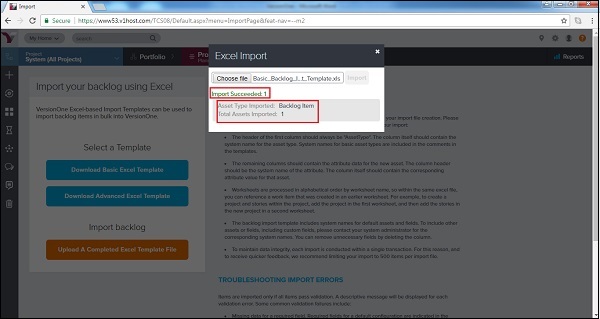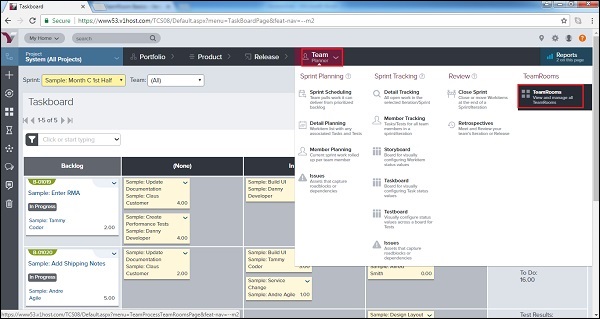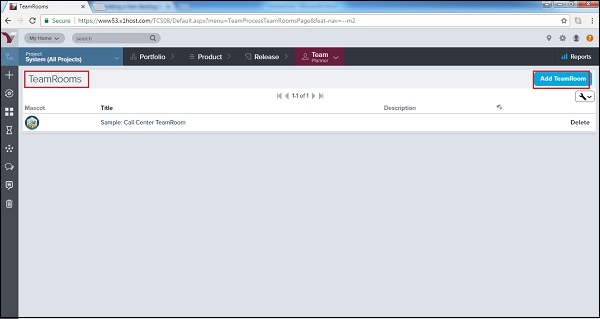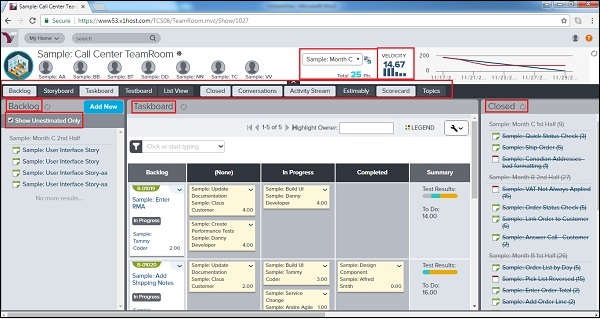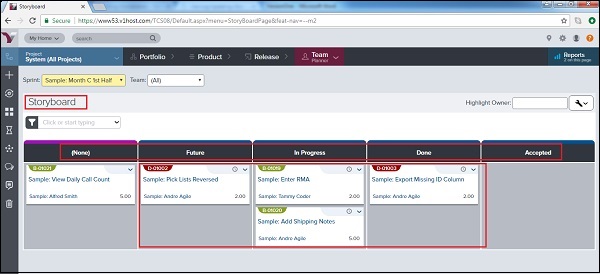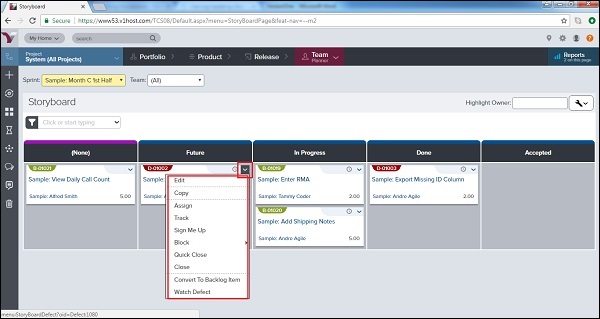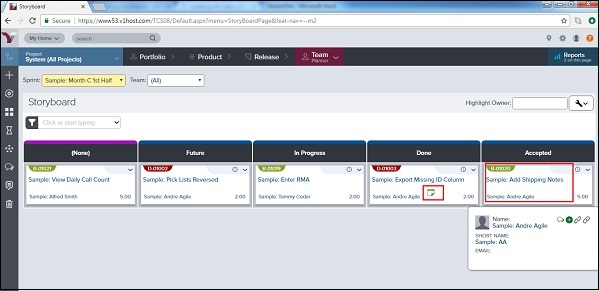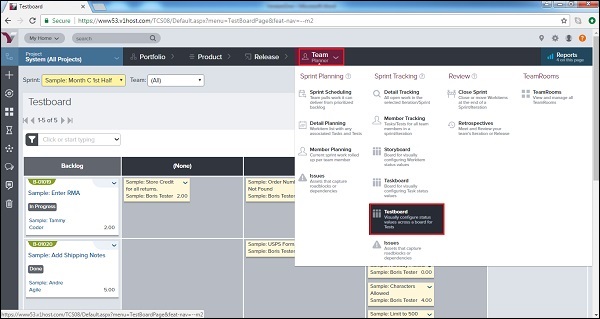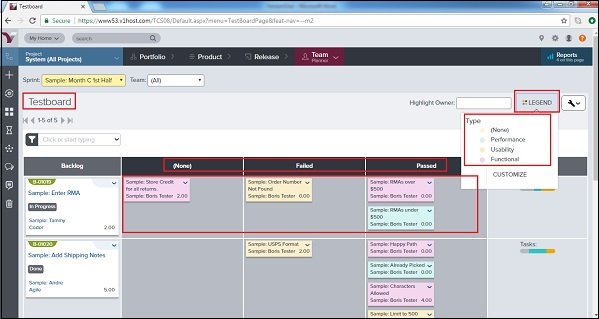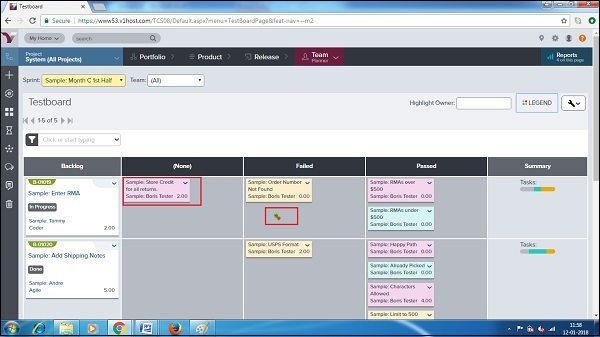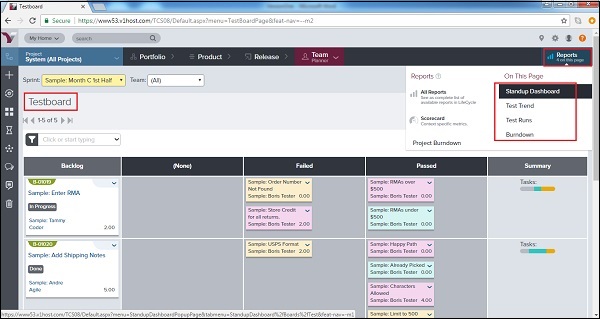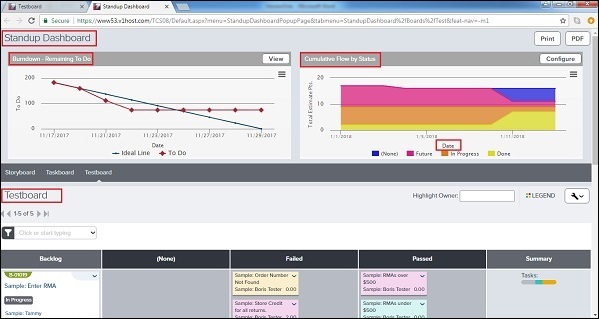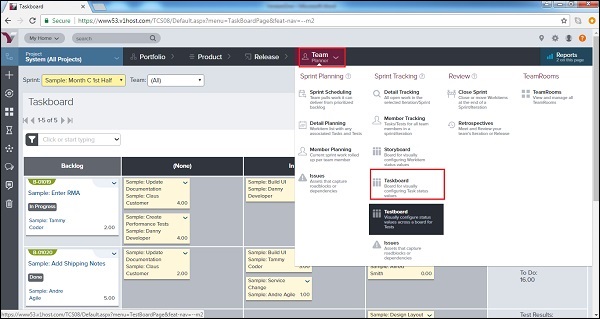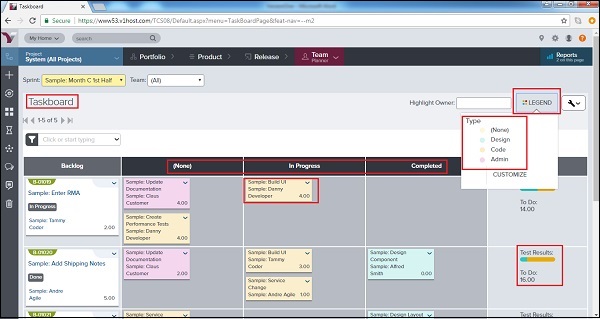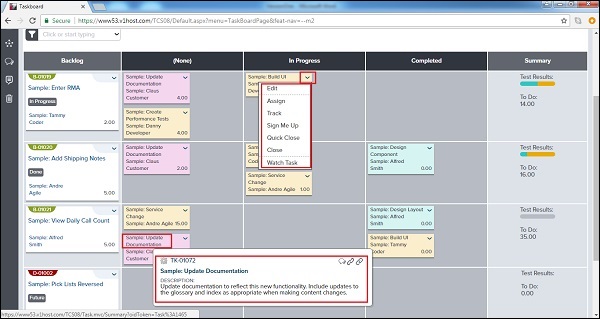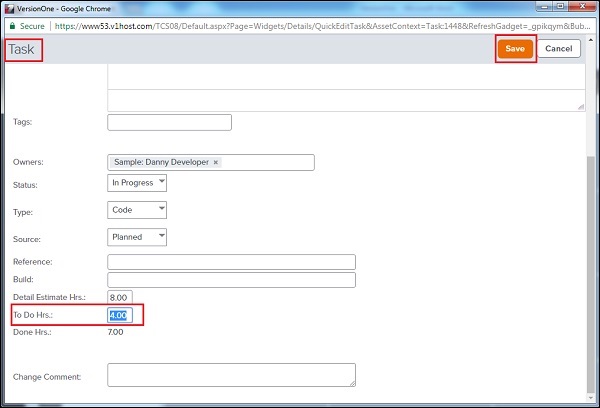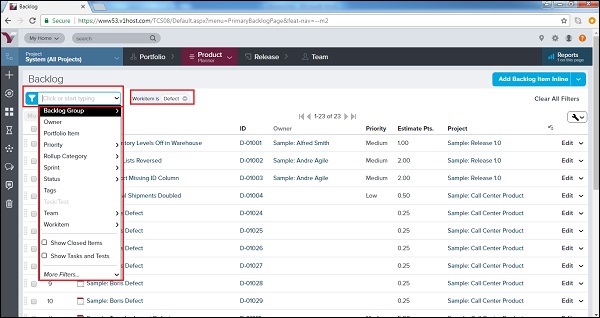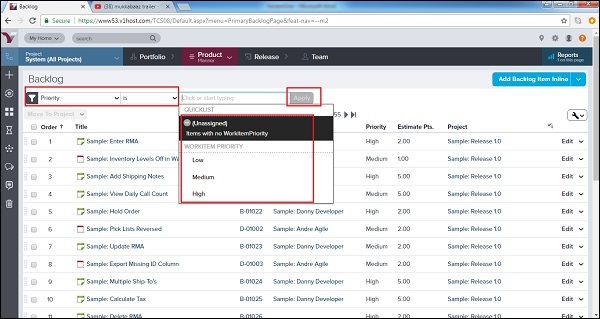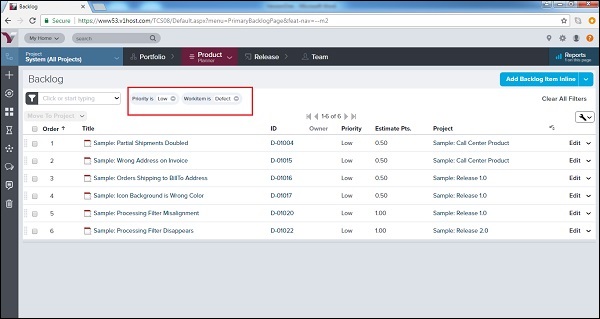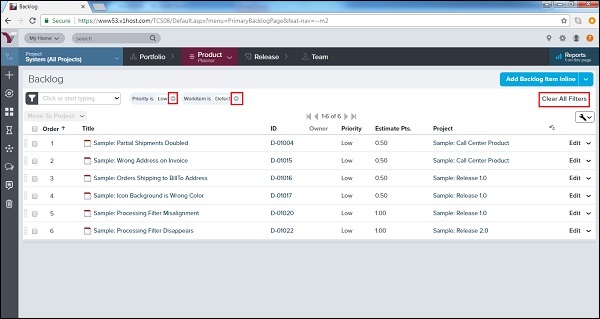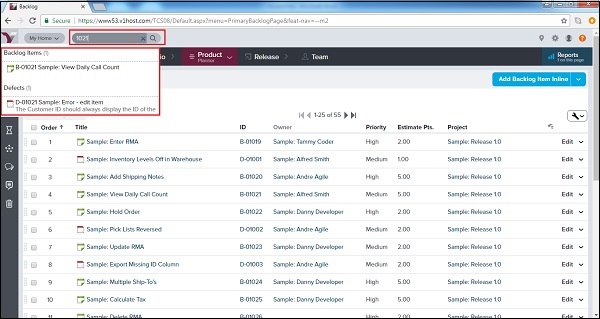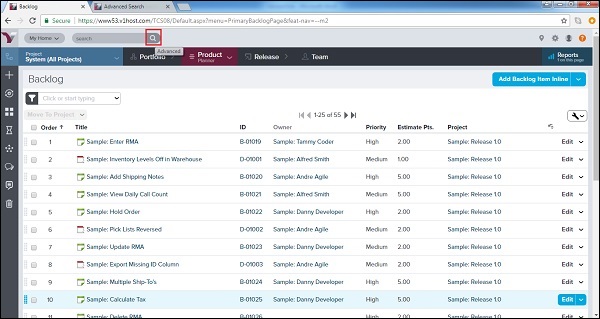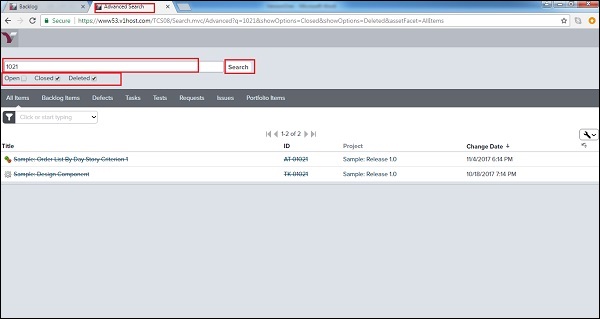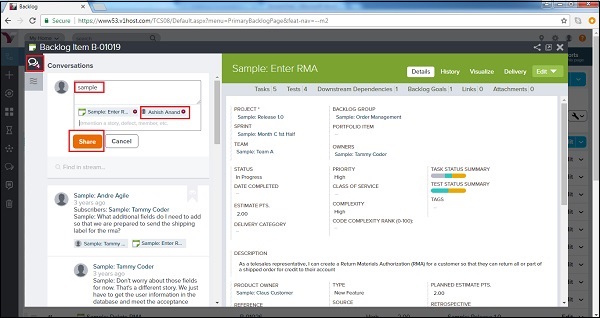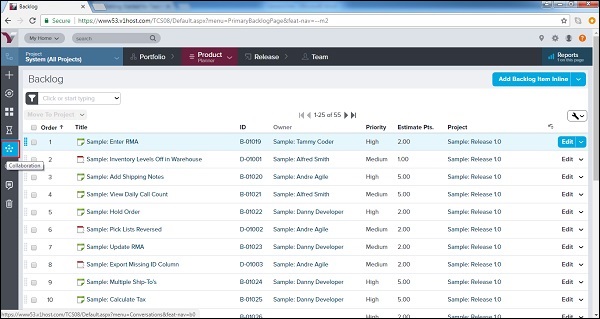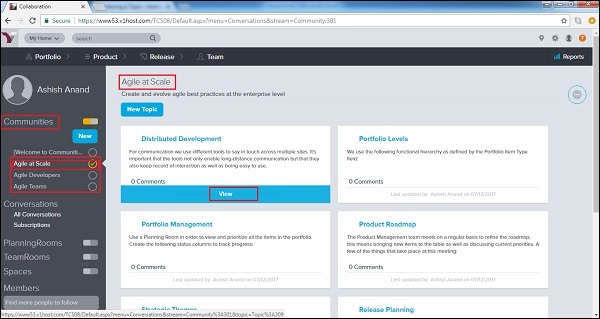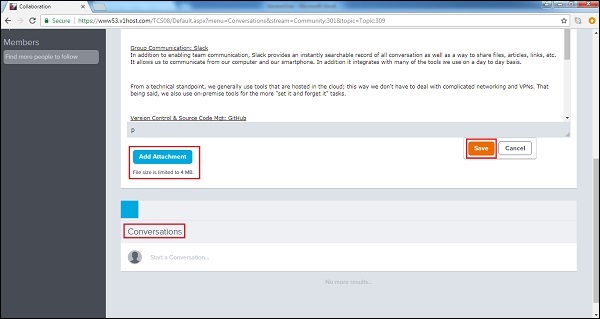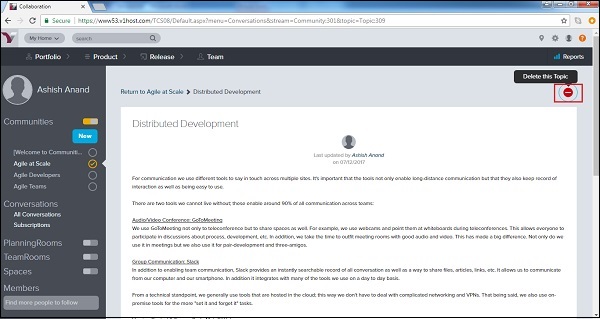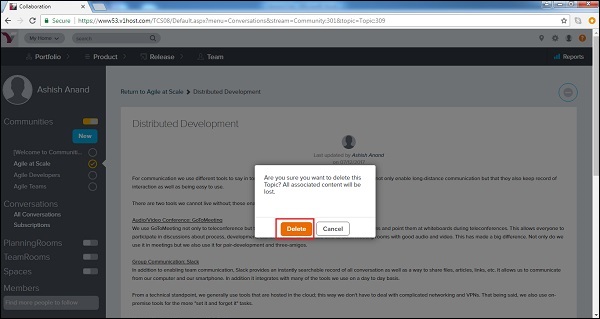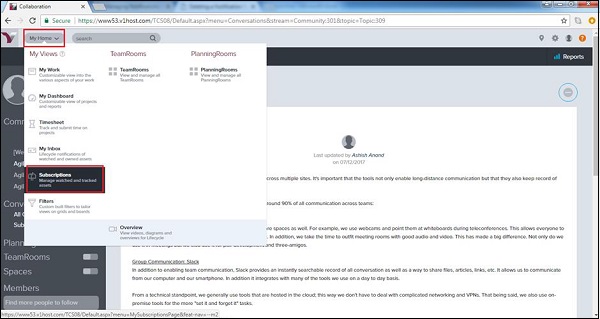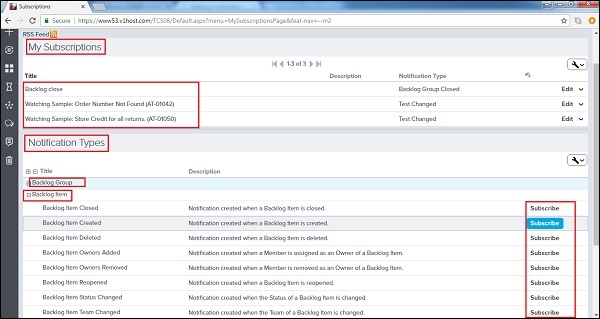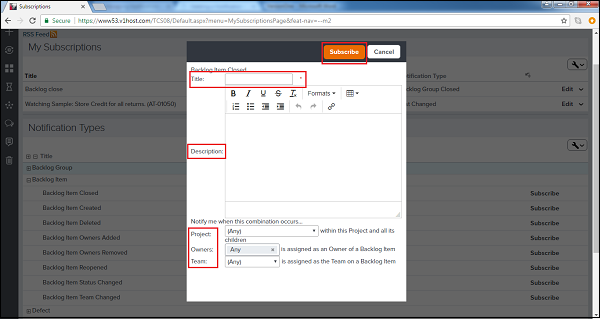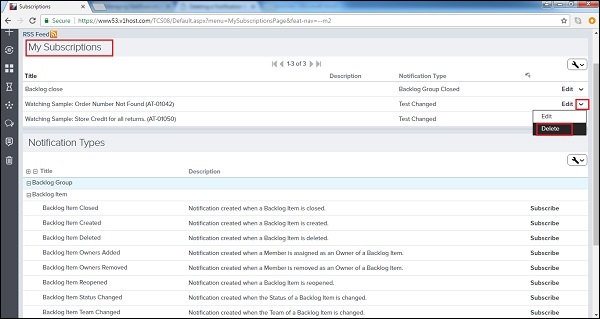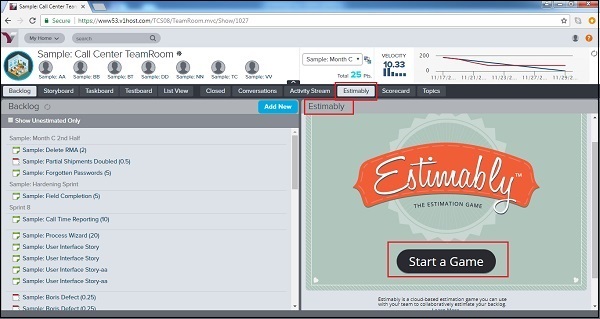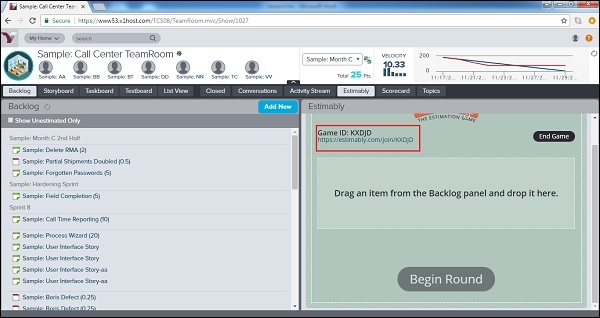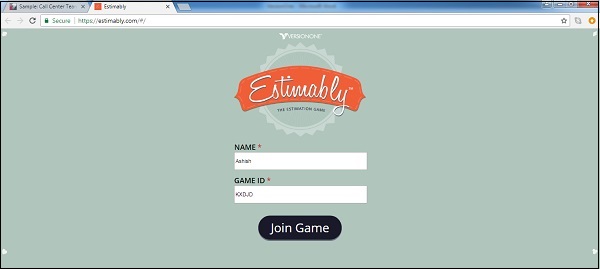VersionOne — Введение
VersionOne — это веб-инструмент управления проектами, используемый тестировщиками, разработчиками и другими заинтересованными сторонами для управления, отслеживания и организации работ по тестированию программного обеспечения. Это следует и охватывает полный жизненный цикл Agile Методологий. Он поддерживает от первого шага в качестве бэклога продукта до финального шага проекта в виде завершения и доставки.
Интересные моменты
VersionOne поддерживает широкий спектр функций и является одним из лучших доступных инструментов управления проектами для Agile. VersionOne присоединяется к CollabNet, чтобы внести DevOps в таблицу.
Ниже приведены несколько интересных фактов о VersionOne —
-
VersionOne помогла представить инструмент Agile Management в 2002 году.
-
VersionOne также известен как инструмент управления Agile.
-
Он разработан и защищен авторским правом от VersionOne Inc.
-
VersionOne — это веб-инструмент, который поддерживает все браузеры, особенно Chrome, Firefox, IE и т. Д.
-
Он поддерживает разные ОС Windows, такие как Windows XP, Vista, 7, Mac и т. Д.
-
VersionOne предоставляет 30-дневный пробный период.
-
Он поддерживает все этапы планирования, планирования, совместной работы, отслеживания и отчетности по проектам, релизам, итерациям, эпопеям, историям, дефектам, задачам, тестам, командам и членам команды.
-
VersionOne была названа в качестве одного из лучших мест для работы в Атланта Бизнес хроника.
-
Теперь CollabNet и VersionOne объединились для ускорения инноваций в рамках разработки и поставки корпоративного программного обеспечения в 2017 году.
-
VersionOne может быть настроен с использованием различных методологий, таких как SAFe, Scrum, Kanban, Lean, XP и DAD.
VersionOne помогла представить инструмент Agile Management в 2002 году.
VersionOne также известен как инструмент управления Agile.
Он разработан и защищен авторским правом от VersionOne Inc.
VersionOne — это веб-инструмент, который поддерживает все браузеры, особенно Chrome, Firefox, IE и т. Д.
Он поддерживает разные ОС Windows, такие как Windows XP, Vista, 7, Mac и т. Д.
VersionOne предоставляет 30-дневный пробный период.
Он поддерживает все этапы планирования, планирования, совместной работы, отслеживания и отчетности по проектам, релизам, итерациям, эпопеям, историям, дефектам, задачам, тестам, командам и членам команды.
VersionOne была названа в качестве одного из лучших мест для работы в Атланта Бизнес хроника.
Теперь CollabNet и VersionOne объединились для ускорения инноваций в рамках разработки и поставки корпоративного программного обеспечения в 2017 году.
VersionOne может быть настроен с использованием различных методологий, таких как SAFe, Scrum, Kanban, Lean, XP и DAD.
Лицензия и бесплатная пробная версия
VersionOne используется на коммерческом уровне в различных отраслях программного обеспечения. Это позволяет новым пользователям пройти через инструмент, предоставляя ограниченный бесплатный доступ. В этом разделе мы увидим, как VersionOne соединяется с различными группами пользователей на личном и коммерческом уровне.
-
VersionOne — это коммерческий инструмент, доступный в виде пробной версии в течение ограниченного периода в 30 дней. Для личного использования пользователь может зарегистрироваться и получить практический опыт работы с VersionOne.
-
Для использования сервисов VersionOne требуется лицензия. Через 30 дней, если пользователь хочет продолжить использование VersionOne, требуется лицензия. Приобретая один из продуктов, VersionOne предоставляет лицензионный ключ для продолжения работы в течение определенного периода времени на основе соглашений о покупке.
-
VersionOne предоставляет бесплатную лицензию на 30 дней для облачного доступа, а также для настройки локального сервера. Пользователь может также настроить хост-сервер на своем локальном компьютере, следуя инструкциям по установке и выполнив необходимое условие.
VersionOne — это коммерческий инструмент, доступный в виде пробной версии в течение ограниченного периода в 30 дней. Для личного использования пользователь может зарегистрироваться и получить практический опыт работы с VersionOne.
Для использования сервисов VersionOne требуется лицензия. Через 30 дней, если пользователь хочет продолжить использование VersionOne, требуется лицензия. Приобретая один из продуктов, VersionOne предоставляет лицензионный ключ для продолжения работы в течение определенного периода времени на основе соглашений о покупке.
VersionOne предоставляет бесплатную лицензию на 30 дней для облачного доступа, а также для настройки локального сервера. Пользователь может также настроить хост-сервер на своем локальном компьютере, следуя инструкциям по установке и выполнив необходимое условие.
VersionOne использует
Существует множество преимуществ и возможностей использования VersionOne в зависимости от размера команды, типа работы и других факторов. Преимущества и использование перечислены ниже —
-
VersionOne используется для отслеживания всех действий по обеспечению качества, начиная с 1-го этапа жизненного цикла тестирования программного обеспечения в Agile. Отслеживание можно начать с добавления требований к принятию требования владельцем продукта.
-
VersionOne полезен в управлении проектами, управлении дефектами и для адаптации к различным гибким методологиям в соответствии с требованиями. Пользователь с соответствующей ролью может настроить поля, доски, отчеты, дисплеи VersionOne в соответствии с требованиями проекта и стандартами.
-
В дополнение к вышесказанному, VersionOne также поддерживает гибкое управление портфелем, составление схемы продукта, управление регрессионными тестами, управление идеями клиентов, гибкую визуализацию, а также настраиваемую отчетность и аналитику.
-
Он поддерживает все действия на макроуровне, выполняемые QA.
-
VersionOne очень полезен при выполнении задач обеспечения качества, таких как планирование, планирование, совместная работа, отслеживание и отчетность по проектам и т. Д.
VersionOne используется для отслеживания всех действий по обеспечению качества, начиная с 1-го этапа жизненного цикла тестирования программного обеспечения в Agile. Отслеживание можно начать с добавления требований к принятию требования владельцем продукта.
VersionOne полезен в управлении проектами, управлении дефектами и для адаптации к различным гибким методологиям в соответствии с требованиями. Пользователь с соответствующей ролью может настроить поля, доски, отчеты, дисплеи VersionOne в соответствии с требованиями проекта и стандартами.
В дополнение к вышесказанному, VersionOne также поддерживает гибкое управление портфелем, составление схемы продукта, управление регрессионными тестами, управление идеями клиентов, гибкую визуализацию, а также настраиваемую отчетность и аналитику.
Он поддерживает все действия на макроуровне, выполняемые QA.
VersionOne очень полезен при выполнении задач обеспечения качества, таких как планирование, планирование, совместная работа, отслеживание и отчетность по проектам и т. Д.
VersionOne Технические характеристики
База VersionOne сочетается с различными и новейшими технологиями и идеями. Для использования разработанного инструмента VersionOne требуется поддержка аппаратного и программного обеспечения как на стороне сервера, так и на стороне клиента. В следующей таблице перечислены важные спецификации VersionOne —
| Sr.No. | Спецификация | Описание |
|---|---|---|
| 1 | Авторское право на приложение |
|
| 2 | Сфера применения инструмента |
|
| 3 | Методы испытаний |
|
| 4 | Цели инструмента |
|
| 5 | Особенности управления |
|
| 6 | Требования к оборудованию для сервера |
|
| 7 | Обработка ошибок |
|
| 8 | Доступен пользовательский интерфейс |
|
VersionOne — Особенности
В этой главе мы обсудим различные функции VersionOne. Основной особенностью VersionOne является привлечение QAs и других заинтересованных сторон для управления Agile.
Особенности VersionOne Core
VersionOne предоставляет широкий спектр функций, полезных для команды Agile Project. Он поддерживает не только управление проектом, но и то, как выполнять повседневные действия, если команда находится не на местном уровне. Он предоставляет программное решение для гибкой реализации в глобально расположенной команде.
В следующей таблице перечислены основные функции VersionOne —
| Sr.No. | Основные особенности | Описание |
|---|---|---|
| 1 | Поддержка тестирования |
|
| 2 | Централизуйте и организуйте |
|
| 3 | Управление и отслеживание прогресса |
|
| 4 | уведомление |
|
| 5 | Power Search |
|
| 6 | Отчеты |
|
| 7 | Масштаб с ростом команды |
|
| 8 | интеграция |
|
| 9 | Общие черты |
|
| 10 | Восстановить данные |
|
VersionOne — бесплатный пробный доступ
VersionOne предоставляет бесплатную пробную версию на 30 дней для зарегистрированных пользователей. Бесплатная пробная версия VersionOne поставляется с основными функциями. У TestRail есть и другие планы с различными расширенными функциями и надстройками. Стоимость зависит от продуктов, которые идут вместе.
VersionOne имеет следующие различные продукты —
- команда
- конечный
- катализатор
- предприятие
VersionOne Team бесплатна для Single Team с основными функциями для других продуктов. VersionOne предоставляет 30-дневный пробный период.
Посетив https://www.versionone.com/product/lifecycle/pricing-and-editions/, пользователь может увидеть различные доступные планы для проверки цели.
Настройка для бесплатных пробных версий
Для использования бесплатной пробной версии требуется однократная базовая настройка. Он включает в себя регистрацию в VersionOne, предоставляя основные сведения и получение персонального URL-адреса по электронной почте для доступа к VersionOne.
В следующих шагах мы узнаем, как настроить VersionOne при первом обращении к нему —
-
Посетите https://www.versionone.com/ и нажмите «Попробовать бесплатно» в правом верхнем углу, как показано на следующем снимке экрана.
Посетите https://www.versionone.com/ и нажмите «Попробовать бесплатно» в правом верхнем углу, как показано на следующем снимке экрана.
Он открывает базовую форму для создания учетной записи VersionOne.
-
Введите данные в следующие поля, как показано на следующих скриншотах —
-
Название, организация, назначение, номер и страна. Это основные сведения о пользователе, которые полезны для настройки профиля после доступа к VersionOne. Эти детали помогают поддерживать уникальную концепцию пользователя. Пользователь не может вводить повторяющиеся записи для регистрации.
-
Электронная почта — обратите внимание, он принимает Gmail, Yahoo, Outlook. Это может быть и деловая электронная почта.
-
Введите данные в следующие поля, как показано на следующих скриншотах —
Название, организация, назначение, номер и страна. Это основные сведения о пользователе, которые полезны для настройки профиля после доступа к VersionOne. Эти детали помогают поддерживать уникальную концепцию пользователя. Пользователь не может вводить повторяющиеся записи для регистрации.
Электронная почта — обратите внимание, он принимает Gmail, Yahoo, Outlook. Это может быть и деловая электронная почта.
После ввода всех данных установите флажок «Условия и услуги» и нажмите «Начать бесплатную пробную версию».
Будет отображена следующая страница, на которой пользователь должен создать пароль и указать имя проекта / спринта. Теперь нажмите на Set Up.
После нажатия кнопки «Настройка» VersionOne создает личный URL-адрес и учетную запись для доступа к бесплатной пробной версии и отправки электронного письма, указанного в форме на 1- й странице.
Электронная почта будет выглядеть как на следующем скриншоте —
-
Посетив данный URL, пользователь получит страницу входа в систему для VersionOne.
Посетив данный URL, пользователь получит страницу входа в систему для VersionOne.
VersionOne — Войти
В этой главе мы узнаем шаги, необходимые для входа в VersionOne.
Выполните следующие действия, чтобы войти в VersionOne.
Шаг 1 — Чтобы войти в VersionOne, перейдите на свой пример веб-сайта, указанный в электронном письме при создании бесплатной пробной версии. Откроется страница входа.
Шаг 2. Введите зарегистрированный адрес электронной почты в качестве имени пользователя и пароля (выбирается при создании учетной записи).
Шаг 3 — Нажмите на кнопку «Войти».
На следующем снимке экрана показано, как войти в VersionOne с использованием учетных данных.
При ошибке
При входе в систему пользователь может столкнуться с ошибками из-за неправильной комбинации имени пользователя и пароля. Пользователь может использовать различные доступные функции для сброса пароля и входа в систему снова. Здесь мы увидим, с какими ошибками может столкнуться пользователь и как найти решение для таких случаев —
-
Из-за неудачного входа в систему может появиться страница, показанная на скриншоте ниже.
-
Ошибка может произойти из-за неправильной комбинации идентификатора электронной почты или пароля.
Из-за неудачного входа в систему может появиться страница, показанная на скриншоте ниже.
Ошибка может произойти из-за неправильной комбинации идентификатора электронной почты или пароля.
На следующем снимке экрана показано сообщение об ошибке, которое пользователь получает, если учетные данные неверны —
Если вы забыли пароль, чтобы восстановить его —
-
Нажмите «Забыли пароль» рядом с кнопкой «Войти».
-
Введите адрес электронной почты для входа.
-
Нажмите на кнопку «Сбросить пароль». Он просит ввести зарегистрированное письмо, чтобы отправить ссылку для сброса пароля.
Нажмите «Забыли пароль» рядом с кнопкой «Войти».
Введите адрес электронной почты для входа.
Нажмите на кнопку «Сбросить пароль». Он просит ввести зарегистрированное письмо, чтобы отправить ссылку для сброса пароля.
На следующем снимке экрана показано, как восстановить пароль, если вы забыли —
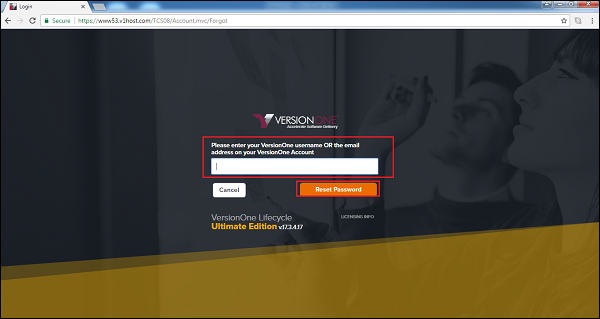
Пользователь получит электронное письмо с деталями для сброса пароля.
При успешном входе
В этом разделе мы обсудим, как VersionOne работает при успешном входе в систему.
При успешном входе в систему отображается страница «Моя подписка». На следующем снимке экрана показана страница приветствия VersionOne при успешном входе
VersionOne — Панель инструментов
После входа в VersionOne пользователь может перейти к Dashboard, где суммируется ход работы, а также пользователь может настраивать отчеты и матрицы. Панель инструментов настраивается администратором. В зависимости от ролей администратор может установить доступ к VersionOne. Панель инструментов похожа на домашнюю страницу, которая отображает все важные детали и предоставляет ссылки на доступ к другим модулям. В этой главе мы увидим функции и настройки Dashboard.
Указывает на заметку
По умолчанию панель инструментов предоставляет важные сведения о проекте и ходе работы. Он отображает данные для различных модулей, таких как Иерархия проектов, количество открытых вопросов, Количество невыполненных работ, Дефекты на уровне проекта в иерархии. В следующем разделе мы обсудим важные функции Dashboard —
-
Чтобы перейти на страницу «Моя панель инструментов», нажмите ссылку «Мой дом» → «Моя панель инструментов», как показано на снимке экрана ниже. Он отображает страницу панели инструментов с настройками по умолчанию.
Чтобы перейти на страницу «Моя панель инструментов», нажмите ссылку «Мой дом» → «Моя панель инструментов», как показано на снимке экрана ниже. Он отображает страницу панели инструментов с настройками по умолчанию.
На странице «Панель инструментов» сводная информация о моем проекте находится в верхней части страницы. Он показывает различные метрики для оценки состояния проекта. Фильтры также доступны для поиска конкретных проектов. По умолчанию для каждого проекта отображаются следующие поля:
-
Название Проекта
-
владелец
-
Дата окончания
-
Запланированная дата окончания
-
Индикаторы прогресса (наведите курсор на открытые и закрытые оценки)
-
Открытые истории / Задержки
-
Счетчик открытых дефектов
-
Счетчик открытых выпусков
-
Панель навигации, присутствующая в верхней части страницы, будет одинаковой на всех страницах / экранах VersionOne — Project, Portfolio, Product, Release и Team. Панель навигации имеет множество вложенных ссылок под каждой из этих ссылок. В правой части той же панели навигации также доступен раздел «Отчет». Нажав на эти ссылки и суб-ссылки, пользователь может получить доступ к различным модулям / функциям, поддерживаемым VersionOne.
-
Панель инструментов имеет различные ссылки в правом верхнем углу. Они одинаковы для всех страниц — Навигатор сайта, Настройки, Профиль пользователя и Справка. Это статическая особенность HTML-дизайна VersionOne.
-
В крайнем левом углу он отображает несколько полезных ссылок быстрого доступа, таких как «Добавить новый элемент для элемента невыполненных работ», «Дефект», «История» и т. Д., «Мои последние изменения» для просмотра всех последних изменений, «Комнаты», «Расписание», «Сотрудничество», «Беседы», «Темы» и «Удаленные». На следующем снимке экрана показана панель управления VersionOne.
Название Проекта
владелец
Дата окончания
Запланированная дата окончания
Индикаторы прогресса (наведите курсор на открытые и закрытые оценки)
Открытые истории / Задержки
Счетчик открытых дефектов
Счетчик открытых выпусков
Панель навигации, присутствующая в верхней части страницы, будет одинаковой на всех страницах / экранах VersionOne — Project, Portfolio, Product, Release и Team. Панель навигации имеет множество вложенных ссылок под каждой из этих ссылок. В правой части той же панели навигации также доступен раздел «Отчет». Нажав на эти ссылки и суб-ссылки, пользователь может получить доступ к различным модулям / функциям, поддерживаемым VersionOne.
Панель инструментов имеет различные ссылки в правом верхнем углу. Они одинаковы для всех страниц — Навигатор сайта, Настройки, Профиль пользователя и Справка. Это статическая особенность HTML-дизайна VersionOne.
В крайнем левом углу он отображает несколько полезных ссылок быстрого доступа, таких как «Добавить новый элемент для элемента невыполненных работ», «Дефект», «История» и т. Д., «Мои последние изменения» для просмотра всех последних изменений, «Комнаты», «Расписание», «Сотрудничество», «Беседы», «Темы» и «Удаленные». На следующем снимке экрана показана панель управления VersionOne.
Добавить диаграмму
Панель инструментов можно настроить, добавив различные доступные диаграммы для отслеживания ежедневного прогресса проекта / спринта. Пользователь может добавить любую из следующих диаграмм на страницу My Dashboard. Эти диаграммы (отображаются внизу страницы) помогают отслеживать ход выполнения проекта, спринт / итерации и статус команды.
-
Тренд работы
-
Приоритет дефекта
-
Приоритет дефекта
-
Тест Тенденция
-
Время цикла рабочего элемента
-
Рабочий элемент совокупного потока
Тренд работы
Приоритет дефекта
Приоритет дефекта
Тест Тенденция
Время цикла рабочего элемента
Рабочий элемент совокупного потока
Чтобы добавить диаграмму, нажмите кнопку «Добавить диаграмму» на странице «Моя панель инструментов» и выберите одну из диаграмм, как показано на снимке экрана ниже. Он отображает все доступные графики для добавления в панель управления.
После выбора диаграмма появляется внизу страницы, как показано ниже —
Профиль пользователя
Зарегистрированный пользователь может просмотреть свой профиль в VersionOne. Пользователь с ролью администратора будет иметь доступ ко всем профилям пользователей, а также может редактировать / обновлять. В этом разделе мы обсудим, как просмотреть профиль и обновить детали.
Нажав на значок профиля, пользователь может просмотреть следующие параметры —
-
Мои данные — пользователь может просмотреть свой личный профиль, как показано ниже —
Мои данные — пользователь может просмотреть свой личный профиль, как показано ниже —
Это открывает детали профиля с кнопкой редактирования на правой стороне. Пользователь может просмотреть историю и тип приложения, нажав на соответствующую вкладку. Подробно, пользователь также может видеть членство в проекте, собственные проекты, ссылки и вложения.
На следующем снимке экрана показана страница сведений о пользователе.
Отредактируйте детали на этой странице.
Когда пользователь нажимает кнопку «Редактировать», пользовательские данные открываются в новом окне в режиме редактирования. Пользователь может изменить данные и нажать «Сохранить», чтобы сохранить изменения, как показано ниже —
-
Настройки жизненного цикла . Пользователь может выбрать параметры навигации, пересылки электронной почты, уведомлений о событиях и настроек отчета, как показано на снимке экрана ниже.
Настройки жизненного цикла . Пользователь может выбрать параметры навигации, пересылки электронной почты, уведомлений о событиях и настроек отчета, как показано на снимке экрана ниже.
-
Изменить пароль — с помощью этой опции пользователь может изменить текущий пароль и установить новый.
-
Push-уведомления — управляет уведомлением от сторонних приложений.
-
Приложения — Управляет ключами и токенами из сторонних приложений.
-
Выход из системы — нажав «Выход», пользователь вернется на страницу входа и не сможет получить доступ к деталям проекта без повторного входа в систему, как показано на снимке экрана ниже.
Изменить пароль — с помощью этой опции пользователь может изменить текущий пароль и установить новый.
Push-уведомления — управляет уведомлением от сторонних приложений.
Приложения — Управляет ключами и токенами из сторонних приложений.
Выход из системы — нажав «Выход», пользователь вернется на страницу входа и не сможет получить доступ к деталям проекта без повторного входа в систему, как показано на снимке экрана ниже.
VersionOne — Пригласить пользователей
VersionOne поддерживает функцию приглашения. Зарегистрированный пользователь может пригласить любое количество пользователей присоединиться к VersionOne. Пользователь с ролью администратора может напрямую добавить пользователя в VersionOne. В этой главе мы увидим шаги о том, как пригласить пользователя.
Выполните следующие действия, чтобы пригласить новых пользователей в домен VersionOne —
-
Перейдите к значку «Настройка» в правом верхнем углу каждой страницы и выберите «Участники», как показано на снимке экрана ниже. Он открывает страницу участника с данными пользователя.
Перейдите к значку «Настройка» в правом верхнем углу каждой страницы и выберите «Участники», как показано на снимке экрана ниже. Он открывает страницу участника с данными пользователя.
-
Вход в систему как системный администратор является обязательным условием для просмотра этой опции.
-
Открывающаяся страница «Участники» отображает список участников, имеющих доступ к домену.
-
С правой стороны пользователь может просмотреть кнопку Пригласить участника, где пользователь может выбрать либо Пригласить участника, либо Добавить участника.
-
Пригласить участника — пользователь получает письмо, чтобы присоединиться к VersionOne
-
Добавить участника — Администратор предоставляет имя пользователя и пароль для добавления одного из членов группы, который уже имеет доступ к VersionOne для другого домена. Это в основном позволяет доступ проекта к члену команды
Вход в систему как системный администратор является обязательным условием для просмотра этой опции.
Открывающаяся страница «Участники» отображает список участников, имеющих доступ к домену.
С правой стороны пользователь может просмотреть кнопку Пригласить участника, где пользователь может выбрать либо Пригласить участника, либо Добавить участника.
Пригласить участника — пользователь получает письмо, чтобы присоединиться к VersionOne
Добавить участника — Администратор предоставляет имя пользователя и пароль для добавления одного из членов группы, который уже имеет доступ к VersionOne для другого домена. Это в основном позволяет доступ проекта к члену команды
На следующем снимке экрана показана опция Пригласить участника —
На следующем снимке экрана показана форма «Пригласить участников», в которой администратор вводит адрес электронной почты приглашенного участника, проект, который нужно назначить, и роль, которую следует предложить. После выбора нажмите кнопку Пригласить участников.
Пользователь получит электронное письмо, чтобы присоединиться к VersionOne вместе со ссылкой.
Добавить члена
Пользователь-администратор может напрямую добавить пользователя или группу пользователей в VersionOne и установить имя пользователя и пароль от имени пользователя или группы. Это полезно, когда члену команды нужен быстрый доступ к конкретному проекту.
Давайте теперь посмотрим, как добавить члена команды. Шаги следующие:
-
Чтобы добавить одного пользователя, нажмите на опцию Добавить участника. Откроется форма, в которой необходимо ввести полное имя, короткое имя, имя пользователя, пароль, адрес электронной почты, уведомление, привилегии администратора, описание и т. Д., Как показано на снимке экрана ниже.
Чтобы добавить одного пользователя, нажмите на опцию Добавить участника. Откроется форма, в которой необходимо ввести полное имя, короткое имя, имя пользователя, пароль, адрес электронной почты, уведомление, привилегии администратора, описание и т. Д., Как показано на снимке экрана ниже.
Теперь нажмите кнопку « Сохранить / Сохранить & Новый / Сохранить и просмотреть», чтобы завершить процесс добавления.
-
Save & New — добавит пользователя и откроет новую форму для добавления другого пользователя.
-
Сохранить и просмотреть — добавит пользователя и откроет сведения о добавленном пользователе.
Save & New — добавит пользователя и откроет новую форму для добавления другого пользователя.
Сохранить и просмотреть — добавит пользователя и откроет сведения о добавленном пользователе.
VersionOne — Добавить проект
В этой главе мы увидим, как добавить проект в VersionOne.
Проект является основой инструмента управления проектами. Проект представляет собой набор элементов и задач, которые должны быть выполнены в определенное время, чтобы считать его выполненным. Пока проект не найдет свое существование, никакие другие функции / задачи не могут быть выполнены. Проект группирует все спринты / заделы / задачи / проблемы и т. Д. В одном месте. В этой главе мы обсудим добавление проекта в VersionOne.
Чтобы добавить проект, пользователь должен иметь роль системного администратора.
Создать проект
Проект помогает поддерживать иерархию всех подпунктов, таких как отставание, дефекты и проблемы, чтобы выполнить его в установленное время. Они полезны для централизации множественного отставания, а также для связи с проектом. В этом разделе мы обсудим шаги, выполняемые для добавления проекта в VersionOne. Шаги следующие
-
Войдите в систему как администратор и перейдите в настройки, представленные справа вверху, и выберите Project & Field Admin → Project, как показано на скриншоте ниже. Он открывает страницу проекта и отображает все доступные проекты в иерархии. Он не будет отображать ни одного проекта, если ни один из проектов не был добавлен ранее.
Войдите в систему как администратор и перейдите в настройки, представленные справа вверху, и выберите Project & Field Admin → Project, как показано на скриншоте ниже. Он открывает страницу проекта и отображает все доступные проекты в иерархии. Он не будет отображать ни одного проекта, если ни один из проектов не был добавлен ранее.
-
Разверните систему (все проекты). Нажмите кнопку «Добавить дочерний проект» рядом с родительским проектом, в котором пользователь хочет создать новый проект, как показано ниже —
Разверните систему (все проекты). Нажмите кнопку «Добавить дочерний проект» рядом с родительским проектом, в котором пользователь хочет создать новый проект, как показано ниже —
-
Он открывает форму добавления проекта, где пользователь должен ввести данные в различные поля —
Он открывает форму добавления проекта, где пользователь должен ввести данные в различные поля —
| поле | действие | Описание |
|---|---|---|
| заглавие | Введите название проекта. | Название проекта / релиза, отображаемое в Дереве проектов. |
| Родительский проект | Это поле предварительно заполнено именем родительского проекта. Нажмите на имя, чтобы просмотреть дополнительную информацию. | Имя проекта, находящегося на один уровень выше в иерархии дерева проектов. |
| Расписание итераций | Нажмите на увеличительное стекло, чтобы назначить график итерации для проекта. | Расписание итераций, назначенное проекту. , |
| Уровень планирования | Выберите один из следующих вариантов:
|
Указывает, как конкретный узел используется в проекте. Когда этот атрибут установлен в проекте, любому новому дочернему проекту будет автоматически назначено следующее значение из списка. |
| Описание | Введите повествовательное описание проекта | Это расширенное текстовое поле, позволяющее добавлять расширенные сведения о проекте. |
| бюджет | Введите сумму бюджета | Выделенная сумма бюджета на проект / релиз. |
| Дата начала | Дата начала проекта. | Дата начала проекта. Это поле обязательно к заполнению. |
| Дата окончания | Дата окончания проекта. | Дата окончания проекта. Это поле не является обязательным. |
| Статус | Выберите статус проекта. | Указывает статус проекта. |
| владелец | Введите первые три символа имени владельца проекта. | Человек, с которым можно связаться, если есть вопросы. |
| Целевая добыча | Введите сумму Swag. | Количество Swag-пользователя, ожидаемое в проекте. Полезно при планировании. |
| Целевые оценочные баллы | Введите целевую сумму. | Сумма Сметы, которую вы ожидаете получить в Проекте. Полезно при планировании. |
| Тестирование | Выберите TestSuite из выпадающего списка. | TestSuite назначен проекту. |
| Трубопроводы | Выберите конвейер из выпадающего списка. | Трубопроводы назначены проекту. |
| Ссылка | Введите любую дополнительную информацию о проекте. | Свободная форма короткого текстового поля для информации о проекте. |
-
Теперь нажмите Save / Save & New / Save & View, как показано на скриншоте ниже —
Теперь нажмите Save / Save & New / Save & View, как показано на скриншоте ниже —
-
После нажатия кнопки «Сохранить» проект отображается в списке, как показано на снимке экрана ниже.
После нажатия кнопки «Сохранить» проект отображается в списке, как показано на снимке экрана ниже.
Также есть кнопки «Переместить», «Редактировать», «Закрыть» и «Удалить» для редактирования сведений о проекте и исключения из него.
VersionOne — Планировщик портфолио
Планирование портфеля используется, чтобы сосредоточиться на планировании высокого уровня. Он объединяет функции планирования портфеля, определения приоритетов, отслеживания и оценки. В этой главе мы обсудим дерево портфолио, дорожные карты, доску канбан и временную шкалу. Дерево портфеля и дорожные карты используются на этапе планирования, а Kanban Board и Timeline используются для отслеживания прогресса.
Указывает на заметку
В этом разделе мы обсудим, как получить доступ к портфолио и различным подпунктам.
-
Портфель объединяет функции планирования портфеля, их отслеживания, определения приоритетов и оценки.
-
Пользователь может получить доступ к планированию портфеля, перейдя в Портфолио → Планирование.
-
Аналогично, комнаты отслеживания и планирования могут быть доступны, как показано ниже —
Портфель объединяет функции планирования портфеля, их отслеживания, определения приоритетов и оценки.
Пользователь может получить доступ к планированию портфеля, перейдя в Портфолио → Планирование.
Аналогично, комнаты отслеживания и планирования могут быть доступны, как показано ниже —
-
Планирование портфолио состоит из дерева портфолио, дорожных карт, бюджетов и стратегических тем.
-
Отслеживание портфеля состоит из Правления Канбан, Сроки проекта и Правление потока создания ценности.
Планирование портфолио состоит из дерева портфолио, дорожных карт, бюджетов и стратегических тем.
Отслеживание портфеля состоит из Правления Канбан, Сроки проекта и Правление потока создания ценности.
Портфолио Дерево
Дерево портфолио представляет элементы портфолио в иерархии — от высокого уровня до уровня детализации. Это похоже на дерево Parent-child, где каждый элемент портфолио находится под родительским элементом. В иерархии / дереве портфель, представленный вверху, является наивысшим уровнем и постепенно уменьшается для следующего элемента, представленного ниже. В этом разделе мы обсудим, как работает дерево портфеля.
-
Дерево портфолио (ранее известное как Epic Tree) позволяет определять и оценивать функциональную иерархию функций.
-
Пользователь может расставить приоритеты для функций, основываясь на их относительной стоимости и стоимости высокого уровня.
-
При необходимости пользователь может разбить элементы портфеля на один или несколько подробных уровней элементов вложенного портфеля и элементов журнала невыполненных работ, которые могут быть предоставлены группами.
-
Пока команда работает над элементами отставания, дерево портфолио отслеживает ход выполнения элементов портфеля. На следующем снимке экрана показано дерево портфолио.
Дерево портфолио (ранее известное как Epic Tree) позволяет определять и оценивать функциональную иерархию функций.
Пользователь может расставить приоритеты для функций, основываясь на их относительной стоимости и стоимости высокого уровня.
При необходимости пользователь может разбить элементы портфеля на один или несколько подробных уровней элементов вложенного портфеля и элементов журнала невыполненных работ, которые могут быть предоставлены группами.
Пока команда работает над элементами отставания, дерево портфолио отслеживает ход выполнения элементов портфеля. На следующем снимке экрана показано дерево портфолио.
-
Чтобы добавить новую иерархию портфолио, пользователь может щелкнуть Добавить элемент портфолио, находящийся справа вверху.
-
Чтобы добавить элемент портфеля в существующую иерархию, нажмите «Добавить дочерний элемент портфеля» на соответствующем уровне, представленном с правой стороны каждого портфеля, как показано ниже. Откроется форма «Добавить портфолио», в которой пользователь предоставит данные и нажмите «Сохранить».
Чтобы добавить новую иерархию портфолио, пользователь может щелкнуть Добавить элемент портфолио, находящийся справа вверху.
Чтобы добавить элемент портфеля в существующую иерархию, нажмите «Добавить дочерний элемент портфеля» на соответствующем уровне, представленном с правой стороны каждого портфеля, как показано ниже. Откроется форма «Добавить портфолио», в которой пользователь предоставит данные и нажмите «Сохранить».
Дорожные карты
Дорожные карты предоставляют гибкий способ отображения важных этапов для заинтересованных сторон. Он используется для установки цели высокого уровня в определенное время. В этом разделе мы обсудим особенности дорожных карт и как они работают.
-
Дорожная карта используется для постоянного обновления команды о прогрессе.
-
Это держит заинтересованные стороны в курсе, чтобы они могли понять текущие приоритеты и сроки и отслеживать, как их потребности будут удовлетворяться с течением времени.
-
Это обеспечивает лучшую обратную связь в цикле планирования в отношении того, как заинтересованная сторона определяет приоритеты.
-
Чтобы получить доступ к дорожным картам, перейдите в Портфолио → Планирование → Дорожные карты.
-
Имеет 2 разных макета — Board и Timeline
Дорожная карта используется для постоянного обновления команды о прогрессе.
Это держит заинтересованные стороны в курсе, чтобы они могли понять текущие приоритеты и сроки и отслеживать, как их потребности будут удовлетворяться с течением времени.
Это обеспечивает лучшую обратную связь в цикле планирования в отношении того, как заинтересованная сторона определяет приоритеты.
Чтобы получить доступ к дорожным картам, перейдите в Портфолио → Планирование → Дорожные карты.
Имеет 2 разных макета — Board и Timeline
На следующем снимке экрана показано представление «Макет платы» —
На следующем снимке экрана показано расположение временной шкалы относительно даты начала и окончания —
Канбан Правление
Доска Kanban является одной из важных функций, предназначенных для отслеживания прогресса любого проекта. В Agile методологии команда может отслеживать даже ежедневные действия и прогресс в элементах отставания на доске Канбан. В этом разделе мы обсудим различные особенности платы Kanban —
-
Доска Kanban используется для визуализации, планирования и отслеживания прогресса элементов портфолио и дочерних элементов.
-
Он обеспечивает представление доски с категориями: «Нет», «Определить», «Разбивка», «Построить», «Тестировать и развернуть». Любой из элементов / портфеля невыполненных работ можно классифицировать среди них на основе достигнутого прогресса.
-
Чтобы получить к нему доступ, перейдите в Портфолио → Отслеживание → Kanban Board.
-
По умолчанию на каждой карточке указаны идентификатор, заголовок, владелец (если применимо) и Swag (оценка размера высокого уровня). Пользователь может узнать основные детали карты, просто просмотрев доску Канбан. Нажав на название карты, они могут просмотреть информацию об элементе.
-
Пользователь может перетащить карточку элемента портфолио в другое место в том же столбце (для определения приоритетов рейтинга) или переместить ее в другой столбец (для обновления статуса).
-
Нажмите на стрелку вниз в верхнем правом углу карты для доступа к общим действиям следующим образом —
-
Редактировать детали элемента портфолио — Позволяет редактировать детали элемента.
-
Просмотр панелей элементов портфолио — он откроет все детали в режиме просмотра.
-
Блокировать элементы портфеля — он заблокирует элемент портфеля и спросит причину блокировки. Даже пользователь может связать это с блокирующими проблемами / дефектами / зависимой историей.
-
Закрыть элементы портфолио — используется для закрытия элемента. Позже он может быть повторно открыт при необходимости.
-
Смотреть элементы портфолио — используется для добавления элемента в список наблюдения и получения уведомления о любых изменениях; изменение может быть также со статусом.
-
Доска Kanban используется для визуализации, планирования и отслеживания прогресса элементов портфолио и дочерних элементов.
Он обеспечивает представление доски с категориями: «Нет», «Определить», «Разбивка», «Построить», «Тестировать и развернуть». Любой из элементов / портфеля невыполненных работ можно классифицировать среди них на основе достигнутого прогресса.
Чтобы получить к нему доступ, перейдите в Портфолио → Отслеживание → Kanban Board.
По умолчанию на каждой карточке указаны идентификатор, заголовок, владелец (если применимо) и Swag (оценка размера высокого уровня). Пользователь может узнать основные детали карты, просто просмотрев доску Канбан. Нажав на название карты, они могут просмотреть информацию об элементе.
Пользователь может перетащить карточку элемента портфолио в другое место в том же столбце (для определения приоритетов рейтинга) или переместить ее в другой столбец (для обновления статуса).
Нажмите на стрелку вниз в верхнем правом углу карты для доступа к общим действиям следующим образом —
Редактировать детали элемента портфолио — Позволяет редактировать детали элемента.
Просмотр панелей элементов портфолио — он откроет все детали в режиме просмотра.
Блокировать элементы портфеля — он заблокирует элемент портфеля и спросит причину блокировки. Даже пользователь может связать это с блокирующими проблемами / дефектами / зависимой историей.
Закрыть элементы портфолио — используется для закрытия элемента. Позже он может быть повторно открыт при необходимости.
Смотреть элементы портфолио — используется для добавления элемента в список наблюдения и получения уведомления о любых изменениях; изменение может быть также со статусом.
На следующем снимке экрана показана доска Канбан —
Сроки реализации проекта
Доступ к временной шкале проекта можно получить как Портфолио → Отслеживание → Хронология проекта. Временная шкала проекта может быть использована для следующих целей:
-
Планируйте и сообщайте текущую и будущую реализацию проекта.
-
Просмотр исторической сдачи проектов.
-
Чтобы увидеть следующий уровень детализации, приоритеты и прогресс из одного представления.
-
Понимать организационную скорость, достигнутую при реализации предыдущих проектов, которая может использоваться в качестве руководства при планировании будущей работы.
-
Временная шкала проекта обеспечивает графическое представление проектов. Он отображает планирование и доставку рабочих инициатив, функций и подфункций для конкретных проектов.
Планируйте и сообщайте текущую и будущую реализацию проекта.
Просмотр исторической сдачи проектов.
Чтобы увидеть следующий уровень детализации, приоритеты и прогресс из одного представления.
Понимать организационную скорость, достигнутую при реализации предыдущих проектов, которая может использоваться в качестве руководства при планировании будущей работы.
Временная шкала проекта обеспечивает графическое представление проектов. Он отображает планирование и доставку рабочих инициатив, функций и подфункций для конкретных проектов.
Следующий снимок экрана отображает вид временной шкалы проекта —
VersionOne — Планировщик продукта
Планирование продукта — фактическое начало проекта. На этом этапе владелец продукта работает с элементами невыполненных заданий для определения приоритетов, подготовки и оценки.
В этой главе мы обсудим, как планировать элементы невыполненных работ и как управлять ими на уровне спринта.
Указывает на заметку
В этом разделе мы рассмотрим некоторые важные моменты, которые необходимо учитывать при планировании продукта.
-
Планирование продукта — это деятельность, при которой Владельцы продукта идентифицируют, организуют и обрабатывают Журнал ожидания для его подготовки. Команда (ы) разработки / тестирования / BA работает над этим аспектом. Если планирование не происходит должным образом, спринтерские работы влияют на производительность и сроки проекта.
-
Он включает в себя управление элементами невыполненных работ, тестовыми наборами и дефектами, которые определяют обновления, поступающие в продукт.
-
Эти элементы формируют резерв и ранжируются по приоритету, поэтому их можно запланировать в релизы / проекты и спринты.
-
Планировщик продукта разделен на два раздела — Планирование и Ввод. Раздел планирования состоит из —
-
Backlog — используется для планирования и определения приоритетов Agile Backlog в виде списка.
-
Группы невыполненных работ — предоставляет иерархические функциональные группы, используемые для сегментирования невыполненных работ.
-
Цели невыполненных работ — обеспечивает измеримые цели для направления проекта в правильном направлении.
-
-
Раздел ввода состоит из —
-
Запросы — Они генерируются клиентами / заинтересованными сторонами, которые утверждают активы / отставание.
-
Проблемы — в нем фиксируются препятствия или зависимости или другие проблемы, которые прямо или косвенно влияют на проект.
-
Регрессионные тесты — это шаблоны для приемочных испытаний.
-
Шаблоны — это стандартный шаблон, который используется для настройки элементов истории / дефектов / отставания.
-
Импорт — это стандартный шаблон, который используется для настройки элементов истории / дефектов / отставания.
-
Планирование продукта — это деятельность, при которой Владельцы продукта идентифицируют, организуют и обрабатывают Журнал ожидания для его подготовки. Команда (ы) разработки / тестирования / BA работает над этим аспектом. Если планирование не происходит должным образом, спринтерские работы влияют на производительность и сроки проекта.
Он включает в себя управление элементами невыполненных работ, тестовыми наборами и дефектами, которые определяют обновления, поступающие в продукт.
Эти элементы формируют резерв и ранжируются по приоритету, поэтому их можно запланировать в релизы / проекты и спринты.
Планировщик продукта разделен на два раздела — Планирование и Ввод. Раздел планирования состоит из —
Backlog — используется для планирования и определения приоритетов Agile Backlog в виде списка.
Группы невыполненных работ — предоставляет иерархические функциональные группы, используемые для сегментирования невыполненных работ.
Цели невыполненных работ — обеспечивает измеримые цели для направления проекта в правильном направлении.
Раздел ввода состоит из —
Запросы — Они генерируются клиентами / заинтересованными сторонами, которые утверждают активы / отставание.
Проблемы — в нем фиксируются препятствия или зависимости или другие проблемы, которые прямо или косвенно влияют на проект.
Регрессионные тесты — это шаблоны для приемочных испытаний.
Шаблоны — это стандартный шаблон, который используется для настройки элементов истории / дефектов / отставания.
Импорт — это стандартный шаблон, который используется для настройки элементов истории / дефектов / отставания.
VersionOne — Отставание
Журнал ожидания — это список всех рабочих элементов. Истории, дефекты, тестовые наборы являются частью рабочих элементов. Истории являются первоочередными элементами в отставании. Рабочие элементы классифицируют и определяют все работы, которые необходимо выполнить для проекта и уровня итерации / спринта.
Доступ к странице журнала
В этом разделе мы узнаем, как получить доступ к Странице Журнала.
-
Доступ к странице бэклога можно получить, перейдя в Планировщик продукта — Планирование — Бэклог, как показано на скриншоте ниже. Он открывает страницу журнала невыполненных работ; Страница состоит из всех доступных элементов журнала.
Доступ к странице бэклога можно получить, перейдя в Планировщик продукта — Планирование — Бэклог, как показано на скриншоте ниже. Он открывает страницу журнала невыполненных работ; Страница состоит из всех доступных элементов журнала.
-
Страница Backlog предоставляет гибкую, редактируемую сетку рабочих элементов, связанных с проектом и всеми его подпроектами.
-
Здесь пользователь может добавлять новые рабочие элементы, а также редактировать, фильтровать, сортировать, классифицировать и назначать приоритеты существующим элементам относительно друг друга.
-
На странице невыполненных работ пользователь может видеть следующие поля для каждого рабочего элемента:
-
Заказ — показывает приоритет рабочих элементов.
-
Заголовок — Название каждого рабочего элемента.
-
ID — отображает уникальный идентификатор рабочих элементов.
-
Владелец — человек, который владеет рабочим элементом.
-
Приоритет — показывает, каким образом должен учитываться элемент отставания.
-
Смета очков — обеспечивает сложность работы.
-
Проект — отображает имя связанного проекта.
-
Страница Backlog предоставляет гибкую, редактируемую сетку рабочих элементов, связанных с проектом и всеми его подпроектами.
Здесь пользователь может добавлять новые рабочие элементы, а также редактировать, фильтровать, сортировать, классифицировать и назначать приоритеты существующим элементам относительно друг друга.
На странице невыполненных работ пользователь может видеть следующие поля для каждого рабочего элемента:
Заказ — показывает приоритет рабочих элементов.
Заголовок — Название каждого рабочего элемента.
ID — отображает уникальный идентификатор рабочих элементов.
Владелец — человек, который владеет рабочим элементом.
Приоритет — показывает, каким образом должен учитываться элемент отставания.
Смета очков — обеспечивает сложность работы.
Проект — отображает имя связанного проекта.
На следующем снимке экрана показано представление страницы журнала.
Добавить элемент журнала
Пользователь с соответствующей ролью может добавить элемент журнала в проект. Обычно проблемы и дефекты могут быть добавлены всеми пользователями, имеющими доступ к проекту. Истории могут быть добавлены владельцем продукта. Теперь мы обсудим, как добавить элемент бэклога.
-
Перейдите на страницу журнала невыполненных работ и нажмите кнопку со стрелкой на кнопке «Добавить элемент журнала невыполненных работ».
-
Предусмотрено 2 различных варианта добавления каждого элемента или дефекта.
-
Один из вариантов — «Добавить бэклог / дефект встроенный», а другой — «Добавить бэклог / дефект», как показано на скриншоте ниже.
Перейдите на страницу журнала невыполненных работ и нажмите кнопку со стрелкой на кнопке «Добавить элемент журнала невыполненных работ».
Предусмотрено 2 различных варианта добавления каждого элемента или дефекта.
Один из вариантов — «Добавить бэклог / дефект встроенный», а другой — «Добавить бэклог / дефект», как показано на скриншоте ниже.
-
Когда пользователь выбирает параметр «Встроенный», новая строка добавляется в качестве 1-й строки. Здесь обязательные данные можно ввести напрямую.
-
После этого нажмите кнопку «Сохранить» с правой стороны, чтобы сохранить запись введенных данных, как показано на следующем снимке экрана.
Когда пользователь выбирает параметр «Встроенный», новая строка добавляется в качестве 1-й строки. Здесь обязательные данные можно ввести напрямую.
После этого нажмите кнопку «Сохранить» с правой стороны, чтобы сохранить запись введенных данных, как показано на следующем снимке экрана.
Или же,
-
Когда пользователь нажимает кнопку «Добавить элемент / дефект», открывается новое окно вместе с различными полями для ввода сведений о рабочем элементе.
-
После ввода данных пользователь нажимает кнопку «Сохранить / Сохранить и просмотреть / Сохранить и создать».
Когда пользователь нажимает кнопку «Добавить элемент / дефект», открывается новое окно вместе с различными полями для ввода сведений о рабочем элементе.
После ввода данных пользователь нажимает кнопку «Сохранить / Сохранить и просмотреть / Сохранить и создать».
На следующем снимке экрана показана страница добавления элемента / дефекта —
Цели отставания
Цель невыполненных заданий содержит группу рассказов или элементов невыполненных заданий, которые обеспечивают руководство для команды проекта. Обычно это стандартная цель (краткосрочная и долгосрочная) для измерения направления работы команды проекта. Рассмотрим следующие важные особенности цели отставания —
-
Цель Backlog содержит рабочие элементы группы, которые отображают ход работы команды проекта.
-
Это измеримо и определяет направление и приоритеты команды проекта.
-
Он может иметь отношения многие ко многим с рабочими элементами.
-
Это дает возможность свободной связи между историями, дефектами или даже элементами портфеля в целях отставания.
-
Чтобы получить доступ к целям невыполненных работ, перейдите к Планировщику продуктов → Планирование → Цели невыполненных работ.
-
Чтобы добавить цель невыполненной задачи, нажмите кнопку «Добавить цель невыполненной работы» в правом верхнем углу, как показано на следующем снимке экрана.
Цель Backlog содержит рабочие элементы группы, которые отображают ход работы команды проекта.
Это измеримо и определяет направление и приоритеты команды проекта.
Он может иметь отношения многие ко многим с рабочими элементами.
Это дает возможность свободной связи между историями, дефектами или даже элементами портфеля в целях отставания.
Чтобы получить доступ к целям невыполненных работ, перейдите к Планировщику продуктов → Планирование → Цели невыполненных работ.
Чтобы добавить цель невыполненной задачи, нажмите кнопку «Добавить цель невыполненной работы» в правом верхнем углу, как показано на следующем снимке экрана.
-
Он открывает форму цели невыполненного задания в новом окне.
-
Пользователь вводит данные в виде заголовка, проекта, команды, планируемой стоимости бизнеса, фактической стоимости бизнеса, цели в проекте, описания, типа и приоритета.
-
После этого нажмите кнопку «Сохранить / Сохранить и просмотреть / Сохранить и создать», как показано на скриншоте ниже. Это сохраняет цель отставания. Цель может быть просмотрена пользователем на более поздней стадии проекта для сравнения стандартных и фактических показателей.
Он открывает форму цели невыполненного задания в новом окне.
Пользователь вводит данные в виде заголовка, проекта, команды, планируемой стоимости бизнеса, фактической стоимости бизнеса, цели в проекте, описания, типа и приоритета.
После этого нажмите кнопку «Сохранить / Сохранить и просмотреть / Сохранить и создать», как показано на скриншоте ниже. Это сохраняет цель отставания. Цель может быть просмотрена пользователем на более поздней стадии проекта для сравнения стандартных и фактических показателей.
-
Существует опция Summary by Project. Когда пользователь нажимает эту кнопку, открывается новое окно, в котором отображается ход выполнения каждого проекта в виде% от цели невыполненной работы и% от проекта.
Существует опция Summary by Project. Когда пользователь нажимает эту кнопку, открывается новое окно, в котором отображается ход выполнения каждого проекта в виде% от цели невыполненной работы и% от проекта.
На следующем снимке экрана показана сводка по проекту —
VersionOne — История
История представляет собой требование, дополнительные или изменения в существующей функциональности или новых функциях. Истории — это единицы бизнес-ценностей, которые можно оценить, протестировать и выполнить в рамках определенного спринта.
Истории состоят в основном из двух аспектов —
-
Критерии приемки функциональности для определения приемочных испытаний.
-
Все задачи должны быть выполнены командой, чтобы донести историю.
Критерии приемки функциональности для определения приемочных испытаний.
Все задачи должны быть выполнены командой, чтобы донести историю.
Добавить историю
В этом разделе мы узнаем, как добавить историю. История может быть добавлена владельцем продукта. Обычно участник команды не может добавить историю, пока у него нет особых ролей, таких как администратор, владелец продукта, руководитель группы и т. Д. Есть много способов добавить историю. Мы обсудим способы как варианты ниже.
После добавления появляется символ зеленого цвета. Символ представляет собой историю.
Опция 1
-
Перейдите в Планировщик продукта → Журнал ожидания.
-
Нажмите на кнопку Add Backlog Item Inline в правом верхнем углу.
-
Это быстро добавит верхнюю строку, где пользователь должен ввести детали и нажать на кнопку Сохранить. Это добавляет историю в элементы отставания как верхний ряд.
Перейдите в Планировщик продукта → Журнал ожидания.
Нажмите на кнопку Add Backlog Item Inline в правом верхнем углу.
Это быстро добавит верхнюю строку, где пользователь должен ввести детали и нажать на кнопку Сохранить. Это добавляет историю в элементы отставания как верхний ряд.
На следующем снимке экрана показано, как добавить встроенную историю —
Вариант 2
-
Перейти к Планировщику продуктов → Журнал ожидания
-
Нажмите на символ стрелки кнопки «Добавить элемент незавершенного производства» в правом верхнем углу.
-
Нажмите на опцию Добавить элемент журнала.
-
Новое окно открывается вместе с различными полями для ввода сведений об истории.
-
После ввода данных пользователь нажимает кнопку «Сохранить / Сохранить и просмотреть / Сохранить и создать». Он добавляет историю в элементы журнала невыполненных работ и появляется на основе примененных методов сортировки.
Перейти к Планировщику продуктов → Журнал ожидания
Нажмите на символ стрелки кнопки «Добавить элемент незавершенного производства» в правом верхнем углу.
Нажмите на опцию Добавить элемент журнала.
Новое окно открывается вместе с различными полями для ввода сведений об истории.
После ввода данных пользователь нажимает кнопку «Сохранить / Сохранить и просмотреть / Сохранить и создать». Он добавляет историю в элементы журнала невыполненных работ и появляется на основе примененных методов сортировки.
На следующем снимке экрана показано, как добавить детали истории.
На следующем снимке экрана показана страница Story Details —
Вариант 3
-
Нажмите на значок + в боковом меню. Он открывает опции Добавить новый.
-
Нажмите на опцию Backlog Item, как показано на следующем скриншоте.
Нажмите на значок + в боковом меню. Он открывает опции Добавить новый.
Нажмите на опцию Backlog Item, как показано на следующем скриншоте.
-
Новое окно открывается вместе с различными полями для ввода сведений об истории.
-
После того, как данные введены, пользователь нажимает кнопку «Сохранить / Сохранить и просмотреть / Сохранить и новый», чтобы добавить историю в элемент журнала.
Новое окно открывается вместе с различными полями для ввода сведений об истории.
После того, как данные введены, пользователь нажимает кнопку «Сохранить / Сохранить и просмотреть / Сохранить и новый», чтобы добавить историю в элемент журнала.
Доступ к деталям истории
После добавления истории, детали могут быть доступны любому члену команды, имеющему доступ к проекту. В этом разделе мы обсудим, как просмотреть все детали истории.
-
Чтобы просмотреть подробности истории, нажмите «Заголовок» или «Идентификатор» в любом месте, где они появляются в VersionOne. Он открывает подробности истории в новом всплывающем окне.
-
Беседы и поток активности присутствуют в левой части страницы.
-
Справа вверху находится меню действий.
-
Отношения Ссылки присутствуют на верхней панели.
-
Главная страница состоит из подробностей истории.
Чтобы просмотреть подробности истории, нажмите «Заголовок» или «Идентификатор» в любом месте, где они появляются в VersionOne. Он открывает подробности истории в новом всплывающем окне.
Беседы и поток активности присутствуют в левой части страницы.
Справа вверху находится меню действий.
Отношения Ссылки присутствуют на верхней панели.
Главная страница состоит из подробностей истории.
На следующем снимке экрана показана страница Story Details —
На странице Story Details можно выполнить следующие задачи высокого уровня с помощью вкладок в правом верхнем углу сетки.
| Если пользователь хочет … | Сделай это… |
|---|---|
| Просмотр или обновление подробностей истории | Нажмите вкладку Подробности . |
| Просмотр истории изменений для истории | Перейдите на вкладку « История ». |
| Просмотр графического представления взаимосвязей истории с другими рабочими элементами | Перейдите на вкладку « Визуализация ». |
| Изменить детали истории | Нажмите на раскрывающееся меню, чтобы выбрать вкладку « Редактирование », а затем откройте окно «Редактирование истории». Пользователь также может открыть это раскрывающееся меню для выполнения других действий (Планирование истории, Добавить задачу, Добавить тест, Создать родительский эпос, Копировать, Зарегистрировать меня, Заблокировать, Разделить, Быстрое закрытие, Закрыть и Преобразовать в дефект, Удалить и Просмотреть историю). ). |
Следующий скриншот показывает вкладку задач высокого уровня —
Управление деталями истории
Внизу страницы Story Details пользователь может выполнять следующие функции, нажимая кнопки Add или Assign. Чтобы удалить любые элементы, пользователь может нажать «Удалить из выбранной истории».
| Если пользователь хочет … | Сделай это… |
|---|---|
| Добавить новое задание | Перейдите к Задачам и нажмите Добавить Inline . |
| Добавить новый тест | Зайдите в Тесты и нажмите Добавить Inline . |
| Назначьте восходящие зависимости из доступного бэклога | Перейдите в раздел «Восходящие зависимости» и нажмите « Назначить» . |
| Назначьте нисходящие зависимости из доступного бэклога | Перейдите в раздел «Нисходящие зависимости» и нажмите « Назначить» . |
| Определить (выбрать) проблему (и), которые были решены | Перейдите к Решенные проблемы и нажмите Назначить . |
| Выберите существующую проблему для назначения в качестве проблемы блокировки | Перейдите к вопросам блокировки и нажмите Назначить . |
| Выберите существующие элементы Журнала , которые затронуты дефектом | Перейдите к рабочим элементам Breaks и нажмите « Назначить» . |
| Выберите существующий запрос | Перейдите в раздел «Запросы» и нажмите « Назначить» . |
| Выберите существующий дефект, который нарушает выбранную историю | Перейдите к пункту «Разбитые дефекты» и нажмите « Назначить» . |
| Укажите самые последние сборки, которые были затронуты дефектом. | Перейдите к Последним запускам сборки и нажмите Назначить . |
| Добавить новую ссылку удаленной документации | Перейдите в Ссылки и нажмите Добавить. , |
| Добавить новый файл вложения | Перейдите в приложения и нажмите кнопку Добавить. , |
На следующем снимке экрана показано, как управлять деталями истории.
VersionOne — Редактировать историю
В этой главе мы узнаем, как редактировать историю в VersionOne. Редактирование истории состоит из множества действий. С помощью функции «Редактировать историю» мы можем изменить детали истории, закрыть ее, удалить ее, добавить в список наблюдения, заблокировать ее с проблемами или дефектами, преобразовать в дефект и т. Д. В этой главе мы обсудим, как это сделать. о редактировании деталей истории, закрытии истории и удалении истории.
Редактировать детали истории
При редактировании деталей истории пользователь может редактировать детали истории, включая заголовок, приоритет, оценку и зависимости. Единственное поле, которое остается неизменным, — это уникальный идентификатор истории; это никогда не может быть изменено или изменено.
Есть три способа отредактировать историю. Способы описаны как варианты ниже —
Опция 1
Рекомендуется быстро редактировать заголовок, сюжетные линии, проекты, приоритет, владельца и порядок. Выполните эти шаги в Варианте 1 для редактирования истории.
-
Перейдите в Планировщик продукта → Журнал ожидания. Это открывает страницу отставания.
-
Дважды щелкните по строке, чтобы сделать столбец редактируемым. Столбец переходит из режима просмотра только в режим редактирования.
-
После редактирования нажмите кнопку Сохранить. Сохраняет все измененные данные соответствующей строки.
Перейдите в Планировщик продукта → Журнал ожидания. Это открывает страницу отставания.
Дважды щелкните по строке, чтобы сделать столбец редактируемым. Столбец переходит из режима просмотра только в режим редактирования.
После редактирования нажмите кнопку Сохранить. Сохраняет все измененные данные соответствующей строки.
На следующем снимке экрана показано, как редактировать, используя вариант 1 —
Вариант 2
Выполните эти шаги в Варианте 2 для редактирования истории.
-
Перейти к Планировщику продуктов → Журнал ожидания.
-
Нажмите на кнопку «Изменить», соответствующую каждой строке. Это откроет детали истории в режиме редактирования.
-
После редактирования нажмите Save / Save & View. Сохраняет все измененные детали соответствующей истории.
Перейти к Планировщику продуктов → Журнал ожидания.
Нажмите на кнопку «Изменить», соответствующую каждой строке. Это откроет детали истории в режиме редактирования.
После редактирования нажмите Save / Save & View. Сохраняет все измененные детали соответствующей истории.
На следующем снимке экрана показано, как получить доступ к функциям редактирования.
Вариант 3
-
Нажмите на название / идентификатор истории, чтобы открыть страницу с деталями истории.
-
Нажатие на значок карандаша рядом с полем делает поле редактируемым.
-
Сделайте соответствующие изменения и затем нажмите Enter / Return на клавиатуре. Сохраняет измененные данные соответствующего поля.
Нажмите на название / идентификатор истории, чтобы открыть страницу с деталями истории.
Нажатие на значок карандаша рядом с полем делает поле редактируемым.
Сделайте соответствующие изменения и затем нажмите Enter / Return на клавиатуре. Сохраняет измененные данные соответствующего поля.
На следующем снимке экрана показаны функции редактирования на странице сведений об истории.
Закрыть историю
После того, как все задачи истории завершены, она может быть закрыта, чтобы требовать работы, выполненной в спринте. Закрытая история может быть открыта позже, если это необходимо. В этом разделе мы обсудим, как закрыть историю.
-
Закрытие истории показывает, что вся работа, связанная с историей, завершена.
-
Когда история закрыта, пользователь может открыть ее заново, если в будущем потребуются дополнительные изменения.
-
Быстрое закрытие обновляет статус истории и закрывает ее одним кликом.
Закрытие истории показывает, что вся работа, связанная с историей, завершена.
Когда история закрыта, пользователь может открыть ее заново, если в будущем потребуются дополнительные изменения.
Быстрое закрытие обновляет статус истории и закрывает ее одним кликом.
Есть много способов закрыть историю. Мы обсудим способы как варианты ниже.
Опция 1
-
Перейти к Планировщику продуктов → Журнал ожидания.
-
Нажмите на раскрывающееся меню «Правка», соответствующее каждой строке.
-
Выберите Close или Quick Close, как показано на скриншоте ниже:
Перейти к Планировщику продуктов → Журнал ожидания.
Нажмите на раскрывающееся меню «Правка», соответствующее каждой строке.
Выберите Close или Quick Close, как показано на скриншоте ниже:
-
Если пользователь выбирает Закрыть , он открывает дополнительное окно. Здесь выберите статус и нажмите кнопку «Закрыть элемент бэклога», как показано на скриншоте ниже —
Если пользователь выбирает Закрыть , он открывает дополнительное окно. Здесь выберите статус и нажмите кнопку «Закрыть элемент бэклога», как показано на скриншоте ниже —
Вариант 2
-
Нажмите на название / идентификатор истории, чтобы открыть страницу с деталями истории.
-
Нажмите на выпадающее меню Edit. Он отображает все доступные варианты.
-
Выберите Close или Quick Close, как показано на скриншоте ниже.
Нажмите на название / идентификатор истории, чтобы открыть страницу с деталями истории.
Нажмите на выпадающее меню Edit. Он отображает все доступные варианты.
Выберите Close или Quick Close, как показано на скриншоте ниже.
-
Если пользователь выбирает Закрыть, он открывает дополнительное окно. Здесь выберите статус, а затем нажмите на пункт «Закрыть бэклог». Выбрав опцию «Быстрое закрытие», он непосредственно закрывает историю.
Если пользователь выбирает Закрыть, он открывает дополнительное окно. Здесь выберите статус, а затем нажмите на пункт «Закрыть бэклог». Выбрав опцию «Быстрое закрытие», он непосредственно закрывает историю.
Удалить историю
Удаленная история не может быть отслежена и визуализирована позже. Удаление обычно происходит, если история не нужна или если она дублируется. В этом разделе мы обсудим удаление истории.
-
Если история создана по ошибке или дубликат, ее следует удалить. Для отслеживания истории она должна быть закрыта, а не удалена.
-
Удаление истории скрывает все ее ссылки.
-
При удалении истории дочерние элементы, такие как ссылки, вложения, наборы задач или тестов, также удаляются.
Если история создана по ошибке или дубликат, ее следует удалить. Для отслеживания истории она должна быть закрыта, а не удалена.
Удаление истории скрывает все ее ссылки.
При удалении истории дочерние элементы, такие как ссылки, вложения, наборы задач или тестов, также удаляются.
Ниже приведены шаги для удаления истории.
-
Перейти к Планировщику продуктов → Журнал ожидания.
-
Нажмите на раскрывающееся меню «Правка», соответствующее каждой строке. Он отображает доступные варианты действий.
-
Выберите Удалить, как показано на скриншоте ниже —
Перейти к Планировщику продуктов → Журнал ожидания.
Нажмите на раскрывающееся меню «Правка», соответствующее каждой строке. Он отображает доступные варианты действий.
Выберите Удалить, как показано на скриншоте ниже —
-
Это откроет только для чтения детали истории с кнопкой Удалить. Нажмите на кнопку Удалить, как показано ниже. Как только кнопка будет нажата, история будет удалена из элемента журнала, и все ее ссылки также будут удалены.
Это откроет только для чтения детали истории с кнопкой Удалить. Нажмите на кнопку Удалить, как показано ниже. Как только кнопка будет нажата, история будет удалена из элемента журнала, и все ее ссылки также будут удалены.
-
Можно выполнить шаги, аналогичные описанным выше, чтобы удалить историю со страницы «Подробности истории».
-
Нажмите на название / идентификатор истории, чтобы открыть страницу с подробностями истории.
-
Нажмите на выпадающее меню Edit и выберите Delete.
-
Это откроет только для чтения детали истории с кнопкой Удалить. Нажмите на кнопку Удалить.
Можно выполнить шаги, аналогичные описанным выше, чтобы удалить историю со страницы «Подробности истории».
Нажмите на название / идентификатор истории, чтобы открыть страницу с подробностями истории.
Нажмите на выпадающее меню Edit и выберите Delete.
Это откроет только для чтения детали истории с кнопкой Удалить. Нажмите на кнопку Удалить.
VersionOne — Дефекты
В STLC пользователь может создавать дефекты для планирования и отслеживания исправлений. Дефекты — это рабочие элементы Журнала. Как и в случае с историями / заданиями, пользователь может оценить количество дефектов, влияющих на скорость команды. Пользователь может разбить его на задачи и приемочные тесты, чтобы распределить работу, необходимую для выполнения и доставки.
Дефекты помечаются красным символом для идентификации и отличия от других элементов невыполненных работ.
Добавить дефект
Дефект может быть добавлен всеми членами команды, имеющими доступ к проекту. Есть много способов зарегистрировать дефект в VersionOne. В этой главе мы обсудим, как добавить дефект.
Опция 1
-
Перейдите в Планировщик продукта → Журнал, чтобы открыть страницу журнала.
-
Нажмите на кнопку Add Backlog Item Inline, расположенную в правом верхнем углу. Он отображает все доступные варианты.
-
Нажмите «Добавить дефект».
-
Это быстро добавит верхнюю строку, где пользователь должен ввести детали и нажать на кнопку Сохранить.
Перейдите в Планировщик продукта → Журнал, чтобы открыть страницу журнала.
Нажмите на кнопку Add Backlog Item Inline, расположенную в правом верхнем углу. Он отображает все доступные варианты.
Нажмите «Добавить дефект».
Это быстро добавит верхнюю строку, где пользователь должен ввести детали и нажать на кнопку Сохранить.
На следующем снимке экрана показано, как добавить встроенный дефект —
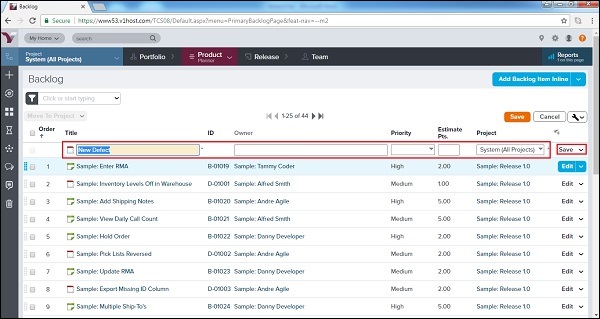
Вариант 2
-
Перейти к Планировщику продуктов → Журнал ожидания
-
Нажмите на выпадающий список Add Backlog Item Inline справа вверху.
-
Нажмите на опцию Добавить дефект.
-
Новое окно открывается вместе с различными полями для ввода сведений о дефекте.
-
После ввода данных пользователь нажимает кнопку «Сохранить / Сохранить и просмотреть / Сохранить и создать».
Перейти к Планировщику продуктов → Журнал ожидания
Нажмите на выпадающий список Add Backlog Item Inline справа вверху.
Нажмите на опцию Добавить дефект.
Новое окно открывается вместе с различными полями для ввода сведений о дефекте.
После ввода данных пользователь нажимает кнопку «Сохранить / Сохранить и просмотреть / Сохранить и создать».
На следующем снимке экрана показано, как добавить дефект.
На следующем снимке экрана показана страница сведений о дефекте —
Вариант 3
-
Нажмите на значок + в боковом меню. Он открывает опции Добавить новый.
-
Выберите опцию «Дефект», как показано на следующем снимке экрана.
Нажмите на значок + в боковом меню. Он открывает опции Добавить новый.
Выберите опцию «Дефект», как показано на следующем снимке экрана.
-
Новое окно открывается вместе с различными полями для ввода сведений о дефекте.
-
После ввода данных пользователь нажимает кнопку «Сохранить / Сохранить и просмотреть / Сохранить и создать», чтобы сохранить дефект.
Новое окно открывается вместе с различными полями для ввода сведений о дефекте.
После ввода данных пользователь нажимает кнопку «Сохранить / Сохранить и просмотреть / Сохранить и создать», чтобы сохранить дефект.
Детали дефекта доступа
Как только дефект зарегистрирован, пользователь может просмотреть детали. В этом разделе мы обсудим, как просмотреть детали дефекта.
-
Чтобы просмотреть подробную информацию о дефекте, нажмите «Заголовок» или «Идентификатор» в любом месте, где они появляются в VersionOne. Это открывает детали дефекта во всплывающем окне.
-
Беседы и поток активности присутствуют в левой части страницы.
-
Справа вверху находится меню действий.
-
Отношения Ссылки присутствуют на верхней панели.
-
Главная страница состоит из деталей дефекта.
Чтобы просмотреть подробную информацию о дефекте, нажмите «Заголовок» или «Идентификатор» в любом месте, где они появляются в VersionOne. Это открывает детали дефекта во всплывающем окне.
Беседы и поток активности присутствуют в левой части страницы.
Справа вверху находится меню действий.
Отношения Ссылки присутствуют на верхней панели.
Главная страница состоит из деталей дефекта.
На следующем снимке экрана показана страница сведений о дефекте —
-
На странице «Сведения о дефектах» можно выполнить следующие задачи высокого уровня с помощью вкладок в правом верхнем углу сетки.
На странице «Сведения о дефектах» можно выполнить следующие задачи высокого уровня с помощью вкладок в правом верхнем углу сетки.
| Если пользователь хочет … | Сделай это… |
|---|---|
| Посмотреть все детали дефекта | Нажмите вкладку Подробности . |
| Просмотр истории изменений для истории | Перейдите на вкладку « История ». |
| Просмотр графического представления взаимосвязей истории с другими рабочими элементами | Перейдите на вкладку « Визуализация ». |
| Изменить информацию о дефекте | Щелкните стрелку раскрывающегося списка, чтобы выбрать вкладку « Редактирование », чтобы открыть окно «Редактирование дефекта». Пользователь также может открыть это раскрывающееся меню, чтобы выполнить множество других действий (Добавить задачу, Добавить тест, Копировать, Зарегистрировать меня, Заблокировать, Разделить, Быстрое закрытие, Закрыть, Удалить и просмотреть дефект). |
Следующий скриншот показывает вкладку задач высокого уровня —
Управление деталями дефекта
Внизу страницы «Сведения о дефекте» пользователь может выполнять следующие функции, нажимая кнопки «Добавить» или «Назначить». Чтобы удалить любой элемент, пользователь может нажать «Удалить из выбранной истории».
| Если пользователь хочет … | Сделай это… |
|---|---|
| Добавить новое задание | Перейдите к Задачам и нажмите Добавить Inline. |
| Добавить новый тест | Зайдите в Тесты и нажмите Добавить Inline. |
| Назначьте восходящие зависимости из доступного бэклога | Перейдите в раздел «Восходящие зависимости» и нажмите «Назначить». |
| Назначьте нисходящие зависимости из доступного бэклога | Перейдите в раздел «Нисходящие зависимости» и нажмите «Назначить». |
| Определить (выбрать) проблему (и), которые были решены | Перейдите к Решенные проблемы и нажмите Назначить. |
| Выберите существующую проблему для назначения в качестве проблемы блокировки | Перейдите к вопросам блокировки и нажмите Назначить. |
| Выберите существующие элементы журнала невыполненных работ, затронутые дефектом | Перейдите к рабочим элементам Breaks и нажмите «Назначить». |
| Выберите существующий запрос | Перейдите в раздел «Запросы» и нажмите «Назначить». |
| Выберите существующий дефект, который нарушает выбранную историю | Перейдите к пункту «Разбитые дефекты» и нажмите «Назначить». |
| Укажите самые последние сборки, которые были затронуты дефектом. | Перейдите к Последним запускам сборки и нажмите Назначить. |
| Добавить новую ссылку на удаленную документацию | Перейдите в Ссылки и нажмите Добавить. |
| Добавить новое вложение | Перейдите в приложения и нажмите кнопку Добавить. |
На следующем снимке экрана показано, как управлять деталями истории.
VersionOne — Редактировать дефекты
Редактирование дефекта включает в себя множество действий. Это могут быть различные действия — изменение деталей дефекта, его закрытие, удаление, добавление в список наблюдения, блокирование проблем или других дефектов, преобразование в историю и т. Д. В этой главе мы обсудим способы редактирования дефекта. детали, закрытие дефекта и удаление дефекта.
Изменить детали дефекта
При редактировании сведений о дефекте пользователь может редактировать все детали дефекта, включая заголовок, приоритет, оценку и зависимости. Единственное неизмененное поле — это уникальный идентификатор дефекта, оно никогда не может изменяться или модифицироваться.
Есть три способа отредактировать дефект. Способы будут обсуждаться как варианты ниже —
Опция 1
Шаги в этой опции рекомендуются для быстрого редактирования названия, оценочных баллов, проектов, приоритета, владельца и порядка.
-
Перейти к Планировщику продуктов → Журнал ожидания. Это открывает страницу отставания.
-
Дважды щелкните по строке, чтобы сделать столбец редактируемым. Столбец переходит из режима просмотра только в режим редактирования.
-
После редактирования нажмите Сохранить. Сохраняет все измененные данные соответствующей строки.
Перейти к Планировщику продуктов → Журнал ожидания. Это открывает страницу отставания.
Дважды щелкните по строке, чтобы сделать столбец редактируемым. Столбец переходит из режима просмотра только в режим редактирования.
После редактирования нажмите Сохранить. Сохраняет все измененные данные соответствующей строки.
На следующем снимке экрана показано, как редактировать сведения о дефекте —
Вариант 2
-
Перейти к Планировщику продуктов → Журнал ожидания
-
Нажмите на кнопку «Изменить», соответствующую каждой строке дефекта
-
Это откроет детали дефекта в режиме редактирования.
-
После редактирования нажмите Save / Save & View.
Перейти к Планировщику продуктов → Журнал ожидания
Нажмите на кнопку «Изменить», соответствующую каждой строке дефекта
Это откроет детали дефекта в режиме редактирования.
После редактирования нажмите Save / Save & View.
На следующем снимке экрана показано, как получить доступ к функциям редактирования.
Вариант 3
-
Нажмите на название / идентификатор истории, чтобы открыть страницу с деталями истории.
-
Нажмите на значок карандаша рядом с полем, чтобы включить редактирование. Это делает поле редактируемым.
-
Сделайте соответствующие изменения и затем нажмите Enter / Return на клавиатуре. Сохраняет измененные данные соответствующего поля.
Нажмите на название / идентификатор истории, чтобы открыть страницу с деталями истории.
Нажмите на значок карандаша рядом с полем, чтобы включить редактирование. Это делает поле редактируемым.
Сделайте соответствующие изменения и затем нажмите Enter / Return на клавиатуре. Сохраняет измененные данные соответствующего поля.
На следующем снимке экрана показана функция редактирования на странице сведений о дефекте —
Закрыть дефект
Как только все задачи дефекта выполнены, его можно закрыть, чтобы заявить о работе, выполненной в спринте. Закрытый дефект может быть повторно открыт позже, если требуется. В этом разделе мы обсудим, как закрыть дефект.
-
Закрытие дефекта говорит о том, что вся связанная с ним работа завершена и что исправления выполнены.
-
Как только дефект закрывается, пользователь может повторно открыть его, если такая же ошибка появляется снова.
-
Быстрое закрытие обновляет статус дефекта и закрывает его одним кликом.
Закрытие дефекта говорит о том, что вся связанная с ним работа завершена и что исправления выполнены.
Как только дефект закрывается, пользователь может повторно открыть его, если такая же ошибка появляется снова.
Быстрое закрытие обновляет статус дефекта и закрывает его одним кликом.
Есть много способов закрыть дефект. Способы будут обсуждаться как варианты ниже.
Опция 1
-
Перейти к Планировщику продуктов → Журнал ожидания.
-
Нажмите на раскрывающееся меню «Изменить», соответствующее каждой строке дефекта.
-
Выберите Close или Quick Close, как показано на скриншоте ниже —
Перейти к Планировщику продуктов → Журнал ожидания.
Нажмите на раскрывающееся меню «Изменить», соответствующее каждой строке дефекта.
Выберите Close или Quick Close, как показано на скриншоте ниже —
Если пользователь выбирает Закрыть, он открывает дополнительное окно. Здесь выберите статус и нажмите «Закрыть дефект», как показано ниже. Если выбрано «Быстрое закрытие», оно непосредственно закрывает дефект без какого-либо дополнительного ввода.
Вариант 2
-
Нажмите на название / идентификатор дефекта, чтобы открыть страницу сведений о дефекте.
-
Нажмите на выпадающее меню Edit.
-
Выберите Close или Quick Close, как показано на скриншоте ниже —
Нажмите на название / идентификатор дефекта, чтобы открыть страницу сведений о дефекте.
Нажмите на выпадающее меню Edit.
Выберите Close или Quick Close, как показано на скриншоте ниже —
-
Если пользователь выбирает Закрыть, он открывает дополнительное окно. Здесь выберите статус и нажмите «Закрыть дефект».
Если пользователь выбирает Закрыть, он открывает дополнительное окно. Здесь выберите статус и нажмите «Закрыть дефект».
Удалить дефект
Удаленный дефект не может быть отслежен и визуализирован позже. Удаление обычно происходит, если дефект не нужен или если он повторяется. В этом разделе мы обсудим удаление дефекта.
-
Если дефект создан по ошибке или дубликату, то только он должен быть удален. Для отслеживания дефекта он должен быть закрыт, а не удален.
-
Удаление дефекта скрывает все его ссылки.
-
Если дефект удален, все его дочерние элементы, такие как ссылки, вложения, задачи или наборы тестов, также удаляются.
Если дефект создан по ошибке или дубликату, то только он должен быть удален. Для отслеживания дефекта он должен быть закрыт, а не удален.
Удаление дефекта скрывает все его ссылки.
Если дефект удален, все его дочерние элементы, такие как ссылки, вложения, задачи или наборы тестов, также удаляются.
Давайте теперь посмотрим, какие шаги предпринимаются для удаления истории —
-
Перейти к Планировщику продуктов → Журнал ожидания.
-
Нажмите на раскрывающееся меню «Правка», соответствующее каждой строке. Он отображает все доступные варианты действий.
-
Выберите Удалить, как показано на скриншоте ниже —
Перейти к Планировщику продуктов → Журнал ожидания.
Нажмите на раскрывающееся меню «Правка», соответствующее каждой строке. Он отображает все доступные варианты действий.
Выберите Удалить, как показано на скриншоте ниже —
-
При этом кнопка «Удалить» откроет доступную только для чтения информацию о дефекте. Нажмите на кнопку Удалить, как показано ниже —
При этом кнопка «Удалить» откроет доступную только для чтения информацию о дефекте. Нажмите на кнопку Удалить, как показано ниже —
Аналогичные шаги можно выполнить, чтобы удалить дефект со страницы сведений о дефекте —
-
Нажмите на название / идентификатор дефекта, чтобы открыть страницу с описанием дефекта.
-
Нажмите на выпадающее меню Edit и выберите Delete.
-
При этом кнопка «Удалить» откроет доступную только для чтения информацию о дефекте. Нажмите на кнопку Удалить, чтобы удалить запись о дефекте.
Нажмите на название / идентификатор дефекта, чтобы открыть страницу с описанием дефекта.
Нажмите на выпадающее меню Edit и выберите Delete.
При этом кнопка «Удалить» откроет доступную только для чтения информацию о дефекте. Нажмите на кнопку Удалить, чтобы удалить запись о дефекте.
VersionOne — Планировщик релизов
Планирование релиза — это необязательное действие. В этом планировании команда разработчиков планирует рабочие элементы, которые будут доставлены в выпуске, также называемом проектом. Как часть усилий, команда оценивает и расставляет приоритеты в элементах невыполненных работ, а затем разбивает их на серию спринтов / итераций.
В целом, существует два типа планирования выпуска:
-
Тактическое планирование релизов выполняется на уровне отставания. Он планирует отдельные элементы журнала невыполненных работ, дефекты или наборы тестов для включения в выпуск.
-
Стратегическое планирование релизов выполняется на уровне функций. Он планирует все элементы портфеля, что автоматически приводит к элементам невыполненных заказов. Для составления стратегических планов команда может использовать такие факторы, как ценность бизнеса, риск, скорость команды и стоимость (своп на уровне позиции портфеля или оценка на уровне позиции отставания).
Тактическое планирование релизов выполняется на уровне отставания. Он планирует отдельные элементы журнала невыполненных работ, дефекты или наборы тестов для включения в выпуск.
Стратегическое планирование релизов выполняется на уровне функций. Он планирует все элементы портфеля, что автоматически приводит к элементам невыполненных заказов. Для составления стратегических планов команда может использовать такие факторы, как ценность бизнеса, риск, скорость команды и стоимость (своп на уровне позиции портфеля или оценка на уровне позиции отставания).
Планировщик релизов состоит из действий по планированию и отслеживанию. Группа действий по планированию Выпуск планирования, регрессионного планирования и группового планирования, в то время как группа действий по отслеживанию Обзор прогнозирования выпуска, программной платы и доставки с первого взгляда.
Доступ к Планировщику релизов и его действиям можно получить, щелкнув Планировщик релизов, как показано на снимке экрана ниже.
Планирование выпуска
Планирование релиза является частью Планирования релиза. В этом расписании релиз запланирован для проекта. Проект может иметь несколько выпусков, и на этом этапе все выпуски планируются, например, когда релиз будет запущен и когда будут завершены все работы, связанные с выпуском.
-
Функция планирования выпуска жизненного цикла — это дополнительный инструмент планирования выпуска. Это позволяет построить план выпуска, планируя истории / элементы отставания или элементы портфолио в выпусках.
-
Релиз запланирован также на дату окончания релиза.
-
Чтобы получить доступ к планированию выпуска, в главном меню выберите Планировщик выпуска → Планирование выпуска.
Функция планирования выпуска жизненного цикла — это дополнительный инструмент планирования выпуска. Это позволяет построить план выпуска, планируя истории / элементы отставания или элементы портфолио в выпусках.
Релиз запланирован также на дату окончания релиза.
Чтобы получить доступ к планированию выпуска, в главном меню выберите Планировщик выпуска → Планирование выпуска.
На следующем снимке экрана показана страница «Планирование выпуска» —
-
Элементы в сетке невыполненных работ слева являются «незапланированными». Другими словами, они не были добавлены в проект / релиз.
-
Обратите внимание, что после «планирования» рабочий элемент удаляется и больше не отображается в сетке отставания справа.
Элементы в сетке невыполненных работ слева являются «незапланированными». Другими словами, они не были добавлены в проект / релиз.
Обратите внимание, что после «планирования» рабочий элемент удаляется и больше не отображается в сетке отставания справа.
-
Чтобы добавить элемент журнала в выпуск, пользователь может перетащить его в дочерние проекты → <Имя выпуска> с левой стороны, как показано на снимке экрана ниже —
Чтобы добавить элемент журнала в выпуск, пользователь может перетащить его в дочерние проекты → <Имя выпуска> с левой стороны, как показано на снимке экрана ниже —
Планирование команды
Планирование времени определяет график времени выпуска и завершения, а также дату начала других элементов невыполненных работ. Временная шкала является стандартной ссылкой для перераспределения рабочих элементов и распределения ресурсов в проекте.
-
Групповое планирование позволяет пользователю распределять и просматривать рабочую нагрузку между назначенными группами, работающими над выбранными проектами / выпусками.
-
В Agile отставание назначается команде, а не отдельным членам команды.
-
Планирование групп показывает, как рабочая нагрузка распределяется по группам, и возможность перераспределять работу в зависимости от потребностей.
Групповое планирование позволяет пользователю распределять и просматривать рабочую нагрузку между назначенными группами, работающими над выбранными проектами / выпусками.
В Agile отставание назначается команде, а не отдельным членам команды.
Планирование групп показывает, как рабочая нагрузка распределяется по группам, и возможность перераспределять работу в зависимости от потребностей.
На следующем снимке экрана показана страница планирования работы команды.
Примечание. Функция группового планирования устарела в пользу новой страницы планирования итерации / спринта.
Прогнозирование выпуска
Прогнозирование выпуска предоставляет проанализированные данные на основе дат окончания. Он также обеспечивает анализ скорости команды для достижения целей в разные сроки. Это в основном прогнозирование всего проекта от высокого уровня до детального уровня в отношении различных контрольных сроков. Ниже приведены несколько важных функций прогнозирования выпуска.
-
Отчет о прогнозировании выпуска одновременно показывает прогнозируемые даты окончания. Это основано на оптимистической, пессимистической и средней скорости.
-
Эти значения скорости рассчитываются на основе видимых исторических данных.
-
Он также указывает дату окончания выбранного проекта; с этим пользователь может сравнить прогнозируемые даты с запланированной датой окончания.
-
Кроме того, пользователь может прогнозировать даты окончания на основе общей оценки или количества рабочих элементов.
-
Прогнозирование выпуска можно получить, перейдя в Планировщик выпуска → Прогнозирование выпуска.
-
После выбора полей отчета нажмите «Перейти». Отображает прогнозный отчет.
Отчет о прогнозировании выпуска одновременно показывает прогнозируемые даты окончания. Это основано на оптимистической, пессимистической и средней скорости.
Эти значения скорости рассчитываются на основе видимых исторических данных.
Он также указывает дату окончания выбранного проекта; с этим пользователь может сравнить прогнозируемые даты с запланированной датой окончания.
Кроме того, пользователь может прогнозировать даты окончания на основе общей оценки или количества рабочих элементов.
Прогнозирование выпуска можно получить, перейдя в Планировщик выпуска → Прогнозирование выпуска.
После выбора полей отчета нажмите «Перейти». Отображает прогнозный отчет.
На следующем снимке экрана показано прогнозирование выпуска —
VersionOne — планирование спринта
Планирование спринта также известно как планирование итераций. В этом планировании гибкая команда определяет функции, над которыми нужно работать во время спринта. Совещание по планированию проводится в начале каждого спринта. Группа обсуждает оставшиеся приоритетные элементы невыполненных задач и разбивает их на конкретные задачи и тесты. Команда также оценивает усилия по их выполнению. Скорость и прошлые результаты команд используются для определения объема работы, которую команда планирует в спринте и выполняет. Члены группы обычно подписываются на начальные задачи во время собрания, а затем выбирают дополнительные задачи, если позволяет время во время спринта.
Планирование Спринта основано на трех столпах —
-
Планирование спринта — на этом этапе команда извлекает работу, которая может быть доставлена, из очередей по приоритетам.
-
Детальное планирование — списки рабочих мест в спринте со всеми связанными задачами и тестами.
-
Планирование Участника — Текущая работа спринта свернута на участника; это средняя емкость планирования.
Планирование спринта — на этом этапе команда извлекает работу, которая может быть доставлена, из очередей по приоритетам.
Детальное планирование — списки рабочих мест в спринте со всеми связанными задачами и тестами.
Планирование Участника — Текущая работа спринта свернута на участника; это средняя емкость планирования.
Доступ к ним можно получить, выбрав Team Planner → (в разделе «Планирование спринта») «Планирование спринта» / «Детальное планирование» / «Планирование участника», как показано на снимке экрана ниже —
VersionOne — планирование спринта
Первый шаг в процессе планирования Итерации / Спринта Планирование итерации / Спринта. На этом этапе команда выбирает объем работы, который она может выполнить, из приоритетного журнала невыполненных работ. Команда использует историческую скорость в качестве ориентира для совершения работы. Это помогает команде определить, сколько запланировать в каждом спринте.
Для доступа к календарному планированию спринта в главном меню выберите «Планировщик группы» → «Планирование спринта».
Добавить спринт
Это работа владельца проекта или мастера Scrum, чтобы добавить спринт. Sprint добавляется задолго до даты начала, и в нем четко указываются даты начала и окончания для достижения поставленных целей. Выполните следующие шаги, чтобы добавить спринт в проект —
-
Перейдите к планированию спринта. Это открывает страницу планирования Спринта.
-
Выберите проект в Project Navigator. Он выбирает проект, в который нужно добавить спринт.
-
После этого нажмите на кнопку «Добавить спринт» слева, как показано на скриншоте ниже. Откроется форма «Добавить спринт».
Перейдите к планированию спринта. Это открывает страницу планирования Спринта.
Выберите проект в Project Navigator. Он выбирает проект, в который нужно добавить спринт.
После этого нажмите на кнопку «Добавить спринт» слева, как показано на скриншоте ниже. Откроется форма «Добавить спринт».
-
Введите обязательные и дополнительные поля.
-
Обязательные поля — Название, Дата начала и Дата окончания. Дата окончания должна быть будущей датой.
-
Необязательное поле — Описание, Владелец, Целевые оценочные баллы, Изменение комментариев.
-
После этого нажмите на кнопку Сохранить. Это добавляет новый спринт в проект.
Введите обязательные и дополнительные поля.
Обязательные поля — Название, Дата начала и Дата окончания. Дата окончания должна быть будущей датой.
Необязательное поле — Описание, Владелец, Целевые оценочные баллы, Изменение комментариев.
После этого нажмите на кнопку Сохранить. Это добавляет новый спринт в проект.
На следующем снимке экрана показано, как добавить спринт.
-
Пользователь может начать добавлять элементы в спринт, перетаскивая справа и опуская слева.
Пользователь может начать добавлять элементы в спринт, перетаскивая справа и опуская слева.
Просмотр и редактирование деталей спринта
На странице сведений о спринте пользователь может просматривать всю информацию, связанную со спринтом, и при необходимости редактировать ее. При редактировании деталей спринта пользователь может редактировать все детали спринта, включая заголовок, приоритет, дату и описание. Ниже приведены важные шаги для просмотра и редактирования деталей —
-
Чтобы перейти на страницу сведений о спринте, перейдите к пункту «Планирование спринта» и наведите указатель мыши на имя спринта с левой стороны.
-
Он отображает имя спринта и ограниченные детали в дополнительном всплывающем окне. Нажмите на имя Sprint во всплывающем окне, как показано на скриншоте ниже —
Чтобы перейти на страницу сведений о спринте, перейдите к пункту «Планирование спринта» и наведите указатель мыши на имя спринта с левой стороны.
Он отображает имя спринта и ограниченные детали в дополнительном всплывающем окне. Нажмите на имя Sprint во всплывающем окне, как показано на скриншоте ниже —
-
Он отображает страницу сведений о спринте. Он имеет различные ссылки, такие как Backlog, Defect, Tasks, Tests, Link и Attachment для просмотра соответствующих деталей.
-
Следующие функции можно использовать на странице сведений —
Он отображает страницу сведений о спринте. Он имеет различные ссылки, такие как Backlog, Defect, Tasks, Tests, Link и Attachment для просмотра соответствующих деталей.
Следующие функции можно использовать на странице сведений —
| Если пользователь хочет … | Сделай это… |
|---|---|
| Доступ к оценочной карте спринта | Перейдите на вкладку « Система показателей ». |
| Просмотр истории изменений спринта | Перейдите на вкладку « История ». |
| Закрыть спринт | Выберите Close из выпадающего меню Edit. |
| Изменить состояние спринта на будущее | Выберите Future из выпадающего меню Edit. |
| Удалить спринт | Выберите Delete из выпадающего меню Edit. Если кнопка «Удалить» недоступна, это означает, что спринт по-прежнему содержит элементы. |
На следующем снимке экрана показаны различные функции страницы сведений о спринте.
VersionOne — Детальное планирование
В этой главе мы увидим, как работает детальное планирование в VersionOne. Страница подробного планирования помогает отобразить список всех рабочих элементов в текущем спринте. Также отображаются связанные задачи и приемочные тесты. На этой странице полезно идентифицировать, назначать и оценивать действия, необходимые для выполнения планирования отставания в спринте.
Доступ к странице подробного планирования можно получить, перейдя в Team Planner → Подробное планирование, как показано на снимке экрана ниже —
-
В разделе «Сводка по спринту» пользователь может сравнить различные значения, такие как «Общее количество оценочных баллов», «Подробные оценочные часы», «Всего выполненных часов», «Общее количество выполненных часов» содержимого текущего спринта, с последним закрытым спринтом.
-
В разделе «Сведения о невыполненных работах» пользователь может определить «Подробную оценку» и отслеживать ход выполнения непосредственно в элементе невыполненных работ или на уровне дефектов. Пользователь также может создавать задачи или тесты для дальнейшей разбивки работы для команды. Общий статус можно увидеть, просмотрев столбец Статус каждого элемента.
В разделе «Сводка по спринту» пользователь может сравнить различные значения, такие как «Общее количество оценочных баллов», «Подробные оценочные часы», «Всего выполненных часов», «Общее количество выполненных часов» содержимого текущего спринта, с последним закрытым спринтом.
В разделе «Сведения о невыполненных работах» пользователь может определить «Подробную оценку» и отслеживать ход выполнения непосредственно в элементе невыполненных работ или на уровне дефектов. Пользователь также может создавать задачи или тесты для дальнейшей разбивки работы для команды. Общий статус можно увидеть, просмотрев столбец Статус каждого элемента.
На следующем снимке экрана показана страница подробного планирования —
VersionOne — Проблемы
В VersionOne мы можем отслеживать препятствия, замедляющие или блокирующие выполнение рабочих элементов, таких как история, дефект, элемент портфолио или набор тестов, с помощью страницы «Проблемы». Во многих случаях препятствиями являются небольшие проблемы, связанные с BA, Dev или командой тестирования; задержки в документах или требованиях также могут рассматриваться как препятствия. При небольшом внимании большинство проблем могут быть быстро решены, а воздействие сведено к минимуму. Если проблемы не решены, это может оказать огромное влияние на команду, и существует высокий риск невыполнения поставленной задачи.
Доступ к странице проблемы
В этом разделе мы обсудим различные способы доступа к странице проблемы. Доступ к странице проблемы можно получить одним из следующих способов:
-
Планировщик продукта → <Вход> → Проблемы.
-
Планировщик группы → <Sprint Planning> → Проблемы.
-
Планировщик команды → <Sprint Tracking> → Проблемы.
Планировщик продукта → <Вход> → Проблемы.
Планировщик группы → <Sprint Planning> → Проблемы.
Планировщик команды → <Sprint Tracking> → Проблемы.
На следующем снимке экрана показана страница с проблемами —
-
На этой странице пользователь может просмотреть сводку по всем вопросам, таким как заголовок, уникальный идентификатор, владелец, приоритет, целевая дата, проекты и команда, как показано на снимке экрана выше.
На этой странице пользователь может просмотреть сводку по всем вопросам, таким как заголовок, уникальный идентификатор, владелец, приоритет, целевая дата, проекты и команда, как показано на снимке экрана выше.
Добавить проблему
Все члены команды, имеющие доступ к проекту, могут добавлять проблемы и связываться с затронутыми элементами журнала. Проблемы могут регистрироваться не только в отношении элементов отставания, но и в процессе, задержках в FSD или других документах, распределении ресурсов и любых других проблемах, которые влияют на команду для достижения своей цели в команде. Выпуск также включает в себя элементы риска. В этом разделе мы обсудим, как добавить проблему.
Есть два способа добавить проблему —
-
Перейдите на страницу «Проблема» и нажмите кнопку «Добавить проблему» в правом верхнем углу, как показано ниже —
Перейдите на страницу «Проблема» и нажмите кнопку «Добавить проблему» в правом верхнем углу, как показано ниже —
Или же,
-
Перейдите на боковую панель меню и нажмите на значок +. Выберите «Проблемы» в поле «Добавить новый», как показано ниже.
Перейдите на боковую панель меню и нажмите на значок +. Выберите «Проблемы» в поле «Добавить новый», как показано ниже.
-
Новое окно открывается вместе с различными полями для ввода сведений о проблеме.
-
Как только данные введены, пользователь нажимает кнопку «Сохранить / Сохранить и просмотреть / Сохранить и создать», чтобы сохранить проблему в проекте.
Новое окно открывается вместе с различными полями для ввода сведений о проблеме.
Как только данные введены, пользователь нажимает кнопку «Сохранить / Сохранить и просмотреть / Сохранить и создать», чтобы сохранить проблему в проекте.
На следующем снимке экрана показано, как добавить проблему.
Просмотр сведений о выпуске
Все члены команды могут просматривать детали различных вопросов. Все выпуски имеют уникальный идентификатор и название. В этом разделе мы обсудим детали вопроса.
-
Чтобы просмотреть сведения о проблеме, нажмите «Заголовок» или «Идентификатор» в любом месте, где они появляются в VersionOne.
-
Его уникальный идентификатор начинается с I, а желтый треугольник, который является символом ошибки, отделяет его от истории и дефекта.
-
Беседы и поток активности присутствуют в левой части страницы.
Чтобы просмотреть сведения о проблеме, нажмите «Заголовок» или «Идентификатор» в любом месте, где они появляются в VersionOne.
Его уникальный идентификатор начинается с I, а желтый треугольник, который является символом ошибки, отделяет его от истории и дефекта.
Беседы и поток активности присутствуют в левой части страницы.
-
Справа вверху находится меню действий.
-
Отношения Ссылки присутствуют на верхней панели.
-
После этого главная страница состоит из деталей выпуска.
Справа вверху находится меню действий.
Отношения Ссылки присутствуют на верхней панели.
После этого главная страница состоит из деталей выпуска.
На следующем снимке экрана показана страница сведений о проблеме
-
На странице «Сведения о проблеме» можно выполнить следующие задачи, используя вкладки в правом верхнем углу сетки.
На странице «Сведения о проблеме» можно выполнить следующие задачи, используя вкладки в правом верхнем углу сетки.
| Если пользователь хочет … | Сделай это… |
|---|---|
| Посмотреть все детали вопроса | Нажмите вкладку Подробности . |
| Просмотр истории изменений для проблемы | Перейдите на вкладку « История ». |
| Просмотр графического представления взаимосвязей проблемы с другими рабочими элементами | Перейдите на вкладку « Визуализация ». |
| Изменить детали вопроса | Щелкните стрелку раскрывающегося списка, чтобы выбрать вкладку «Редактирование», чтобы открыть окно «Редактирование проблемы». Пользователь также может открыть это раскрывающееся меню для выполнения многих других действий («Создать элемент журнала невыполненных работ», «Создать дефект», «Копировать», «Закрыть проблему», «Удалить» и «Просмотреть проблему»). |
На следующем снимке экрана показана вкладка задач высокого уровня —
Управление деталями проблемы
Внизу страницы «Сведения о проблеме» пользователь может выполнять следующие функции, нажимая кнопки «Назначить». Чтобы удалить любой элемент, пользователь может нажать «Удалить» из выбранного поля.
| Если пользователь хочет … | Сделай это… |
|---|---|
| Присвойте проблему элементу отставания, такому как история, дефекты и т. Д. | Перейдите к элементам журнала невыполненных работ, заблокированным этой проблемой, и нажмите «Назначить». |
| Назначьте дефект для планирования и отслеживания работ по исправлению ошибок, выявленных в результате этой проблемы. | Перейдите к дефектам, чтобы решить эту проблему и нажмите Назначить. |
| Присвойте дефект, идентифицированный как заблокированный из-за этой проблемы. | Перейдите к дефектам, заблокированным этой проблемой, и нажмите Назначить. |
| Назначьте набор тестов, идентифицированный как заблокированный из-за этой проблемы. | Перейдите к разделу «Тестовые наборы, заблокированные этой проблемой» и нажмите «Назначить». |
| Назначьте запрос на эту проблему. | Перейдите в раздел «Запросы» и нажмите «Назначить». |
| Назначьте ретроспективу этой проблеме. | Перейдите в Ретроспективы и нажмите Назначить. |
| Добавить новую ссылку на удаленную документацию. | Перейдите в Ссылки и нажмите Добавить. |
| Добавить новое вложение | Перейдите в приложения и нажмите кнопку Добавить. |
На следующем снимке экрана показано, как управлять сведениями о проблеме.
VersionOne — Задача
В этой главе мы обсудим, что такое задача в VersionOne. Задачи связаны с оценкой в часах для достижения позиции отставания. Элемент отставания может иметь любое количество задач для его завершения. Пользователь несет ответственность за добавление всех задач, которые необходимо выполнить для выполнения элемента невыполненного задания. Все задачи должны быть добавлены в первый день спринта. Тем не менее, при необходимости задачи могут быть добавлены и отредактированы по всему спринту.
Добавить задачу
Задача представляет работу, которая требуется для завершения элемента невыполненного задания. Пользователь может добавить задачу в такие элементы, как история, дефект, наборы тестов и т. Д.
Выполните следующие действия, чтобы добавить задачу в элемент журнала.
-
Перейдите к элементам журнала, нажав на заголовок, сводку или уникальный идентификатор в любом месте VersionOne.
-
Откроется страница с подробностями отставания.
-
Теперь нажмите «Правка» → «Добавить задачу» с правой стороны.
Перейдите к элементам журнала, нажав на заголовок, сводку или уникальный идентификатор в любом месте VersionOne.
Откроется страница с подробностями отставания.
Теперь нажмите «Правка» → «Добавить задачу» с правой стороны.
Или же,
-
Нажмите Показать отношения вниз по странице. Перейдите в раздел «Задача», нажмите «Добавить встроенную» или «Добавить задачу», как показано на скриншоте ниже.
Нажмите Показать отношения вниз по странице. Перейдите в раздел «Задача», нажмите «Добавить встроенную» или «Добавить задачу», как показано на скриншоте ниже.
-
Когда пользователь выбирает «Добавить встроенный», он добавляет в задачу строку, в которой пользователь вводит «Заголовок», «Владелец», «Состояние», «Подробные оценочные часы». и делать доп.
-
После ввода данных нажмите на кнопку Сохранить, как показано ниже —
Когда пользователь выбирает «Добавить встроенный», он добавляет в задачу строку, в которой пользователь вводит «Заголовок», «Владелец», «Состояние», «Подробные оценочные часы». и делать доп.
После ввода данных нажмите на кнопку Сохранить, как показано ниже —
-
Когда пользователь выбирает Добавить задачу, он открывает новое окно для добавления задачи и запрашивает ввод данных. Он имеет некоторые дополнительные детали, такие как Build, Description, Tag, Type, Source и References.
-
После ввода данных нажмите «Сохранить», как показано на скриншоте ниже.
Когда пользователь выбирает Добавить задачу, он открывает новое окно для добавления задачи и запрашивает ввод данных. Он имеет некоторые дополнительные детали, такие как Build, Description, Tag, Type, Source и References.
После ввода данных нажмите «Сохранить», как показано на скриншоте ниже.
Часы горения
Часы горения означают отслеживание усилий, приложенных для выполнения задачи. Например, если для задачи задано подробное приблизительное количество часов, равное 8 часам, и пользователь потратил 2 часа на определенный день для той же задачи, необходимо изменить оставшиеся часы для задачи на 6 часов (8-2 = 6). При этом часы автоматически обновляются до 2 часов.
Выполните следующие шаги, чтобы сжечь часы —
-
Перейдите к задаче, в которой пользователь провел время, и щелкните ссылку «Изменить», присутствующую в каждой строке.
Перейдите к задаче, в которой пользователь провел время, и щелкните ссылку «Изменить», присутствующую в каждой строке.
-
Он открывает страницу сведений о задаче в режиме редактирования. Пользователь может редактировать детали задачи, используя эту опцию.
-
Прокрутите страницу вниз и найдите поле To Do Hours.
-
Замените часы дел оставшимися часами. (Подробная оценка часов — время, потраченное на выполнение этой задачи).
-
После этого нажмите на кнопку Сохранить, как показано на скриншоте ниже —
Он открывает страницу сведений о задаче в режиме редактирования. Пользователь может редактировать детали задачи, используя эту опцию.
Прокрутите страницу вниз и найдите поле To Do Hours.
Замените часы дел оставшимися часами. (Подробная оценка часов — время, потраченное на выполнение этой задачи).
После этого нажмите на кнопку Сохранить, как показано на скриншоте ниже —
Закрыть / быстро закрыть задачу
После того, как все усилия задачи завершены, она может быть закрыта, чтобы требовать работу, выполненную в спринте, а также элемент невыполненного задания. Закрытое задание можно открыть позже, если потребуется. В этом разделе мы обсудим, как закрыть задачу.
Выполните следующие шаги, чтобы закрыть задачу —
-
Перейдите к Задаче и щелкните опцию Изменить → Закрыть задачу или Быстро закрыть задачу, как показано ниже —
Перейдите к Задаче и щелкните опцию Изменить → Закрыть задачу или Быстро закрыть задачу, как показано ниже —
-
Когда пользователь выбирает «Закрыть задачу», он открывает новое окно, в котором пользователь вводит оставшиеся часы работы, как правило, в 0,00 и выбирает статус «Завершено».
-
Теперь нажмите кнопку «Закрыть задачу», как показано на скриншоте ниже.
Когда пользователь выбирает «Закрыть задачу», он открывает новое окно, в котором пользователь вводит оставшиеся часы работы, как правило, в 0,00 и выбирает статус «Завершено».
Теперь нажмите кнопку «Закрыть задачу», как показано на скриншоте ниже.
-
Если пользователь выбирает параметр «Быстрое закрытие», он автоматически меняет статус «Завершено» и закрывает задачу.
-
После закрытия название задачи и идентификатор вычеркнуты. Кнопка «Изменить» заменяется кнопкой «Открыть задание», как показано ниже —
Если пользователь выбирает параметр «Быстрое закрытие», он автоматически меняет статус «Завершено» и закрывает задачу.
После закрытия название задачи и идентификатор вычеркнуты. Кнопка «Изменить» заменяется кнопкой «Открыть задание», как показано ниже —
VersionOne — Шаблоны
Шаблоны VersionOne позволяют создавать и поддерживать сетевое хранилище. В этом репозитории он содержит общие многократно используемые истории / элементы отставания или дефекты. Используя эту сетку, пользователь может —
-
Создавайте и управляйте шаблонами историй.
-
Создавайте шаблоны дефектов и управляйте ими.
-
Назначьте общие повторяющиеся задачи и тесты существующим элементам отставания.
-
Экспорт шаблонов в другие проекты.
Создавайте и управляйте шаблонами историй.
Создавайте шаблоны дефектов и управляйте ими.
Назначьте общие повторяющиеся задачи и тесты существующим элементам отставания.
Экспорт шаблонов в другие проекты.
Добавить шаблон
Шаблон помогает поддерживать единообразие на протяжении всего проекта. Это помогает написать все необходимые и дополнительные детали в одном месте. Обычно руководители проекта или пользователи, находящиеся на более высоких позициях в иерархии, могут добавить шаблон. В этом разделе мы обсудим, как добавить шаблон —
Выполните следующие шаги, чтобы добавить шаблон —
-
Перейдите в Планировщик продукта → Шаблоны, как показано ниже. Откроется страница шаблона.
Перейдите в Планировщик продукта → Шаблоны, как показано ниже. Откроется страница шаблона.
-
Нажмите кнопку Добавить шаблон элемента журнала или нажмите кнопку Добавить шаблон дефекта. Откроется страница «Журнал отставания» (шаблон) или «Дефект (шаблон)».
Нажмите кнопку Добавить шаблон элемента журнала или нажмите кнопку Добавить шаблон дефекта. Откроется страница «Журнал отставания» (шаблон) или «Дефект (шаблон)».
-
Введите информацию о шаблоне в соответствующие поля (обязательные поля: Название и Проект).
-
В шаблоне «Дефект» добавляются разрешение и детали разрешения.
-
Нажмите на Сохранить. Шаблон добавляется в проект.
Введите информацию о шаблоне в соответствующие поля (обязательные поля: Название и Проект).
В шаблоне «Дефект» добавляются разрешение и детали разрешения.
Нажмите на Сохранить. Шаблон добавляется в проект.
Создать историю / дефект из шаблона
Как только шаблон создан, пользователь может добавить историю / дефект, используя тот же. Пользователь может использовать шаблон для добавления деталей. В этом разделе мы обсудим, как создать элемент бэклога, используя существующий шаблон.
Выполните следующие шаги, чтобы создать историю / дефект из шаблона —
-
Перейдите в Планировщики продуктов → Шаблоны. Откроется страница шаблона.
-
Чтобы добавить историю, щелкните по существующему шаблону в шаблонах элементов журнала. Или же,
-
Чтобы добавить дефект, нажмите на существующий шаблон из Шаблонов дефектов, как показано ниже —
Перейдите в Планировщики продуктов → Шаблоны. Откроется страница шаблона.
Чтобы добавить историю, щелкните по существующему шаблону в шаблонах элементов журнала. Или же,
Чтобы добавить дефект, нажмите на существующий шаблон из Шаблонов дефектов, как показано ниже —
-
Он отображает детали шаблона.
-
Пользователь может нажать «Изменить» и изменить детали, если это необходимо.
-
После редактирования нажмите Edit Dropdown → Generate Backlog Item, чтобы добавить историю.
-
Это добавит историю и переместит историю в проект. После нажатия кнопки «Создать элемент журнала ожидания» пользователь может увидеть новый идентификатор истории.
Он отображает детали шаблона.
Пользователь может нажать «Изменить» и изменить детали, если это необходимо.
После редактирования нажмите Edit Dropdown → Generate Backlog Item, чтобы добавить историю.
Это добавит историю и переместит историю в проект. После нажатия кнопки «Создать элемент журнала ожидания» пользователь может увидеть новый идентификатор истории.
Следующие снимки экрана отображаются перед созданием истории из шаблона —
Следующий скриншот отображается после создания истории из шаблона —
Точно так же пользователь может добавить дефект из шаблона.
-
Нажмите на Изменить, чтобы изменить детали.
-
Теперь нажмите Edit Dropdown → Generate Defect.
-
Он предоставляет уникальный идентификатор дефекта, и дефект перемещается в проект.
Нажмите на Изменить, чтобы изменить детали.
Теперь нажмите Edit Dropdown → Generate Defect.
Он предоставляет уникальный идентификатор дефекта, и дефект перемещается в проект.
Переместить шаблон в другой проект
VersionOne предоставляет уникальную функцию для перемещения существующего шаблона в другой проект. Один шаблон может использоваться во всех проектах для поддержания единообразия на уровне компании.
Выполните следующие шаги, чтобы переместить шаблон в другой проект —
-
Перейдите в Планировщик продукта → Шаблоны. Откроется страница шаблона.
-
Проверьте флажок шаблона, который должен быть перемещен.
-
Установив флажок, нажмите кнопку «Переместить в проект», как показано ниже —
Перейдите в Планировщик продукта → Шаблоны. Откроется страница шаблона.
Проверьте флажок шаблона, который должен быть перемещен.
Установив флажок, нажмите кнопку «Переместить в проект», как показано ниже —
-
Появляется всплывающее окно, в котором пользователь выбирает проект для перемещения шаблона. Теперь нажмите на кнопку Move, как показано ниже. Это переместит текущий шаблон в другой проект.
Появляется всплывающее окно, в котором пользователь выбирает проект для перемещения шаблона. Теперь нажмите на кнопку Move, как показано ниже. Это переместит текущий шаблон в другой проект.
VersionOne — Импорт данных
VersionOne поддерживает импорт данных для создания историй, дефектов и других данных из Excel. Примите во внимание следующее, чтобы импортировать данные из Excel.
-
Правила для файла Excel.
-
Импортируйте файл Excel в систему.
Правила для файла Excel.
Импортируйте файл Excel в систему.
Кроме того, VersionOne предоставляет шаблон для импорта данных. Пользователь может загрузить шаблон для использования.
Скачать шаблон импорта
VersionOne предоставляет образец шаблона для импорта. Это комбинация обязательных и необязательных полей. Пользователь может ввести данные в зависимости от требований. В следующем разделе мы обсудим, как загрузить образец шаблона.
-
Выберите Планировщик продуктов → Импорт. Откроется страница импорта.
-
Нажмите «Загрузить базовый шаблон Excel», чтобы загрузить базовый шаблон. Он используется для импорта таких статей, как истории, дефекты, тесты, задачи и т. Д.
-
Нажмите «Загрузить расширенный шаблон Excel», чтобы загрузить расширенный шаблон. Он используется для импорта более сложных системных ресурсов, таких как проекты, расписания итераций, наборы изменений, запросы и т. Д.
Выберите Планировщик продуктов → Импорт. Откроется страница импорта.
Нажмите «Загрузить базовый шаблон Excel», чтобы загрузить базовый шаблон. Он используется для импорта таких статей, как истории, дефекты, тесты, задачи и т. Д.
Нажмите «Загрузить расширенный шаблон Excel», чтобы загрузить расширенный шаблон. Он используется для импорта более сложных системных ресурсов, таких как проекты, расписания итераций, наборы изменений, запросы и т. Д.
На следующем скриншоте показано, как скачать шаблон —
Базовый шаблон Excel выглядит следующим образом:
| AssetType | название | Объем | Описание | Оценить | приоритет |
|---|---|---|---|---|---|
Расширенный шаблон Excel выглядит следующим образом:
Правила для файла Excel
Каждый шаблон имеет несколько основных правил / контрольных точек, которые необходимо учитывать перед импортом данных. Если эти контрольные точки не пройдены, данные не будут импортированы, и отобразится сообщение об ошибке. В этом разделе мы обсудим правила Excel —
При создании файла Excel учитывайте следующие моменты:
-
Заголовок первого столбца всегда должен быть «AssetType». Столбец должен содержать системное имя для типа актива. Имена систем для основных типов активов включены в комментарии в шаблонах. Например, для истории это должны быть история, дефект для каждого дефекта и проблема для каждой проблемы и т. Д.
-
Данные атрибута для нового элемента журнала невыполненных работ должны идти в оставшиеся столбцы. Заголовок столбца должен быть именем атрибутов. Столбец должен содержать соответствующее значение атрибута для этого актива.
-
Рабочие листы импортируются в алфавитном порядке имени рабочего листа. В том же файле Excel пользователь может ссылаться на рабочий элемент, созданный на более раннем листе. Например, чтобы создать проект и истории в рамках проекта, сначала добавьте проект в первую рабочую таблицу, а затем добавьте истории в новый проект во вторую рабочую таблицу.
-
Шаблон импорта отставания включает системные имена для активов и полей по умолчанию. Чтобы включить другие ресурсы или поля, включая настраиваемые поля, обратитесь к системному администратору для получения соответствующих имен системы. Пользователь может удалить ненужные поля, удалив столбец.
-
Для поддержания целостности данных каждый импорт выполняется в рамках одной транзакции. По этой причине импорт ограничен до 500 элементов на файл импорта.
-
В расширенном шаблоне есть 7 рабочих листов для загрузки 7 различных элементов за одну транзакцию. Эпопея, истории, задачи, тесты, дефекты, запросы и проблемы формируют порядок листа.
Заголовок первого столбца всегда должен быть «AssetType». Столбец должен содержать системное имя для типа актива. Имена систем для основных типов активов включены в комментарии в шаблонах. Например, для истории это должны быть история, дефект для каждого дефекта и проблема для каждой проблемы и т. Д.
Данные атрибута для нового элемента журнала невыполненных работ должны идти в оставшиеся столбцы. Заголовок столбца должен быть именем атрибутов. Столбец должен содержать соответствующее значение атрибута для этого актива.
Рабочие листы импортируются в алфавитном порядке имени рабочего листа. В том же файле Excel пользователь может ссылаться на рабочий элемент, созданный на более раннем листе. Например, чтобы создать проект и истории в рамках проекта, сначала добавьте проект в первую рабочую таблицу, а затем добавьте истории в новый проект во вторую рабочую таблицу.
Шаблон импорта отставания включает системные имена для активов и полей по умолчанию. Чтобы включить другие ресурсы или поля, включая настраиваемые поля, обратитесь к системному администратору для получения соответствующих имен системы. Пользователь может удалить ненужные поля, удалив столбец.
Для поддержания целостности данных каждый импорт выполняется в рамках одной транзакции. По этой причине импорт ограничен до 500 элементов на файл импорта.
В расширенном шаблоне есть 7 рабочих листов для загрузки 7 различных элементов за одну транзакцию. Эпопея, истории, задачи, тесты, дефекты, запросы и проблемы формируют порядок листа.
Импортировать файл Excel
Данные могут быть импортированы в VersionOne с помощью файла Excel. Пользователь должен проверить контрольные точки листа Excel перед его импортом. Если импорт выполнен успешно, пользователь получит сообщение об успехе вместе с импортированным счетчиком, в противном случае появится сообщение об ошибке. Для частичного успешного импорта отображаются как сообщение об успешном завершении, так и сообщение об ошибке. В этом разделе мы обсудим, как импортировать файл Excel.
Выполните следующие шаги, чтобы импортировать файл Excel —
Перейдите в Планировщик продукта → Импорт и нажмите Загрузить завершенный файл шаблона Excel, как показано на скриншоте ниже —
Появится всплывающее окно «Импорт в Excel», в котором пользователь просматривает файл и загружает его. Теперь нажмите на кнопку «Импорт», как показано ниже —
-
После завершения импорта отображается успешное сообщение или появляется ошибка, если есть какие-либо проблемы с данными.
-
Он также отображает тип импортируемых активов и общее количество импортированных активов.
После завершения импорта отображается успешное сообщение или появляется ошибка, если есть какие-либо проблемы с данными.
Он также отображает тип импортируемых активов и общее количество импортированных активов.
На следующем скриншоте показано сообщение об успехе —
VersionOne — Командные комнаты
TeamRooms — это место, где пользователь может отслеживать и просматривать прогресс на уровне проекта, а также на уровне спринта. В TeamRoom ежедневный прогресс можно отслеживать на индивидуальном уровне.
Чтобы получить доступ к комнатам команды, перейдите в Team Planner → TeamRooms, как показано на скриншоте ниже —
-
Это открывает TeamRooms, созданные для другого проекта / выпуска. Пользователь может щелкнуть любой из них, чтобы увидеть соответствующие детали.
Это открывает TeamRooms, созданные для другого проекта / выпуска. Пользователь может щелкнуть любой из них, чтобы увидеть соответствующие детали.
Добавить Командный зал
Обычно мастер схватки добавляет TeamRoom. Давайте теперь посмотрим, как добавить TeamRoom.
-
Перейдите к Планировщику команды → Командные комнаты. Он отображает страницу Командные комнаты со всеми доступными комнатами.
-
Чтобы добавить Team Room, нажмите кнопку «Добавить TeamRoom» в правом верхнем углу.
Перейдите к Планировщику команды → Командные комнаты. Он отображает страницу Командные комнаты со всеми доступными комнатами.
Чтобы добавить Team Room, нажмите кнопку «Добавить TeamRoom» в правом верхнем углу.
-
Он открывает окно Add TeamRoom, где пользователь может ввести заголовок, выбрать Team Flow и расписание.
-
Теперь нажмите на кнопку «Сохранить» в нижней части страницы.
-
Примечание. Пользователи с ролями Team Lead или выше могут добавлять только TeamRoom.
Он открывает окно Add TeamRoom, где пользователь может ввести заголовок, выбрать Team Flow и расписание.
Теперь нажмите на кнопку «Сохранить» в нижней части страницы.
Примечание. Пользователи с ролями Team Lead или выше могут добавлять только TeamRoom.
На следующем снимке экрана показано, как добавить TeamRoom —
Панели TeamRoom
TeamRoom состоит из многих важных деталей. В этом разделе мы обсудим детали отображения в TeamRoom.
-
Чтобы просмотреть сведения о TeamRoom, перейдите в «Планировщик группы» → «Командные комнаты» и щелкните одну из доступных комнат.
-
По умолчанию, Backlog выбран. В противном случае нажмите на журнал невыполненных работ, чтобы отобразить элементы журнала невыполненных работ в левой части.
-
Нажмите на вкладку дополнительной панели, чтобы отобразить элементы, как описано ниже —
Чтобы просмотреть сведения о TeamRoom, перейдите в «Планировщик группы» → «Командные комнаты» и щелкните одну из доступных комнат.
По умолчанию, Backlog выбран. В противном случае нажмите на журнал невыполненных работ, чтобы отобразить элементы журнала невыполненных работ в левой части.
Нажмите на вкладку дополнительной панели, чтобы отобразить элементы, как описано ниже —
| Sr.No | Панель и описание |
|---|---|
| 1 |
отставание
|
| 2 |
Раскадровка
|
| 3 |
Taskboard
|
| 4 |
Testboard
|
| 5 |
Посмотреть список
|
| 6 |
Закрыто
|
| 7 |
Диалоги
|
| 8 |
Поток активности
|
| 9 |
Estimably
|
| 10 |
Scorecard
|
| 11 |
темы
|
отставание
Отображает незапланированное отставание. Эти элементы могут попасть в спринты, сгруппировав элементы невыполненных работ в спринте на основе их оценок и текущей средней скорости.
Элементы отображаются в порядке ранжирования с наивысшим рейтингом вверху.
Оценка элемента также отображается, если существует оценочное значение.
Перетащите элементы журнала невыполненных работ между столбцами, чтобы обновить статус.
Раскадровка
Показывает все истории (отображаются в виде карточек историй) в спринте / итерации в выбранном спринте.
Taskboard
Отображает задачи, сгруппированные по истории, дефекту и статусу задачи в выбранном спринте.
Testboard
Отображает приемочные тесты, сгруппированные по элементу отставания, дефекту и статусу теста в выбранном спринте.
Посмотреть список
На этой панели отображается список рабочих элементов в выбранном спринте.
Закрыто
Позволяет просматривать закрытую работу.
Элементы сгруппированы по их спринту и отсортированы по дате начала спринта.
Оценки товара отображаются при назначении товара, а итоговые оценки отображаются на спринте.
Диалоги
Показывает все разговоры, начатые в комнате, а также разговоры, в которых упоминаются рабочие предметы в комнате.
Поток активности
Показывает все действия, которые произошли с активами в TeamRoom.
Элементы отображаются в обратном хронологическом порядке и отображаются только один раз в списке на основе самых последних изменений.
Estimably
Позволяет создать оценочную игру.
После запуска игры перетащите элементы с панели «Журнал» в эту панель, чтобы оценить их. Обратите внимание, что когда пользователь отправляет результаты игры, оценка для этого элемента также обновляется.
Scorecard
Мгновенный доступ к барометру ключевых показателей эффективности проекта на уровне проекта, программы, портфеля и команды.
темы
Просмотр тем сообщества непосредственно в TeamRoom.
На следующем снимке экрана представлен обзор TeamRooms —
VersionOne — Раскадровка
Раскадровка отображает преданные истории в спринте. Он отображает истории как карты в разных категориях статуса. Команда Agile использует раскадровку для отслеживания прогресса каждой истории с первого дня спринта до завершения истории и принятия ее владельцем продукта. Прогресс раскадровки хорошо виден, и члены команды могут легко идентифицировать вновь добавленные истории в спринте и прогресс, достигнутый в жизненном цикле разработки продукта.
Чтобы получить доступ к раскадровке, перейдите к планировщику команды → (отслеживание спринта) → раскадровка, как показано ниже —
Просмотр / обновление подробностей истории
Пользователь может просматривать / редактировать все детали истории, включая заголовок, приоритет, оценку и зависимости. Единственное неизмененное поле — это уникальный идентификатор истории, оно никогда не может изменяться или изменяться. Это похоже на раздел отставания.
Выполните следующие действия, чтобы обновить подробности истории на раскадровке —
-
Перейти к планировщику команды → раскадровка. Он отображает страницу раскадровки.
-
Откроется страница раскадровки. Здесь пользователь может видеть разные категории, так как статус и истории находятся под другим статусом.
Перейти к планировщику команды → раскадровка. Он отображает страницу раскадровки.
Откроется страница раскадровки. Здесь пользователь может видеть разные категории, так как статус и истории находятся под другим статусом.
На следующем снимке экрана показаны детали раскадровки —
-
Чтобы просмотреть основные сведения, наведите курсор на заголовок или идентификатор. Он отображает основные детали истории, такие как заголовок, идентификатор, описание и оценка.
-
Чтобы увидеть подробности истории, нажмите на название истории или ID.
-
Нажмите раскрывающийся список и нажмите кнопку «Редактировать», а затем измените сведения об истории.
Чтобы просмотреть основные сведения, наведите курсор на заголовок или идентификатор. Он отображает основные детали истории, такие как заголовок, идентификатор, описание и оценка.
Чтобы увидеть подробности истории, нажмите на название истории или ID.
Нажмите раскрывающийся список и нажмите кнопку «Редактировать», а затем измените сведения об истории.
На следующем снимке экрана показаны подробности и параметры истории.
-
Наряду с редактированием, пользователь может копировать, назначать, закрывать и размещать историю, используя различные опции в раскрывающемся списке.
Наряду с редактированием, пользователь может копировать, назначать, закрывать и размещать историю, используя различные опции в раскрывающемся списке.
Обновить статус истории
Статус истории отображает текущую стадию истории. Раскадровка подразделяется на различные статусы, чтобы обеспечить текущий этап истории. Статус может быть настроен администратором. В этом разделе мы обсудим, как обновить статус истории.
-
Столбцы состояния в раскадровке: Нет, Будущее, Выполняется, Готово, Принят.
-
Чтобы обновить статус истории из раскадровки, перейдите в Team Planner → Раскадровка.
-
Перетащите каждую историю горизонтально в столбец статуса, чтобы обновить ее.
-
Пользователь также может обновить статус истории на другой доске.
Столбцы состояния в раскадровке: Нет, Будущее, Выполняется, Готово, Принят.
Чтобы обновить статус истории из раскадровки, перейдите в Team Planner → Раскадровка.
Перетащите каждую историю горизонтально в столбец статуса, чтобы обновить ее.
Пользователь также может обновить статус истории на другой доске.
VersionOne — Тестовая доска
Testboard отображает список приемочных тестов для каждого элемента отставания и / или дефекта. Он также отображает текущее состояние теста; пройдено, провалено или нет. Полезно просматривать состояние каждого теста, чтобы отслеживать ход отдельных тестов в течение цикла тестирования.
Чтобы получить доступ к Testboard, в главном меню выберите Team Planner → Testboard, как показано ниже —
-
Пользователь может выбрать спринт в верхней левой части, чтобы увидеть детали соответствующего спринта.
-
Тестовые карточки отображаются в разных столбцах состояния на доске (например, Нет, Пройдено и Не удалось).
-
Он показывает название теста, владельца и общую оценку работы.
-
Тестовые карточки имеют цветовую кодировку по типу теста (т. Е. Метод, Тип, Ручной, Автоматизированный), чтобы дать представление о тестировании по всем рабочим функциям проекта.
-
Нажмите кнопку «Легенда» в правом верхнем углу платы, чтобы увидеть цветовое представление и / или настроить схему цветового кодирования в соответствии с типом теста.
Пользователь может выбрать спринт в верхней левой части, чтобы увидеть детали соответствующего спринта.
Тестовые карточки отображаются в разных столбцах состояния на доске (например, Нет, Пройдено и Не удалось).
Он показывает название теста, владельца и общую оценку работы.
Тестовые карточки имеют цветовую кодировку по типу теста (т. Е. Метод, Тип, Ручной, Автоматизированный), чтобы дать представление о тестировании по всем рабочим функциям проекта.
Нажмите кнопку «Легенда» в правом верхнем углу платы, чтобы увидеть цветовое представление и / или настроить схему цветового кодирования в соответствии с типом теста.
На следующем снимке экрана показано представление «Тестовая доска» —
Обновить статус теста
В этом разделе мы обсудим, как обновить статус теста.
-
Тестовая доска имеет следующие столбцы состояния — Нет, Пройдено и Сбой.
-
Чтобы обновить статус теста из Testboard, перейдите в Team Planner → Testboard.
-
Перетащите каждый тест по горизонтали в столбец состояния, чтобы обновить его.
Тестовая доска имеет следующие столбцы состояния — Нет, Пройдено и Сбой.
Чтобы обновить статус теста из Testboard, перейдите в Team Planner → Testboard.
Перетащите каждый тест по горизонтали в столбец состояния, чтобы обновить его.
Следующий скриншот показывает, как обновить статус —
Отчеты на тестборде
Отчеты на Testboard — это данные, отображаемые в тренде / графиках для анализа непрерывного прогресса. Обычно на Testboard доступно четыре типа отчетов.
Пользователь может получить доступ к этим отчетам, перейдя в Testboard и нажав «Отчеты» → «Название отчета» в правом верхнем углу, как показано на скриншоте ниже —
Standup Dashboard Report — отображает общее представление о прогрессе команды в спринте. На панели инструментов отображается непрерывный график оставшихся заданий и совокупный поток по состоянию, где дата является осью X. Он также отображает текущий вид тестовой доски. На следующем снимке экрана показан отчет Standup Dashboard —
Отчет о трендах тестов — отображает гистограмму, показывающую, как статус тестов изменился за определенный период времени. Он отображает цветные полосы; это указывает на количество тестов в определенном состоянии (еще не выполненных, пройденных, неудачных и т. д.) в определенные контрольные даты. На следующем снимке экрана показан отчет о тестовой тенденции.
-
Отчет о выполнении тестов — отображает гистограмму, показывающую результаты тестирования на уровне проекта из внешней системы тестирования по статусу теста (например, еще не выполнено, пройдено, не выполнено).
-
Отчет об окончании работы — отображает прогресс команды в спринте. Он отображает объем выполненной и оставшейся работы (To Do) в зависимости от ожидаемого (идеального) графика.
Отчет о выполнении тестов — отображает гистограмму, показывающую результаты тестирования на уровне проекта из внешней системы тестирования по статусу теста (например, еще не выполнено, пройдено, не выполнено).
Отчет об окончании работы — отображает прогресс команды в спринте. Он отображает объем выполненной и оставшейся работы (To Do) в зависимости от ожидаемого (идеального) графика.
VersionOne — Панель задач
Панель задач представляет различные задачи, доступные в спринте и сгруппированные по элементу отставания и / или дефекту. Каждая задача связана или классифицирована по статусу задачи. Панель задач используется во время ежедневных встреч команды, чтобы получить быстрый прогресс в общей работе в спринте команды. Пользователь может отслеживать прогресс, переводя задачи в другое состояние.
Чтобы открыть доску задач, в главном меню выберите Team Planner → Taskboard.
-
На панели задач задачи отображаются в разных столбцах состояния (например, «Нет», «Выполняется», «Завершено»).
-
На карте задач отображается название задачи, владелец и общая оценка работы.
-
Карты задач имеют цветовую кодировку по типу (т. Е. Дизайн, Код, Администратор), чтобы наглядно взглянуть на баланс работы между рабочими функциями проекта.
-
Нажмите кнопку «Легенда» в правом верхнем углу доски, чтобы увидеть цветовое представление и настроить схему цветового кодирования в зависимости от типа задачи.
На панели задач задачи отображаются в разных столбцах состояния (например, «Нет», «Выполняется», «Завершено»).
На карте задач отображается название задачи, владелец и общая оценка работы.
Карты задач имеют цветовую кодировку по типу (т. Е. Дизайн, Код, Администратор), чтобы наглядно взглянуть на баланс работы между рабочими функциями проекта.
Нажмите кнопку «Легенда» в правом верхнем углу доски, чтобы увидеть цветовое представление и настроить схему цветового кодирования в зависимости от типа задачи.
Следующий скриншот отображает панель задач —
Отслеживание / обновление задачи
Задача может быть обновлена с панели задач. Пользователь может отслеживать и впоследствии обновлять усилия, затраченные на выполнение задачи. Пользователь также может обновить общий статус задачи. Рассмотрим следующие моменты, связанные с обновлением задачи.
-
Когда пользователь наводит курсор на заголовок задачи, он отображает подробное описание задачи. Чтобы обновить задачу, откройте выпадающее меню в правом верхнем углу карты.
-
Выберите соответствующее действие (отредактируйте, назначьте владельца, назначьте себя, отследите усилие и Задачу для задачи, закройте или просмотрите задачу), как показано ниже —
Когда пользователь наводит курсор на заголовок задачи, он отображает подробное описание задачи. Чтобы обновить задачу, откройте выпадающее меню в правом верхнем углу карты.
Выберите соответствующее действие (отредактируйте, назначьте владельца, назначьте себя, отследите усилие и Задачу для задачи, закройте или просмотрите задачу), как показано ниже —
-
Чтобы изменить состояние задачи, щелкните и перетащите Карту задач в соответствующий столбец состояния в этой строке.
-
По мере выполнения работы введите «Усилие» и обновите оставшиеся часы работы для каждой задачи с помощью функции «Редактировать» в раскрывающемся меню «Карта задач». Теперь нажмите Сохранить, как показано на скриншоте ниже.
Чтобы изменить состояние задачи, щелкните и перетащите Карту задач в соответствующий столбец состояния в этой строке.
По мере выполнения работы введите «Усилие» и обновите оставшиеся часы работы для каждой задачи с помощью функции «Редактировать» в раскрывающемся меню «Карта задач». Теперь нажмите Сохранить, как показано на скриншоте ниже.
VersionOne — Фильтры
Фильтры используются для сужения или расширения списков элементов, отображаемых на странице. Это помогает сосредоточиться на пунктах, которые важны.
Фильтр доступен на каждой странице и в разделе слева, как показано на скриншоте ниже —
Технические характеристики фильтра
Фильтры поставляются с широким спектром опций и возможностей. Пользователь может использовать фильтры в соответствии со своими требованиями. Рассмотрим следующие несколько важных функций фильтров —
-
Выберите несколько фильтров одновременно.
-
Добавьте несколько значений для каждого поля.
-
Фильтровать по нескольким владельцам, командам или приоритетам.
-
Фильтруйте флажки, даты и числа.
-
Используйте меньше, чем больше, чем.
-
Используйте ДО и ПОСЛЕ, в дополнение к IS.
-
Нажмите клавишу Enter, набрав в поле Найти поддерживаемый фильтр.
-
Используйте сочетание клавиш CTRL + SHIFT + F для вызова параметров фильтра.
Выберите несколько фильтров одновременно.
Добавьте несколько значений для каждого поля.
Фильтровать по нескольким владельцам, командам или приоритетам.
Фильтруйте флажки, даты и числа.
Используйте меньше, чем больше, чем.
Используйте ДО и ПОСЛЕ, в дополнение к IS.
Нажмите клавишу Enter, набрав в поле Найти поддерживаемый фильтр.
Используйте сочетание клавиш CTRL + SHIFT + F для вызова параметров фильтра.
Как использовать фильтр
Использование фильтров помогает получить нужные данные на странице и обрезать ненужные данные с точки зрения пользователя. Следующие шаги показывают, как пользователь может использовать функциональность фильтра —
-
Нажмите на раскрывающееся меню «Фильтр», в котором отображаются все доступные параметры.
-
Пользователь может выбрать любой вариант одновременно.
-
Если доступны подопции, пользователь также может выбрать их. Например, Статус → Будущее, Выполняется, Готово, Принят.
-
Приоритет → Неназначенный, Низкий, Средний, Высокий; Аналогичным образом, команда, рабочий элемент, категория свертки, спринт и т. Д.
-
После выбора нажмите «Применить» (если имеется подопция), в противном случае фильтр будет применен сразу после выбора из раскрывающегося списка, как показано ниже —
Нажмите на раскрывающееся меню «Фильтр», в котором отображаются все доступные параметры.
Пользователь может выбрать любой вариант одновременно.
Если доступны подопции, пользователь также может выбрать их. Например, Статус → Будущее, Выполняется, Готово, Принят.
Приоритет → Неназначенный, Низкий, Средний, Высокий; Аналогичным образом, команда, рабочий элемент, категория свертки, спринт и т. Д.
После выбора нажмите «Применить» (если имеется подопция), в противном случае фильтр будет применен сразу после выбора из раскрывающегося списка, как показано ниже —
-
После выбора пользователь может видеть выбранные фильтры в правой части фильтра, как показано ниже —
После выбора пользователь может видеть выбранные фильтры в правой части фильтра, как показано ниже —
Очистить фильтр
После применения фильтр также должен быть очищен. В следующий раз это поможет следующему пользователю получить подробности. В общих чертах, прозрачный фильтр позволяет отображать все детали на странице.
Чтобы очистить один фильтр —
-
Нажмите на символ «-» рядом с названием фильтра.
Нажмите на символ «-» рядом с названием фильтра.
Чтобы удалить примененные фильтры, восстановите настройки по умолчанию —
-
Нажмите Очистить все фильтры в правом верхнем углу страницы.
Нажмите Очистить все фильтры в правом верхнем углу страницы.
На следующем снимке экрана показано, как очистить фильтры.
VersionOne — Поиск
VersionOne поддерживает функцию поиска, помогает находить конкретные детали внутри VersionOne, а также сужать отображаемые детали.
Функциональность поиска подразделяется на две —
-
Быстрый поиск — Поиск открытых рабочих мест, бесед и тем сообщества.
-
Расширенный поиск — если пользователь хочет искать закрытые или удаленные рабочие элементы, используйте расширенный поиск.
Быстрый поиск — Поиск открытых рабочих мест, бесед и тем сообщества.
Расширенный поиск — если пользователь хочет искать закрытые или удаленные рабочие элементы, используйте расширенный поиск.
Быстрый поиск
Быстрый поиск — это просто поиск по шаблону, когда VersionOne пытается получить все записи, соответствующие текстовому совпадению. Выполните следующие шаги для быстрого поиска —
-
Быстрый поиск находится в служебной панели вверху каждой страницы.
-
Он ищет открытые рабочие места, разговоры и темы сообщества.
-
Пользователь может ввести 3 символа или идентификатор в текстовое поле поиска. Если пользователь делает паузу после ввода 3 символов, отображается предварительный просмотр соответствующих открытых рабочих элементов. Если пользователь продолжает печатать, результаты сопоставления становятся более точными.
Быстрый поиск находится в служебной панели вверху каждой страницы.
Он ищет открытые рабочие места, разговоры и темы сообщества.
Пользователь может ввести 3 символа или идентификатор в текстовое поле поиска. Если пользователь делает паузу после ввода 3 символов, отображается предварительный просмотр соответствующих открытых рабочих элементов. Если пользователь продолжает печатать, результаты сопоставления становятся более точными.
На следующем снимке экрана показано, как использовать быстрый поиск —
Расширенный поиск
VersionOne поддерживает функцию расширенного поиска. Это помогает предоставить конкретные данные, которые пользователь хочет найти. Выполните следующие шаги для расширенного поиска —
-
При предварительном поиске пользователь может также искать определенный тип актива, закрытые и удаленные рабочие элементы.
-
Чтобы открыть страницу расширенного поиска, нажмите на поле быстрого поиска, а затем нажмите клавишу ВВОД / ВОЗВРАТ.
-
Кроме того, пользователь может щелкнуть значок поиска, присутствующий после текстового поля поиска, как показано ниже —
При предварительном поиске пользователь может также искать определенный тип актива, закрытые и удаленные рабочие элементы.
Чтобы открыть страницу расширенного поиска, нажмите на поле быстрого поиска, а затем нажмите клавишу ВВОД / ВОЗВРАТ.
Кроме того, пользователь может щелкнуть значок поиска, присутствующий после текстового поля поиска, как показано ниже —
Страница расширенного поиска откроется в новом окне. Пользователь может ввести слово для поиска и нажать «Поиск».
-
Кроме того, до / после нажатия кнопки поиска пользователь может дополнительно сузить область поиска, установив флажки Открыть / Закрыто / Удалить. На следующем скриншоте показано, как выполнить предварительный поиск —
Кроме того, до / после нажатия кнопки поиска пользователь может дополнительно сузить область поиска, установив флажки Открыть / Закрыто / Удалить. На следующем скриншоте показано, как выполнить предварительный поиск —
Дополнительные опции
В этом разделе мы обсудим дополнительные параметры поиска данных.
-
Изменить порядок сортировки. Щелкните заголовок столбца, чтобы изменить порядок сортировки. По умолчанию результаты поиска сортируются по недавно измененным элементам.
-
Просмотр результатов по типу актива. Нажмите на вкладку, чтобы отфильтровать список по типу актива.
-
Просмотр сведений об элементе — щелкните элемент, чтобы открыть страницу сведений.
Изменить порядок сортировки. Щелкните заголовок столбца, чтобы изменить порядок сортировки. По умолчанию результаты поиска сортируются по недавно измененным элементам.
Просмотр результатов по типу актива. Нажмите на вкладку, чтобы отфильтровать список по типу актива.
Просмотр сведений об элементе — щелкните элемент, чтобы открыть страницу сведений.
VersionOne — Разговор
Разговор является одной из важных функций VersionOne. Он объединяет всех членов, заинтересованные стороны и другие, чтобы активно участвовать и сотрудничать.
Доступ и участие
В этом разделе мы обсудим, как получить доступ и участвовать в беседе.
-
Разговор происходит в левой части каждого элемента журнала и дефекта.
-
Он появляется в комнате коллектива и комнате планирования.
-
Разговор также доступен на вкладке «Сотрудничество».
-
Чтобы начать разговор и ответить на него, пользователь может ввести сообщение в левой части окна диалога.
-
Чтобы упомянуть членов команды в беседе, введите первые 3 символа имени, в нем отображаются все совпадающие имена.
-
Выберите имя Пользователь может выбрать несколько членов команды по одному.
-
После того, как выбор сделан, нажмите «Поделиться», чтобы начать разговор.
-
Если в настройках включено уведомление по электронной почте, все добавленные участники получат электронное письмо для разговора. Они получат электронное письмо, если любой другой участник прокомментирует / ответит на тот же разговор.
Разговор происходит в левой части каждого элемента журнала и дефекта.
Он появляется в комнате коллектива и комнате планирования.
Разговор также доступен на вкладке «Сотрудничество».
Чтобы начать разговор и ответить на него, пользователь может ввести сообщение в левой части окна диалога.
Чтобы упомянуть членов команды в беседе, введите первые 3 символа имени, в нем отображаются все совпадающие имена.
Выберите имя Пользователь может выбрать несколько членов команды по одному.
После того, как выбор сделан, нажмите «Поделиться», чтобы начать разговор.
Если в настройках включено уведомление по электронной почте, все добавленные участники получат электронное письмо для разговора. Они получат электронное письмо, если любой другой участник прокомментирует / ответит на тот же разговор.
Следующий скриншот показывает, как использовать разговоры
VersionOne — Сотрудничество
В этой главе мы узнаем, как происходит сотрудничество с VersionOne. Как только спринт / команда проекта отформатированы, они могут использовать инструменты совместной работы для обновления и отслеживания спринта / проекта.
Чтобы получить доступ к инструментам совместной работы, нажмите на символ Collaboration, присутствующий на боковой панели меню, как показано ниже —
Пользователь может видеть различные сообщества с левой стороны, вместе с тем, где они являются членами, и диалог является еще одним инструментом совместной работы.
сообщество
Сообщество означает сообщество VersionOne. Все члены VersionOne являются частью этого. Они могут получить доступ к статьям, блогам или другим важным деталям здесь.
-
Тема — это содержание статьи в сообществе. Темы содержат соглашения, лучшие практики и документы, которые продвигают Agile.
-
Для просмотра темы выберите сообщество слева в разделе Сообщество.
-
Нажмите на Просмотр, чтобы просмотреть одну из тем со всеми ее деталями. Рассмотрим следующий скриншот, чтобы понять шаг —
Тема — это содержание статьи в сообществе. Темы содержат соглашения, лучшие практики и документы, которые продвигают Agile.
Для просмотра темы выберите сообщество слева в разделе Сообщество.
Нажмите на Просмотр, чтобы просмотреть одну из тем со всеми ее деталями. Рассмотрим следующий скриншот, чтобы понять шаг —
-
Когда отобразятся подробные сведения о теме, дважды щелкните в любом месте содержимого или нажмите на символ редактирования в верхнем правом углу, чтобы начать редактирование содержимого. После редактирования нажмите на кнопку Сохранить. Пользователь даже может редактировать заголовок контента.
-
В нижней части содержимого пользователь может прикрепить документы, нажав кнопку «Добавить вложение». Максимальный размер файла составляет 4 МБ.
-
Пользователь может начать разговор в разделе разговора.
Когда отобразятся подробные сведения о теме, дважды щелкните в любом месте содержимого или нажмите на символ редактирования в верхнем правом углу, чтобы начать редактирование содержимого. После редактирования нажмите на кнопку Сохранить. Пользователь даже может редактировать заголовок контента.
В нижней части содержимого пользователь может прикрепить документы, нажав кнопку «Добавить вложение». Максимальный размер файла составляет 4 МБ.
Пользователь может начать разговор в разделе разговора.
На следующем снимке экрана показано, как работать с контентом —
-
Пользователь может даже удалить тему с необходимым разрешением.
-
Чтобы удалить тему, нажмите View, чтобы раскрыть содержание темы.
-
В правом верхнем углу присутствует символ удаления, щелкните там, как показано ниже —
Пользователь может даже удалить тему с необходимым разрешением.
Чтобы удалить тему, нажмите View, чтобы раскрыть содержание темы.
В правом верхнем углу присутствует символ удаления, щелкните там, как показано ниже —
-
Откроется всплывающее окно подтверждения удаления.
-
Когда пользователь нажимает «Удалить», он удаляет тему.
Откроется всплывающее окно подтверждения удаления.
Когда пользователь нажимает «Удалить», он удаляет тему.
На следующем снимке экрана показано всплывающее окно удаления —
VersionOne — Уведомление
Уведомление на основе подписки. Подписка позволяет контролировать типы уведомлений, которые получает пользователь. Он основан на типах событий, на которые подписывается пользователь. Например, если пользователь хочет знать, когда ему назначен рабочий элемент, он может настроить подписку для уведомления. Пользователь также может подписаться, когда история закрыта или даже когда статус дефекта изменяется. Таким образом, пользователь может отслеживать вещи.
Подписка
Чтобы получить уведомление, пользователь должен сначала подписаться на услугу уведомления. Пока он не подписан, пользователь не может получать никаких уведомлений. В этом разделе мы обсудим, как подписаться на конкретное уведомление.
-
Чтобы просмотреть подписку пользователя на уведомление, перейдите в «Мой дом» → «Подписка», как показано ниже —
Чтобы просмотреть подписку пользователя на уведомление, перейдите в «Мой дом» → «Подписка», как показано ниже —
-
На странице «Моя подписка» пользователь может просматривать сделанные им подписки.
-
В Типах уведомлений пользователь может видеть все типы уведомлений, на которые можно подписаться.
На странице «Моя подписка» пользователь может просматривать сделанные им подписки.
В Типах уведомлений пользователь может видеть все типы уведомлений, на которые можно подписаться.
-
Чтобы подписаться на уведомление, нажмите на кнопку «Подписаться», расположенную справа, как показано ниже —
Чтобы подписаться на уведомление, нажмите на кнопку «Подписаться», расположенную справа, как показано ниже —
-
Откроется всплывающее окно, в котором пользователь может ввести заголовок, описание, выбрать проект, владельца и команду, чтобы сузить подписку.
-
Теперь нажмите на кнопку «Подписаться», как показано ниже —
Откроется всплывающее окно, в котором пользователь может ввести заголовок, описание, выбрать проект, владельца и команду, чтобы сузить подписку.
Теперь нажмите на кнопку «Подписаться», как показано ниже —
Удалить подписку
Всякий раз, когда пользователь хочет прекратить получать какие-либо уведомления, он должен удалить уведомление на странице подписки. В этом разделе мы обсудим, как удалить подписку.
-
Чтобы удалить подписку, перейдите в «Мой дом» → «Подписка».
-
В разделе «Моя подписка» щелкните раскрывающийся список «Правка» справа.
-
Выберите «Удалить» из доступных вариантов и отмените подписку на уведомление, как показано на снимке экрана ниже.
Чтобы удалить подписку, перейдите в «Мой дом» → «Подписка».
В разделе «Моя подписка» щелкните раскрывающийся список «Правка» справа.
Выберите «Удалить» из доступных вариантов и отмените подписку на уведомление, как показано на снимке экрана ниже.
VersionOne — в значительной степени
Оценочно это оценочная игра. Это игра для оценки, основанная на облачных вычислениях, которая используется для совместной работы команды спринтеров, чтобы совместно оценивать элементы отставания. Это помогает в оценке как совместно расположенных, так и удаленных членов команды. Он работает как групповое сотрудничество и в сочетании с независимым голосованием. Когда группа принимает решение, она может автоматически обновить оценку элемента отставания.
Доступ к ним в Командной комнате можно получить, перейдя в Планировщик продуктов → Командная комната. Теперь нажмите Estimably, как показано на скриншоте ниже —
Начать игру
Есть несколько основных правил, чтобы играть в оценочную игру. В этом разделе мы обсудим, как начать игру.
-
Только фасилитатор должен начать игру, нажав кнопку «Начать игру».
-
Затем назначенный ведущий сообщает URL-адрес и идентификатор игры участникам.
-
Участники входят в игру, используя эту информацию. Когда они это делают, они видны ведущему.
Только фасилитатор должен начать игру, нажав кнопку «Начать игру».
Затем назначенный ведущий сообщает URL-адрес и идентификатор игры участникам.
Участники входят в игру, используя эту информацию. Когда они это делают, они видны ведущему.
На следующем снимке экрана показано, как начать игру.
-
Перейдя по URL, он запрашивает детали для присоединения к игре. Введите имя и идентификатор игры и нажмите «Присоединиться к игре», как показано ниже —
Перейдя по URL, он запрашивает детали для присоединения к игре. Введите имя и идентификатор игры и нажмите «Присоединиться к игре», как показано ниже —
Играть в игру
После начала игры все члены команды могут сыграть свою роль, выбрав оценочный номер. Здесь фасилитатор играет важную роль в начале раунда. Выполните следующие шаги, чтобы играть в игру.
Фасилитатор перетаскивает в игру не оцененный предмет с панели «Журнал».
Нажмите на кнопку Начать раунд; это позволяет всем участникам видеть цифры, чтобы оценить предмет, как показано ниже —
На этом этапе владелец продукта снова описывает элемент и критерии приемки, чтобы обеспечить хорошее понимание. Члены команды могут задавать вопросы, если таковые имеются для большей ясности.
После этого участники голосования голосуют.
Когда происходит голосование, ведущий может видеть, кто проголосовал. Каждый участник может видеть промежуточное количество голосов.
Когда все участники проголосовали, фасилитатор заканчивает тур голосования, который представляет всем результаты, как показано ниже —
Если все согласны, то координатор просто отправляет голосование, чтобы сохранить его в этом рабочем задании и выбрать другой для оценки.
Если есть некоторые различия в голосовании, члены команды могут обсудить свои аргументы. На этом этапе ведущий может выбрать повторное голосование или выбрать устно согласованное значение для представления в качестве оценки.
Как только фасилитатор нажимает кнопку «Отправить на рабочий элемент», значение обновляется как оценка в элементе невыполненной работы.