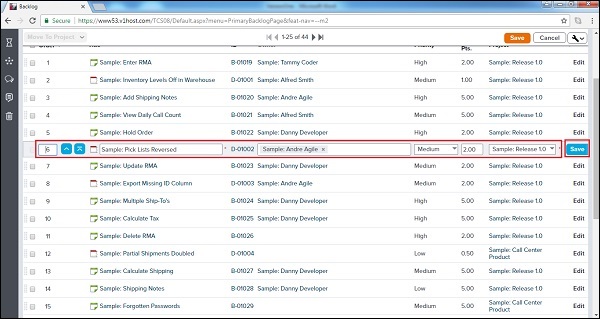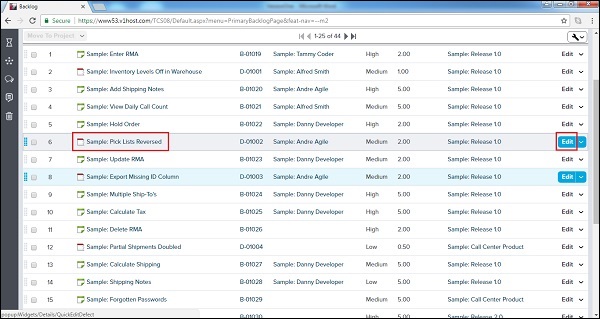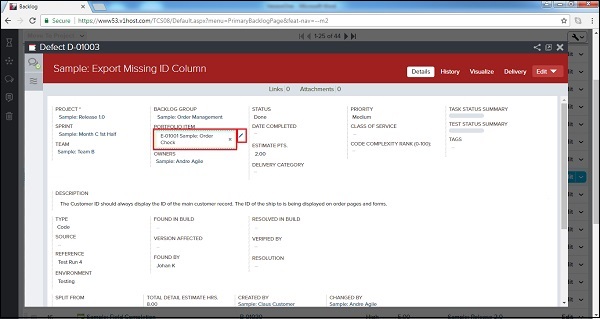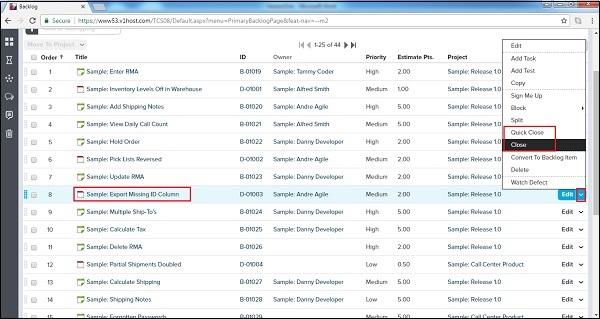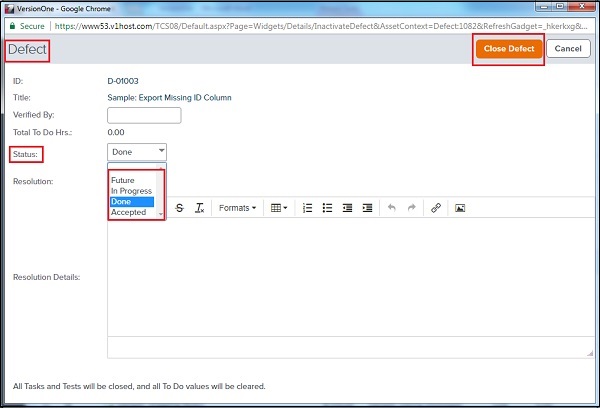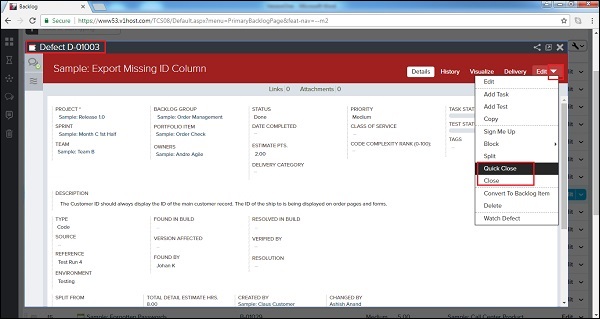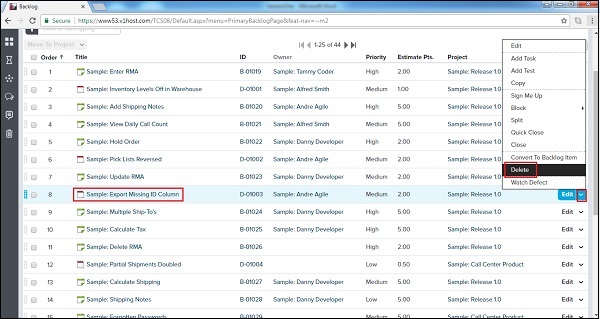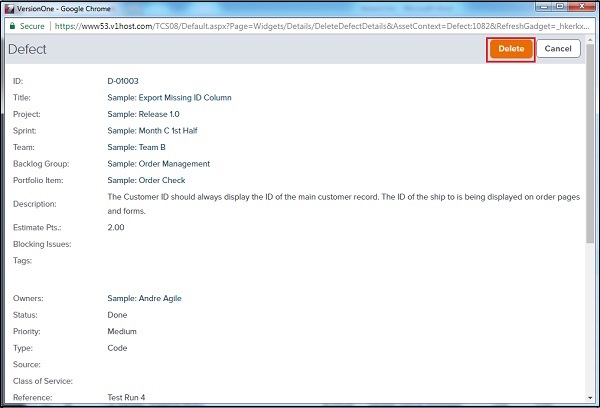Редактирование дефекта включает в себя множество действий. Это могут быть различные действия — изменение деталей дефекта, его закрытие, удаление, добавление в список наблюдения, блокирование проблем или других дефектов, преобразование в историю и т. Д. В этой главе мы обсудим способы редактирования дефекта. детали, закрытие дефекта и удаление дефекта.
Изменить детали дефекта
При редактировании сведений о дефекте пользователь может редактировать все детали дефекта, включая заголовок, приоритет, оценку и зависимости. Единственное неизмененное поле — это уникальный идентификатор дефекта, оно никогда не может изменяться или модифицироваться.
Есть три способа отредактировать дефект. Способы будут обсуждаться как варианты ниже —
Опция 1
Шаги в этой опции рекомендуются для быстрого редактирования названия, оценочных баллов, проектов, приоритета, владельца и порядка.
-
Перейти к Планировщику продуктов → Журнал ожидания. Это открывает страницу отставания.
-
Дважды щелкните по строке, чтобы сделать столбец редактируемым. Столбец переходит из режима просмотра только в режим редактирования.
-
После редактирования нажмите Сохранить. Сохраняет все измененные данные соответствующей строки.
Перейти к Планировщику продуктов → Журнал ожидания. Это открывает страницу отставания.
Дважды щелкните по строке, чтобы сделать столбец редактируемым. Столбец переходит из режима просмотра только в режим редактирования.
После редактирования нажмите Сохранить. Сохраняет все измененные данные соответствующей строки.
На следующем снимке экрана показано, как редактировать сведения о дефекте —
Вариант 2
-
Перейти к Планировщику продуктов → Журнал ожидания
-
Нажмите на кнопку «Изменить», соответствующую каждой строке дефекта
-
Это откроет детали дефекта в режиме редактирования.
-
После редактирования нажмите Save / Save & View.
Перейти к Планировщику продуктов → Журнал ожидания
Нажмите на кнопку «Изменить», соответствующую каждой строке дефекта
Это откроет детали дефекта в режиме редактирования.
После редактирования нажмите Save / Save & View.
На следующем снимке экрана показано, как получить доступ к функциям редактирования.
Вариант 3
-
Нажмите на название / идентификатор истории, чтобы открыть страницу с деталями истории.
-
Нажмите на значок карандаша рядом с полем, чтобы включить редактирование. Это делает поле редактируемым.
-
Сделайте соответствующие изменения и затем нажмите Enter / Return на клавиатуре. Сохраняет измененные данные соответствующего поля.
Нажмите на название / идентификатор истории, чтобы открыть страницу с деталями истории.
Нажмите на значок карандаша рядом с полем, чтобы включить редактирование. Это делает поле редактируемым.
Сделайте соответствующие изменения и затем нажмите Enter / Return на клавиатуре. Сохраняет измененные данные соответствующего поля.
На следующем снимке экрана показана функция редактирования на странице сведений о дефекте —
Закрыть дефект
Как только все задачи дефекта выполнены, его можно закрыть, чтобы заявить о работе, выполненной в спринте. Закрытый дефект может быть повторно открыт позже, если требуется. В этом разделе мы обсудим, как закрыть дефект.
-
Закрытие дефекта говорит о том, что вся связанная с ним работа завершена и что исправления выполнены.
-
Как только дефект закрывается, пользователь может повторно открыть его, если такая же ошибка появляется снова.
-
Быстрое закрытие обновляет статус дефекта и закрывает его одним кликом.
Закрытие дефекта говорит о том, что вся связанная с ним работа завершена и что исправления выполнены.
Как только дефект закрывается, пользователь может повторно открыть его, если такая же ошибка появляется снова.
Быстрое закрытие обновляет статус дефекта и закрывает его одним кликом.
Есть много способов закрыть дефект. Способы будут обсуждаться как варианты ниже.
Опция 1
-
Перейти к Планировщику продуктов → Журнал ожидания.
-
Нажмите на раскрывающееся меню «Изменить», соответствующее каждой строке дефекта.
-
Выберите Close или Quick Close, как показано на скриншоте ниже —
Перейти к Планировщику продуктов → Журнал ожидания.
Нажмите на раскрывающееся меню «Изменить», соответствующее каждой строке дефекта.
Выберите Close или Quick Close, как показано на скриншоте ниже —
Если пользователь выбирает Закрыть, он открывает дополнительное окно. Здесь выберите статус и нажмите «Закрыть дефект», как показано ниже. Если выбрано «Быстрое закрытие», оно непосредственно закрывает дефект без какого-либо дополнительного ввода.
Вариант 2
-
Нажмите на название / идентификатор дефекта, чтобы открыть страницу сведений о дефекте.
-
Нажмите на выпадающее меню Edit.
-
Выберите Close или Quick Close, как показано на скриншоте ниже —
Нажмите на название / идентификатор дефекта, чтобы открыть страницу сведений о дефекте.
Нажмите на выпадающее меню Edit.
Выберите Close или Quick Close, как показано на скриншоте ниже —
-
Если пользователь выбирает Закрыть, он открывает дополнительное окно. Здесь выберите статус и нажмите «Закрыть дефект».
Если пользователь выбирает Закрыть, он открывает дополнительное окно. Здесь выберите статус и нажмите «Закрыть дефект».
Удалить дефект
Удаленный дефект не может быть отслежен и визуализирован позже. Удаление обычно происходит, если дефект не нужен или если он повторяется. В этом разделе мы обсудим удаление дефекта.
-
Если дефект создан по ошибке или дубликату, то только он должен быть удален. Для отслеживания дефекта он должен быть закрыт, а не удален.
-
Удаление дефекта скрывает все его ссылки.
-
Если дефект удален, все его дочерние элементы, такие как ссылки, вложения, задачи или наборы тестов, также удаляются.
Если дефект создан по ошибке или дубликату, то только он должен быть удален. Для отслеживания дефекта он должен быть закрыт, а не удален.
Удаление дефекта скрывает все его ссылки.
Если дефект удален, все его дочерние элементы, такие как ссылки, вложения, задачи или наборы тестов, также удаляются.
Давайте теперь посмотрим, какие шаги предпринимаются для удаления истории —
-
Перейти к Планировщику продуктов → Журнал ожидания.
-
Нажмите на раскрывающееся меню «Правка», соответствующее каждой строке. Он отображает все доступные варианты действий.
-
Выберите Удалить, как показано на скриншоте ниже —
Перейти к Планировщику продуктов → Журнал ожидания.
Нажмите на раскрывающееся меню «Правка», соответствующее каждой строке. Он отображает все доступные варианты действий.
Выберите Удалить, как показано на скриншоте ниже —
-
При этом кнопка «Удалить» откроет доступную только для чтения информацию о дефекте. Нажмите на кнопку Удалить, как показано ниже —
При этом кнопка «Удалить» откроет доступную только для чтения информацию о дефекте. Нажмите на кнопку Удалить, как показано ниже —
Аналогичные шаги можно выполнить, чтобы удалить дефект со страницы сведений о дефекте —
Нажмите на название / идентификатор дефекта, чтобы открыть страницу с описанием дефекта.
Нажмите на выпадающее меню Edit и выберите Delete.
При этом кнопка «Удалить» откроет доступную только для чтения информацию о дефекте. Нажмите на кнопку Удалить, чтобы удалить запись о дефекте.