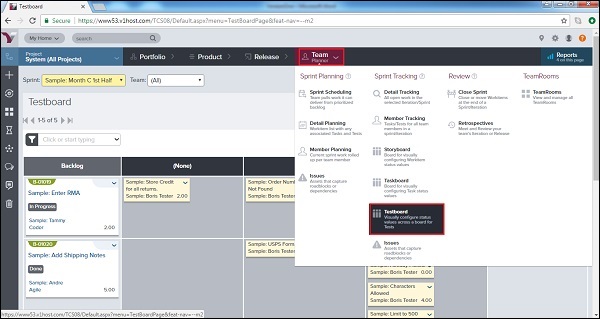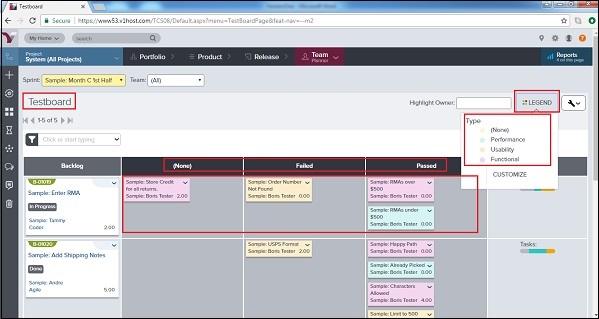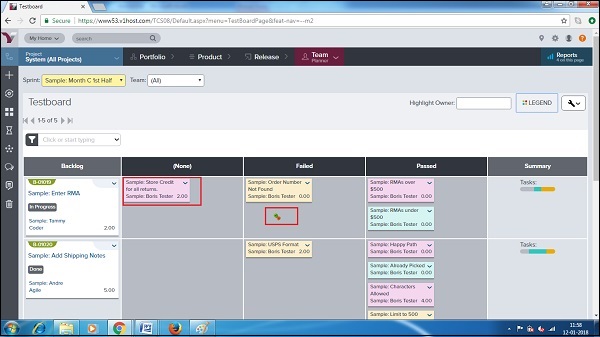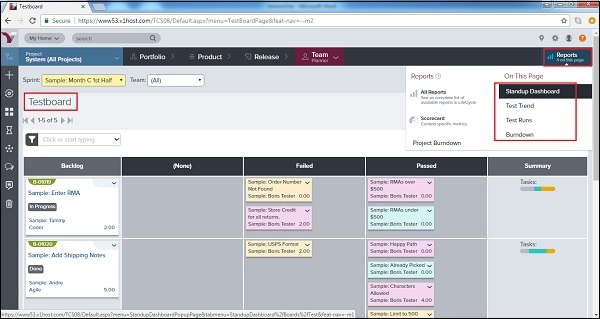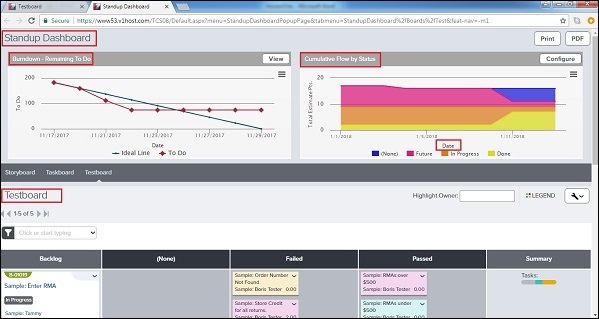Testboard отображает список приемочных тестов для каждого элемента отставания и / или дефекта. Он также отображает текущее состояние теста; пройдено, провалено или нет. Полезно просматривать состояние каждого теста, чтобы отслеживать ход отдельных тестов в течение цикла тестирования.
Чтобы получить доступ к Testboard, в главном меню выберите Team Planner → Testboard, как показано ниже —
-
Пользователь может выбрать спринт в верхней левой части, чтобы увидеть детали соответствующего спринта.
-
Тестовые карточки отображаются в разных столбцах состояния на доске (например, Нет, Пройдено и Не удалось).
-
Он показывает название теста, владельца и общую оценку работы.
-
Тестовые карточки имеют цветовую кодировку по типу теста (т. Е. Метод, Тип, Ручной, Автоматизированный), чтобы дать представление о тестировании по всем рабочим функциям проекта.
-
Нажмите кнопку «Легенда» в правом верхнем углу платы, чтобы увидеть цветовое представление и / или настроить схему цветового кодирования в соответствии с типом теста.
Пользователь может выбрать спринт в верхней левой части, чтобы увидеть детали соответствующего спринта.
Тестовые карточки отображаются в разных столбцах состояния на доске (например, Нет, Пройдено и Не удалось).
Он показывает название теста, владельца и общую оценку работы.
Тестовые карточки имеют цветовую кодировку по типу теста (т. Е. Метод, Тип, Ручной, Автоматизированный), чтобы дать представление о тестировании по всем рабочим функциям проекта.
Нажмите кнопку «Легенда» в правом верхнем углу платы, чтобы увидеть цветовое представление и / или настроить схему цветового кодирования в соответствии с типом теста.
На следующем снимке экрана показано представление «Тестовая доска» —
Обновить статус теста
В этом разделе мы обсудим, как обновить статус теста.
-
Тестовая доска имеет следующие столбцы состояния — Нет, Пройдено и Сбой.
-
Чтобы обновить статус теста из Testboard, перейдите в Team Planner → Testboard.
-
Перетащите каждый тест по горизонтали в столбец состояния, чтобы обновить его.
Тестовая доска имеет следующие столбцы состояния — Нет, Пройдено и Сбой.
Чтобы обновить статус теста из Testboard, перейдите в Team Planner → Testboard.
Перетащите каждый тест по горизонтали в столбец состояния, чтобы обновить его.
Следующий скриншот показывает, как обновить статус —
Отчеты на тестборде
Отчеты на Testboard — это данные, отображаемые в тренде / графиках для анализа непрерывного прогресса. Обычно на Testboard доступно четыре типа отчетов.
Пользователь может получить доступ к этим отчетам, перейдя в Testboard и нажав «Отчеты» → «Название отчета» в правом верхнем углу, как показано на скриншоте ниже —
Standup Dashboard Report — отображает общее представление о прогрессе команды в спринте. На панели инструментов отображается непрерывный график оставшихся заданий и совокупный поток по состоянию, где дата является осью X. Он также отображает текущий вид тестовой доски. На следующем снимке экрана показан отчет Standup Dashboard —
Отчет о трендах тестов — отображает гистограмму, показывающую, как статус тестов изменился за определенный период времени. Он отображает цветные полосы; это указывает на количество тестов в определенном состоянии (еще не выполненных, пройденных, неудачных и т. д.) в определенные контрольные даты. На следующем снимке экрана показан отчет о тестовой тенденции.
Отчет о выполнении тестов — отображает гистограмму, показывающую результаты тестирования на уровне проекта из внешней системы тестирования по статусу теста (например, еще не выполнено, пройдено, не выполнено).
Отчет об окончании работы — отображает прогресс команды в спринте. Он отображает объем выполненной и оставшейся работы (To Do) в зависимости от ожидаемого (идеального) графика.