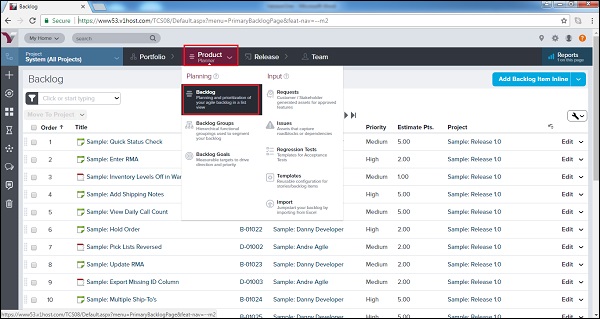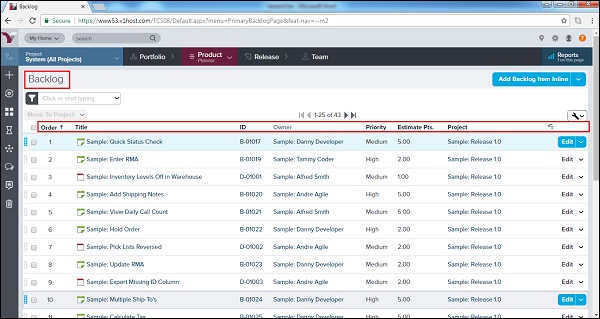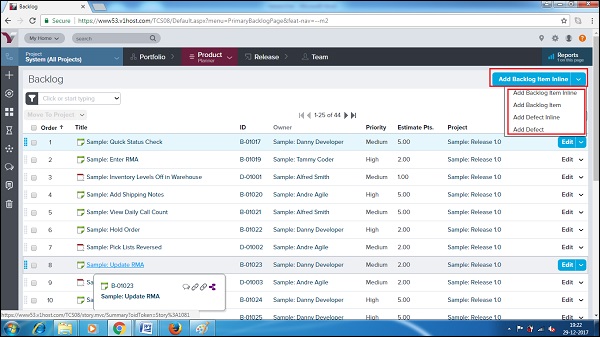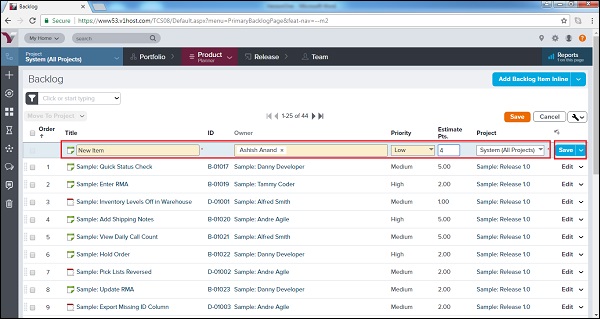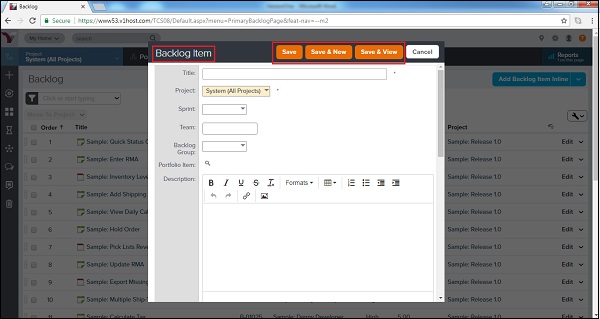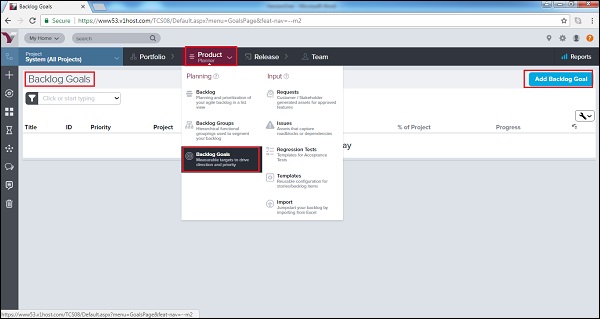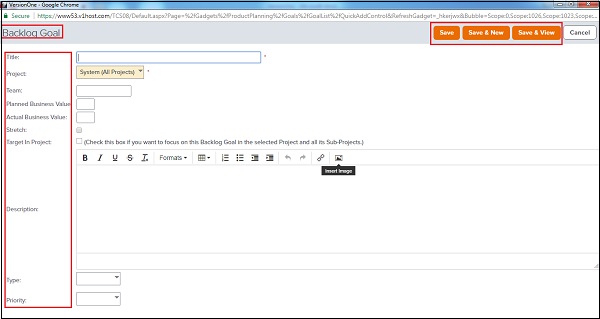Журнал ожидания — это список всех рабочих элементов. Истории, дефекты, тестовые наборы являются частью рабочих элементов. Истории являются первоочередными элементами в отставании. Рабочие элементы классифицируют и определяют все работы, которые необходимо выполнить для проекта и уровня итерации / спринта.
Доступ к странице журнала
В этом разделе мы узнаем, как получить доступ к Странице Журнала.
-
Доступ к странице бэклога можно получить, перейдя в Планировщик продукта — Планирование — Бэклог, как показано на скриншоте ниже. Он открывает страницу журнала невыполненных работ; Страница состоит из всех доступных элементов журнала.
Доступ к странице бэклога можно получить, перейдя в Планировщик продукта — Планирование — Бэклог, как показано на скриншоте ниже. Он открывает страницу журнала невыполненных работ; Страница состоит из всех доступных элементов журнала.
-
Страница Backlog предоставляет гибкую, редактируемую сетку рабочих элементов, связанных с проектом и всеми его подпроектами.
-
Здесь пользователь может добавлять новые рабочие элементы, а также редактировать, фильтровать, сортировать, классифицировать и назначать приоритеты существующим элементам относительно друг друга.
-
На странице невыполненных работ пользователь может видеть следующие поля для каждого рабочего элемента:
-
Заказ — показывает приоритет рабочих элементов.
-
Заголовок — Название каждого рабочего элемента.
-
ID — отображает уникальный идентификатор рабочих элементов.
-
Владелец — человек, который владеет рабочим элементом.
-
Приоритет — показывает, каким образом должен учитываться элемент отставания.
-
Смета очков — обеспечивает сложность работы.
-
Проект — отображает имя связанного проекта.
-
Страница Backlog предоставляет гибкую, редактируемую сетку рабочих элементов, связанных с проектом и всеми его подпроектами.
Здесь пользователь может добавлять новые рабочие элементы, а также редактировать, фильтровать, сортировать, классифицировать и назначать приоритеты существующим элементам относительно друг друга.
На странице невыполненных работ пользователь может видеть следующие поля для каждого рабочего элемента:
Заказ — показывает приоритет рабочих элементов.
Заголовок — Название каждого рабочего элемента.
ID — отображает уникальный идентификатор рабочих элементов.
Владелец — человек, который владеет рабочим элементом.
Приоритет — показывает, каким образом должен учитываться элемент отставания.
Смета очков — обеспечивает сложность работы.
Проект — отображает имя связанного проекта.
На следующем снимке экрана показано представление страницы журнала.
Добавить элемент журнала
Пользователь с соответствующей ролью может добавить элемент журнала в проект. Обычно проблемы и дефекты могут быть добавлены всеми пользователями, имеющими доступ к проекту. Истории могут быть добавлены владельцем продукта. Теперь мы обсудим, как добавить элемент бэклога.
-
Перейдите на страницу журнала невыполненных работ и нажмите кнопку со стрелкой на кнопке «Добавить элемент журнала невыполненных работ».
-
Предусмотрено 2 различных варианта добавления каждого элемента или дефекта.
-
Один из вариантов — «Добавить бэклог / дефект встроенный», а другой — «Добавить бэклог / дефект», как показано на скриншоте ниже.
Перейдите на страницу журнала невыполненных работ и нажмите кнопку со стрелкой на кнопке «Добавить элемент журнала невыполненных работ».
Предусмотрено 2 различных варианта добавления каждого элемента или дефекта.
Один из вариантов — «Добавить бэклог / дефект встроенный», а другой — «Добавить бэклог / дефект», как показано на скриншоте ниже.
-
Когда пользователь выбирает параметр «Встроенный», новая строка добавляется в качестве 1-й строки. Здесь обязательные данные можно ввести напрямую.
-
После этого нажмите кнопку «Сохранить» с правой стороны, чтобы сохранить запись введенных данных, как показано на следующем снимке экрана.
Когда пользователь выбирает параметр «Встроенный», новая строка добавляется в качестве 1-й строки. Здесь обязательные данные можно ввести напрямую.
После этого нажмите кнопку «Сохранить» с правой стороны, чтобы сохранить запись введенных данных, как показано на следующем снимке экрана.
Или же,
-
Когда пользователь нажимает кнопку «Добавить элемент / дефект», открывается новое окно вместе с различными полями для ввода сведений о рабочем элементе.
-
После ввода данных пользователь нажимает кнопку «Сохранить / Сохранить и просмотреть / Сохранить и создать».
Когда пользователь нажимает кнопку «Добавить элемент / дефект», открывается новое окно вместе с различными полями для ввода сведений о рабочем элементе.
После ввода данных пользователь нажимает кнопку «Сохранить / Сохранить и просмотреть / Сохранить и создать».
На следующем снимке экрана показана страница добавления элемента / дефекта —
Цели отставания
Цель невыполненных заданий содержит группу рассказов или элементов невыполненных заданий, которые обеспечивают руководство для команды проекта. Обычно это стандартная цель (краткосрочная и долгосрочная) для измерения направления работы команды проекта. Рассмотрим следующие важные особенности цели отставания —
-
Цель Backlog содержит рабочие элементы группы, которые отображают ход работы команды проекта.
-
Это измеримо и определяет направление и приоритеты команды проекта.
-
Он может иметь отношения многие ко многим с рабочими элементами.
-
Это дает возможность свободной связи между историями, дефектами или даже элементами портфеля в целях отставания.
-
Чтобы получить доступ к целям невыполненных работ, перейдите к Планировщику продуктов → Планирование → Цели невыполненных работ.
-
Чтобы добавить цель невыполненной задачи, нажмите кнопку «Добавить цель невыполненной работы» в правом верхнем углу, как показано на следующем снимке экрана.
Цель Backlog содержит рабочие элементы группы, которые отображают ход работы команды проекта.
Это измеримо и определяет направление и приоритеты команды проекта.
Он может иметь отношения многие ко многим с рабочими элементами.
Это дает возможность свободной связи между историями, дефектами или даже элементами портфеля в целях отставания.
Чтобы получить доступ к целям невыполненных работ, перейдите к Планировщику продуктов → Планирование → Цели невыполненных работ.
Чтобы добавить цель невыполненной задачи, нажмите кнопку «Добавить цель невыполненной работы» в правом верхнем углу, как показано на следующем снимке экрана.
-
Он открывает форму цели невыполненного задания в новом окне.
-
Пользователь вводит данные в виде заголовка, проекта, команды, планируемой стоимости бизнеса, фактической стоимости бизнеса, цели в проекте, описания, типа и приоритета.
-
После этого нажмите кнопку «Сохранить / Сохранить и просмотреть / Сохранить и создать», как показано на скриншоте ниже. Это сохраняет цель отставания. Цель может быть просмотрена пользователем на более поздней стадии проекта для сравнения стандартных и фактических показателей.
Он открывает форму цели невыполненного задания в новом окне.
Пользователь вводит данные в виде заголовка, проекта, команды, планируемой стоимости бизнеса, фактической стоимости бизнеса, цели в проекте, описания, типа и приоритета.
После этого нажмите кнопку «Сохранить / Сохранить и просмотреть / Сохранить и создать», как показано на скриншоте ниже. Это сохраняет цель отставания. Цель может быть просмотрена пользователем на более поздней стадии проекта для сравнения стандартных и фактических показателей.
-
Существует опция Summary by Project. Когда пользователь нажимает эту кнопку, открывается новое окно, в котором отображается ход выполнения каждого проекта в виде% от цели невыполненной работы и% от проекта.
Существует опция Summary by Project. Когда пользователь нажимает эту кнопку, открывается новое окно, в котором отображается ход выполнения каждого проекта в виде% от цели невыполненной работы и% от проекта.
На следующем снимке экрана показана сводка по проекту —