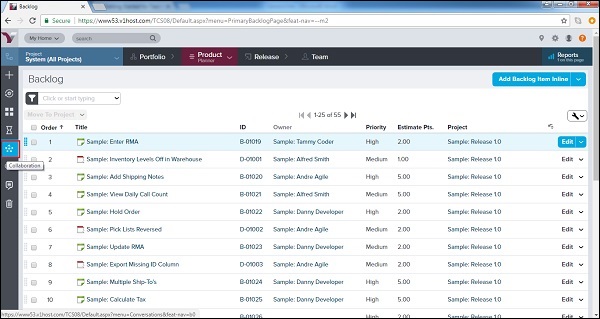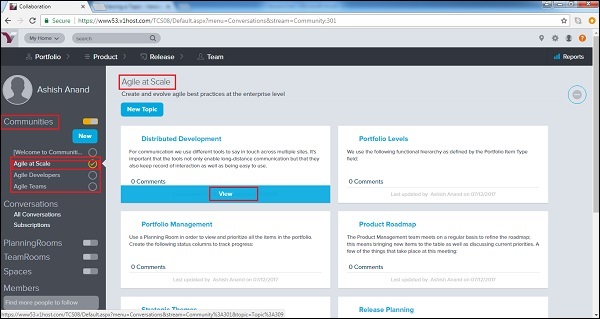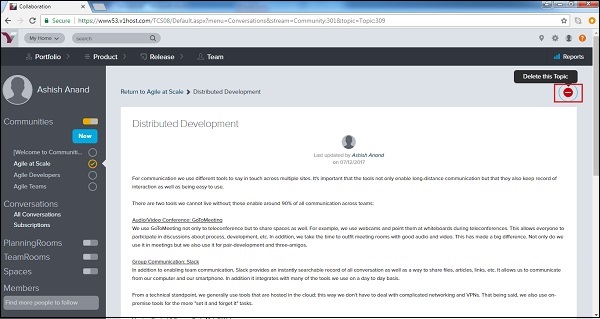В этой главе мы узнаем, как происходит сотрудничество с VersionOne. Как только спринт / команда проекта отформатированы, они могут использовать инструменты совместной работы для обновления и отслеживания спринта / проекта.
Чтобы получить доступ к инструментам совместной работы, нажмите на символ Collaboration, присутствующий на боковой панели меню, как показано ниже —
Пользователь может видеть различные сообщества с левой стороны, вместе с тем, где они являются членами, и диалог является еще одним инструментом совместной работы.
сообщество
Сообщество означает сообщество VersionOne. Все члены VersionOne являются частью этого. Они могут получить доступ к статьям, блогам или другим важным деталям здесь.
-
Тема — это содержание статьи в сообществе. Темы содержат соглашения, лучшие практики и документы, которые продвигают Agile.
-
Для просмотра темы выберите сообщество слева в разделе Сообщество.
-
Нажмите на Просмотр, чтобы просмотреть одну из тем со всеми ее деталями. Рассмотрим следующий скриншот, чтобы понять шаг —
Тема — это содержание статьи в сообществе. Темы содержат соглашения, лучшие практики и документы, которые продвигают Agile.
Для просмотра темы выберите сообщество слева в разделе Сообщество.
Нажмите на Просмотр, чтобы просмотреть одну из тем со всеми ее деталями. Рассмотрим следующий скриншот, чтобы понять шаг —
-
Когда отобразятся подробные сведения о теме, дважды щелкните в любом месте содержимого или нажмите на символ редактирования в верхнем правом углу, чтобы начать редактирование содержимого. После редактирования нажмите на кнопку Сохранить. Пользователь даже может редактировать заголовок контента.
-
В нижней части содержимого пользователь может прикрепить документы, нажав кнопку «Добавить вложение». Максимальный размер файла составляет 4 МБ.
-
Пользователь может начать разговор в разделе разговора.
Когда отобразятся подробные сведения о теме, дважды щелкните в любом месте содержимого или нажмите на символ редактирования в верхнем правом углу, чтобы начать редактирование содержимого. После редактирования нажмите на кнопку Сохранить. Пользователь даже может редактировать заголовок контента.
В нижней части содержимого пользователь может прикрепить документы, нажав кнопку «Добавить вложение». Максимальный размер файла составляет 4 МБ.
Пользователь может начать разговор в разделе разговора.
На следующем снимке экрана показано, как работать с контентом —
-
Пользователь может даже удалить тему с необходимым разрешением.
-
Чтобы удалить тему, нажмите View, чтобы раскрыть содержание темы.
-
В правом верхнем углу присутствует символ удаления, щелкните там, как показано ниже —
Пользователь может даже удалить тему с необходимым разрешением.
Чтобы удалить тему, нажмите View, чтобы раскрыть содержание темы.
В правом верхнем углу присутствует символ удаления, щелкните там, как показано ниже —
-
Откроется всплывающее окно подтверждения удаления.
-
Когда пользователь нажимает «Удалить», он удаляет тему.
Откроется всплывающее окно подтверждения удаления.
Когда пользователь нажимает «Удалить», он удаляет тему.
На следующем снимке экрана показано всплывающее окно удаления —