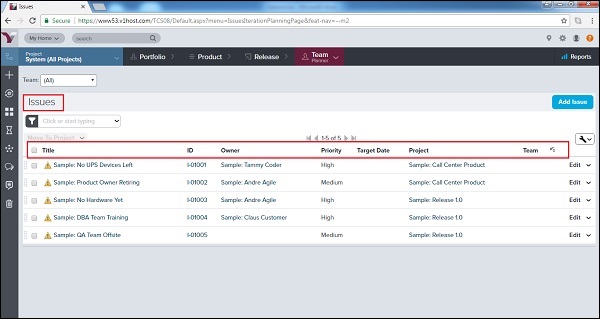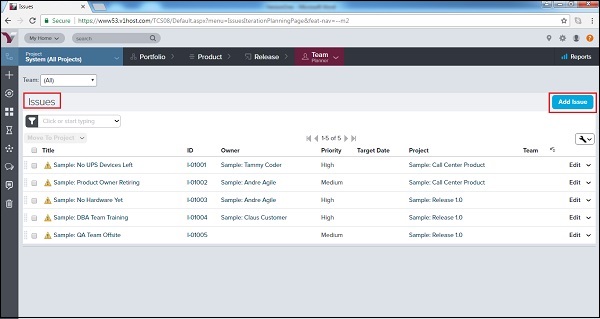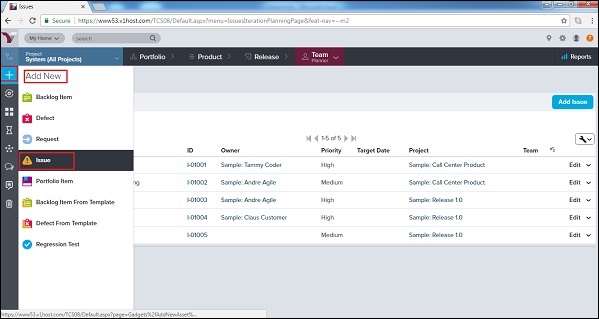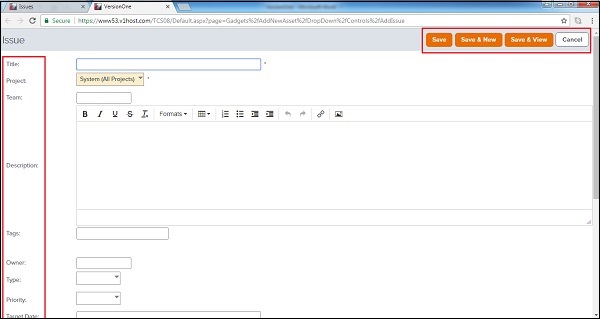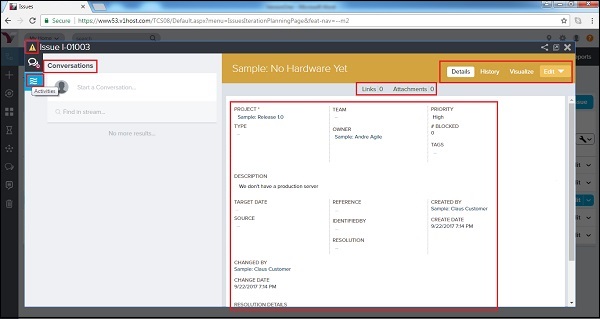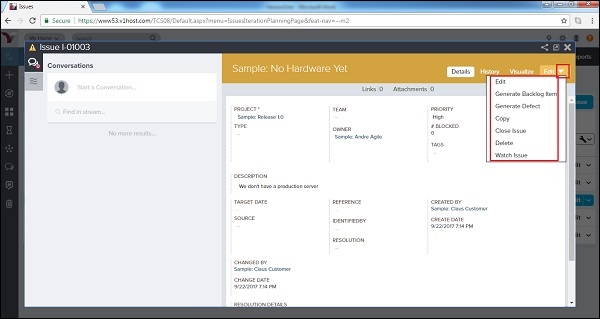В VersionOne мы можем отслеживать препятствия, замедляющие или блокирующие выполнение рабочих элементов, таких как история, дефект, элемент портфолио или набор тестов, с помощью страницы «Проблемы». Во многих случаях препятствиями являются небольшие проблемы, связанные с BA, Dev или командой тестирования; задержки в документах или требованиях также могут рассматриваться как препятствия. При небольшом внимании большинство проблем могут быть быстро решены, а воздействие сведено к минимуму. Если проблемы не решены, это может оказать огромное влияние на команду, и существует высокий риск невыполнения поставленной задачи.
Доступ к странице проблемы
В этом разделе мы обсудим различные способы доступа к странице проблемы. Доступ к странице проблемы можно получить одним из следующих способов:
-
Планировщик продукта → <Вход> → Проблемы.
-
Планировщик группы → <Sprint Planning> → Проблемы.
-
Планировщик команды → <Sprint Tracking> → Проблемы.
Планировщик продукта → <Вход> → Проблемы.
Планировщик группы → <Sprint Planning> → Проблемы.
Планировщик команды → <Sprint Tracking> → Проблемы.
На следующем снимке экрана показана страница с проблемами —
-
На этой странице пользователь может просмотреть сводку по всем вопросам, таким как заголовок, уникальный идентификатор, владелец, приоритет, целевая дата, проекты и команда, как показано на снимке экрана выше.
На этой странице пользователь может просмотреть сводку по всем вопросам, таким как заголовок, уникальный идентификатор, владелец, приоритет, целевая дата, проекты и команда, как показано на снимке экрана выше.
Добавить проблему
Все члены команды, имеющие доступ к проекту, могут добавлять проблемы и связываться с затронутыми элементами журнала. Проблемы могут регистрироваться не только в отношении элементов отставания, но и в процессе, задержках в FSD или других документах, распределении ресурсов и любых других проблемах, которые влияют на команду для достижения своей цели в команде. Выпуск также включает в себя элементы риска. В этом разделе мы обсудим, как добавить проблему.
Есть два способа добавить проблему —
-
Перейдите на страницу «Проблема» и нажмите кнопку «Добавить проблему» в правом верхнем углу, как показано ниже —
Перейдите на страницу «Проблема» и нажмите кнопку «Добавить проблему» в правом верхнем углу, как показано ниже —
Или же,
-
Перейдите на боковую панель меню и нажмите на значок +. Выберите «Проблемы» в поле «Добавить новый», как показано ниже.
Перейдите на боковую панель меню и нажмите на значок +. Выберите «Проблемы» в поле «Добавить новый», как показано ниже.
-
Новое окно открывается вместе с различными полями для ввода сведений о проблеме.
-
Как только данные введены, пользователь нажимает кнопку «Сохранить / Сохранить и просмотреть / Сохранить и создать», чтобы сохранить проблему в проекте.
Новое окно открывается вместе с различными полями для ввода сведений о проблеме.
Как только данные введены, пользователь нажимает кнопку «Сохранить / Сохранить и просмотреть / Сохранить и создать», чтобы сохранить проблему в проекте.
На следующем снимке экрана показано, как добавить проблему.
Просмотр сведений о выпуске
Все члены команды могут просматривать детали различных вопросов. Все выпуски имеют уникальный идентификатор и название. В этом разделе мы обсудим детали вопроса.
-
Чтобы просмотреть сведения о проблеме, нажмите «Заголовок» или «Идентификатор» в любом месте, где они появляются в VersionOne.
-
Его уникальный идентификатор начинается с I, а желтый треугольник, который является символом ошибки, отделяет его от истории и дефекта.
-
Беседы и поток активности присутствуют в левой части страницы.
Чтобы просмотреть сведения о проблеме, нажмите «Заголовок» или «Идентификатор» в любом месте, где они появляются в VersionOne.
Его уникальный идентификатор начинается с I, а желтый треугольник, который является символом ошибки, отделяет его от истории и дефекта.
Беседы и поток активности присутствуют в левой части страницы.
-
Справа вверху находится меню действий.
-
Отношения Ссылки присутствуют на верхней панели.
-
После этого главная страница состоит из деталей выпуска.
Справа вверху находится меню действий.
Отношения Ссылки присутствуют на верхней панели.
После этого главная страница состоит из деталей выпуска.
На следующем снимке экрана показана страница сведений о проблеме
-
На странице «Сведения о проблеме» можно выполнить следующие задачи, используя вкладки в правом верхнем углу сетки.
На странице «Сведения о проблеме» можно выполнить следующие задачи, используя вкладки в правом верхнем углу сетки.
| Если пользователь хочет … | Сделай это… |
|---|---|
| Посмотреть все детали вопроса | Нажмите вкладку Подробности . |
| Просмотр истории изменений для проблемы | Перейдите на вкладку « История ». |
| Просмотр графического представления взаимосвязей проблемы с другими рабочими элементами | Перейдите на вкладку « Визуализация ». |
| Изменить детали вопроса | Щелкните стрелку раскрывающегося списка, чтобы выбрать вкладку «Редактирование», чтобы открыть окно «Редактирование проблемы». Пользователь также может открыть это раскрывающееся меню для выполнения многих других действий («Создать элемент журнала невыполненных работ», «Создать дефект», «Копировать», «Закрыть проблему», «Удалить» и «Просмотреть проблему»). |
На следующем снимке экрана показана вкладка задач высокого уровня —
Управление деталями проблемы
Внизу страницы «Сведения о проблеме» пользователь может выполнять следующие функции, нажимая кнопки «Назначить». Чтобы удалить любой элемент, пользователь может нажать «Удалить» из выбранного поля.
| Если пользователь хочет … | Сделай это… |
|---|---|
| Присвойте проблему элементу отставания, такому как история, дефекты и т. Д. | Перейдите к элементам журнала невыполненных работ, заблокированным этой проблемой, и нажмите «Назначить». |
| Назначьте дефект для планирования и отслеживания работ по исправлению ошибок, выявленных в результате этой проблемы. | Перейдите к дефектам, чтобы решить эту проблему и нажмите Назначить. |
| Присвойте дефект, идентифицированный как заблокированный из-за этой проблемы. | Перейдите к дефектам, заблокированным этой проблемой, и нажмите Назначить. |
| Назначьте набор тестов, идентифицированный как заблокированный из-за этой проблемы. | Перейдите к разделу «Тестовые наборы, заблокированные этой проблемой» и нажмите «Назначить». |
| Назначьте запрос на эту проблему. | Перейдите в раздел «Запросы» и нажмите «Назначить». |
| Назначьте ретроспективу этой проблеме. | Перейдите в Ретроспективы и нажмите Назначить. |
| Добавить новую ссылку на удаленную документацию. | Перейдите в Ссылки и нажмите Добавить. |
| Добавить новое вложение | Перейдите в приложения и нажмите кнопку Добавить. |
На следующем снимке экрана показано, как управлять сведениями о проблеме.