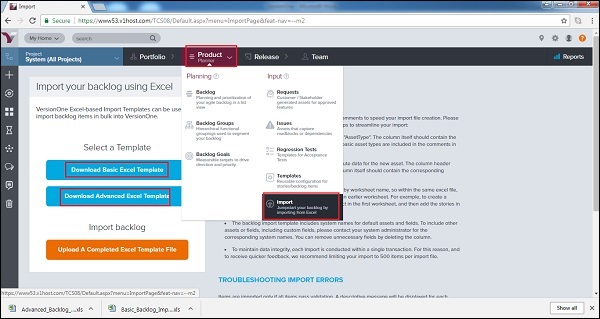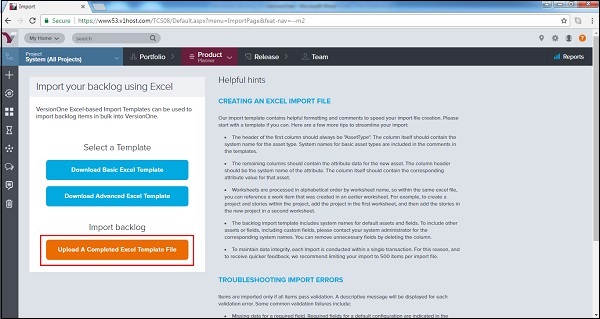VersionOne поддерживает импорт данных для создания историй, дефектов и других данных из Excel. Примите во внимание следующее, чтобы импортировать данные из Excel.
-
Правила для файла Excel.
-
Импортируйте файл Excel в систему.
Правила для файла Excel.
Импортируйте файл Excel в систему.
Кроме того, VersionOne предоставляет шаблон для импорта данных. Пользователь может загрузить шаблон для использования.
Скачать шаблон импорта
VersionOne предоставляет образец шаблона для импорта. Это комбинация обязательных и необязательных полей. Пользователь может ввести данные в зависимости от требований. В следующем разделе мы обсудим, как загрузить образец шаблона.
-
Выберите Планировщик продуктов → Импорт. Откроется страница импорта.
-
Нажмите «Загрузить базовый шаблон Excel», чтобы загрузить базовый шаблон. Он используется для импорта таких статей, как истории, дефекты, тесты, задачи и т. Д.
-
Нажмите «Загрузить расширенный шаблон Excel», чтобы загрузить расширенный шаблон. Он используется для импорта более сложных системных ресурсов, таких как проекты, расписания итераций, наборы изменений, запросы и т. Д.
Выберите Планировщик продуктов → Импорт. Откроется страница импорта.
Нажмите «Загрузить базовый шаблон Excel», чтобы загрузить базовый шаблон. Он используется для импорта таких статей, как истории, дефекты, тесты, задачи и т. Д.
Нажмите «Загрузить расширенный шаблон Excel», чтобы загрузить расширенный шаблон. Он используется для импорта более сложных системных ресурсов, таких как проекты, расписания итераций, наборы изменений, запросы и т. Д.
На следующем скриншоте показано, как скачать шаблон —
Базовый шаблон Excel выглядит следующим образом:
| AssetType | название | Объем | Описание | Оценить | приоритет |
|---|---|---|---|---|---|
Расширенный шаблон Excel выглядит следующим образом:
Правила для файла Excel
Каждый шаблон имеет несколько основных правил / контрольных точек, которые необходимо учитывать перед импортом данных. Если эти контрольные точки не пройдены, данные не будут импортированы, и отобразится сообщение об ошибке. В этом разделе мы обсудим правила Excel —
При создании файла Excel учитывайте следующие моменты:
-
Заголовок первого столбца всегда должен быть «AssetType». Столбец должен содержать системное имя для типа актива. Имена систем для основных типов активов включены в комментарии в шаблонах. Например, для истории это должны быть история, дефект для каждого дефекта и проблема для каждой проблемы и т. Д.
-
Данные атрибута для нового элемента журнала невыполненных работ должны идти в оставшиеся столбцы. Заголовок столбца должен быть именем атрибутов. Столбец должен содержать соответствующее значение атрибута для этого актива.
-
Рабочие листы импортируются в алфавитном порядке имени рабочего листа. В том же файле Excel пользователь может ссылаться на рабочий элемент, созданный на более раннем листе. Например, чтобы создать проект и истории в рамках проекта, сначала добавьте проект в первую рабочую таблицу, а затем добавьте истории в новый проект во вторую рабочую таблицу.
-
Шаблон импорта отставания включает системные имена для активов и полей по умолчанию. Чтобы включить другие ресурсы или поля, включая настраиваемые поля, обратитесь к системному администратору для получения соответствующих имен системы. Пользователь может удалить ненужные поля, удалив столбец.
-
Для поддержания целостности данных каждый импорт выполняется в рамках одной транзакции. По этой причине импорт ограничен до 500 элементов на файл импорта.
-
В расширенном шаблоне есть 7 рабочих листов для загрузки 7 различных элементов за одну транзакцию. Эпопея, истории, задачи, тесты, дефекты, запросы и проблемы формируют порядок листа.
Заголовок первого столбца всегда должен быть «AssetType». Столбец должен содержать системное имя для типа актива. Имена систем для основных типов активов включены в комментарии в шаблонах. Например, для истории это должны быть история, дефект для каждого дефекта и проблема для каждой проблемы и т. Д.
Данные атрибута для нового элемента журнала невыполненных работ должны идти в оставшиеся столбцы. Заголовок столбца должен быть именем атрибутов. Столбец должен содержать соответствующее значение атрибута для этого актива.
Рабочие листы импортируются в алфавитном порядке имени рабочего листа. В том же файле Excel пользователь может ссылаться на рабочий элемент, созданный на более раннем листе. Например, чтобы создать проект и истории в рамках проекта, сначала добавьте проект в первую рабочую таблицу, а затем добавьте истории в новый проект во вторую рабочую таблицу.
Шаблон импорта отставания включает системные имена для активов и полей по умолчанию. Чтобы включить другие ресурсы или поля, включая настраиваемые поля, обратитесь к системному администратору для получения соответствующих имен системы. Пользователь может удалить ненужные поля, удалив столбец.
Для поддержания целостности данных каждый импорт выполняется в рамках одной транзакции. По этой причине импорт ограничен до 500 элементов на файл импорта.
В расширенном шаблоне есть 7 рабочих листов для загрузки 7 различных элементов за одну транзакцию. Эпопея, истории, задачи, тесты, дефекты, запросы и проблемы формируют порядок листа.
Импортировать файл Excel
Данные могут быть импортированы в VersionOne с помощью файла Excel. Пользователь должен проверить контрольные точки листа Excel перед его импортом. Если импорт выполнен успешно, пользователь получит сообщение об успехе вместе с импортированным счетчиком, в противном случае появится сообщение об ошибке. Для частичного успешного импорта отображаются как сообщение об успешном завершении, так и сообщение об ошибке. В этом разделе мы обсудим, как импортировать файл Excel.
Выполните следующие шаги, чтобы импортировать файл Excel —
Перейдите в Планировщик продукта → Импорт и нажмите Загрузить завершенный файл шаблона Excel, как показано на скриншоте ниже —
Появится всплывающее окно «Импорт в Excel», в котором пользователь просматривает файл и загружает его. Теперь нажмите на кнопку «Импорт», как показано ниже —
-
После завершения импорта отображается успешное сообщение или появляется ошибка, если есть какие-либо проблемы с данными.
-
Он также отображает тип импортируемых активов и общее количество импортированных активов.
После завершения импорта отображается успешное сообщение или появляется ошибка, если есть какие-либо проблемы с данными.
Он также отображает тип импортируемых активов и общее количество импортированных активов.
На следующем скриншоте показано сообщение об успехе —