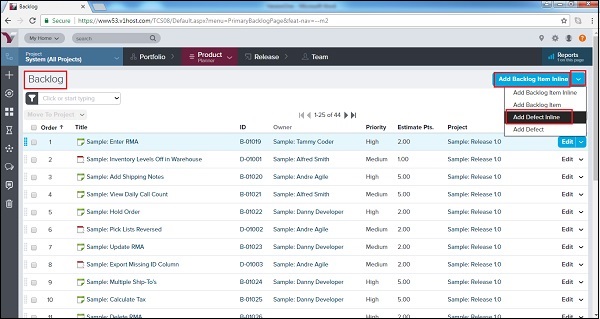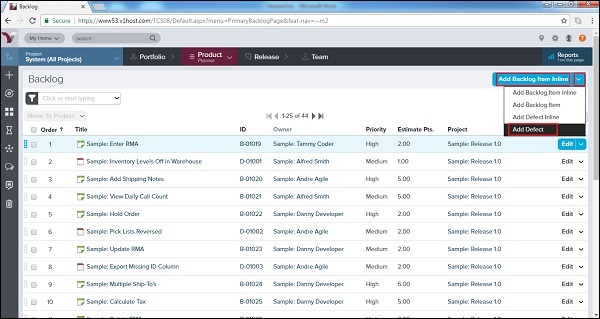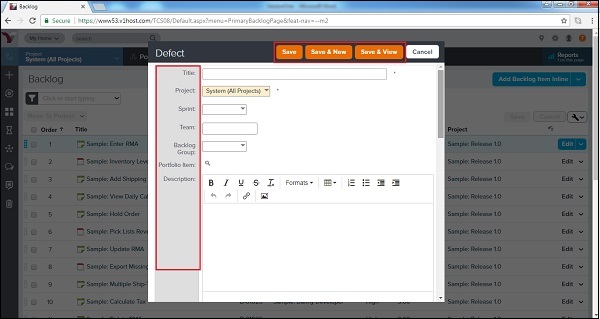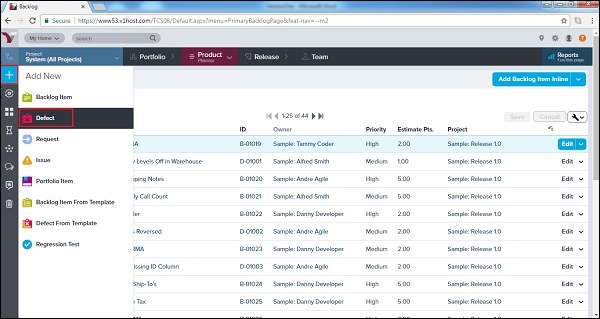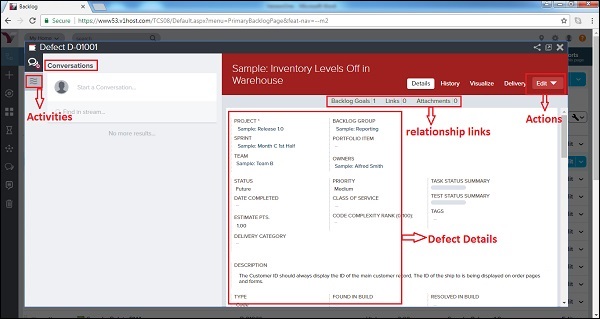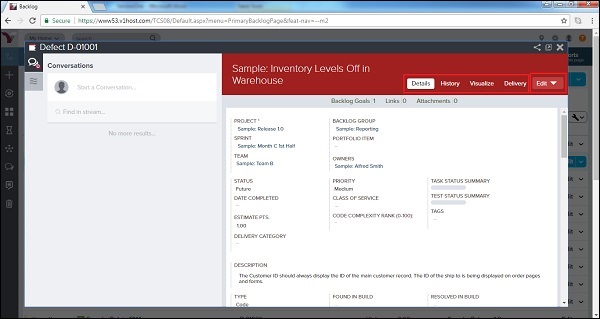В STLC пользователь может создавать дефекты для планирования и отслеживания исправлений. Дефекты — это рабочие элементы Журнала. Как и в случае с историями / заданиями, пользователь может оценить количество дефектов, влияющих на скорость команды. Пользователь может разбить его на задачи и приемочные тесты, чтобы распределить работу, необходимую для выполнения и доставки.
Дефекты помечаются красным символом для идентификации и отличия от других элементов невыполненных работ.
Добавить дефект
Дефект может быть добавлен всеми членами команды, имеющими доступ к проекту. Есть много способов зарегистрировать дефект в VersionOne. В этой главе мы обсудим, как добавить дефект.
Опция 1
-
Перейдите в Планировщик продукта → Журнал, чтобы открыть страницу журнала.
-
Нажмите на кнопку Add Backlog Item Inline, расположенную в правом верхнем углу. Он отображает все доступные варианты.
-
Нажмите «Добавить дефект».
-
Это быстро добавит верхнюю строку, где пользователь должен ввести детали и нажать на кнопку Сохранить.
Перейдите в Планировщик продукта → Журнал, чтобы открыть страницу журнала.
Нажмите на кнопку Add Backlog Item Inline, расположенную в правом верхнем углу. Он отображает все доступные варианты.
Нажмите «Добавить дефект».
Это быстро добавит верхнюю строку, где пользователь должен ввести детали и нажать на кнопку Сохранить.
На следующем снимке экрана показано, как добавить встроенный дефект —
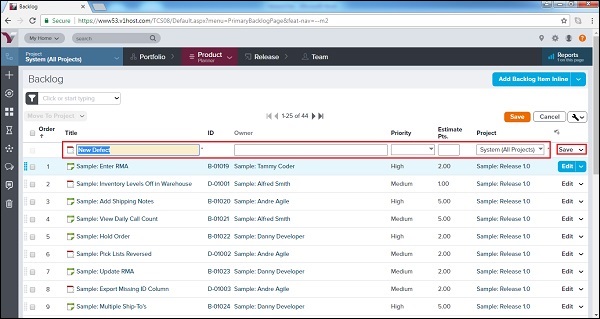
Вариант 2
-
Перейти к Планировщику продуктов → Журнал ожидания
-
Нажмите на выпадающий список Add Backlog Item Inline справа вверху.
-
Нажмите на опцию Добавить дефект.
-
Новое окно открывается вместе с различными полями для ввода сведений о дефекте.
-
После ввода данных пользователь нажимает кнопку «Сохранить / Сохранить и просмотреть / Сохранить и создать».
Перейти к Планировщику продуктов → Журнал ожидания
Нажмите на выпадающий список Add Backlog Item Inline справа вверху.
Нажмите на опцию Добавить дефект.
Новое окно открывается вместе с различными полями для ввода сведений о дефекте.
После ввода данных пользователь нажимает кнопку «Сохранить / Сохранить и просмотреть / Сохранить и создать».
На следующем снимке экрана показано, как добавить дефект.
На следующем снимке экрана показана страница сведений о дефекте —
Вариант 3
-
Нажмите на значок + в боковом меню. Он открывает опции Добавить новый.
-
Выберите опцию «Дефект», как показано на следующем снимке экрана.
Нажмите на значок + в боковом меню. Он открывает опции Добавить новый.
Выберите опцию «Дефект», как показано на следующем снимке экрана.
-
Новое окно открывается вместе с различными полями для ввода сведений о дефекте.
-
После ввода данных пользователь нажимает кнопку «Сохранить / Сохранить и просмотреть / Сохранить и создать», чтобы сохранить дефект.
Новое окно открывается вместе с различными полями для ввода сведений о дефекте.
После ввода данных пользователь нажимает кнопку «Сохранить / Сохранить и просмотреть / Сохранить и создать», чтобы сохранить дефект.
Детали дефекта доступа
Как только дефект зарегистрирован, пользователь может просмотреть детали. В этом разделе мы обсудим, как просмотреть детали дефекта.
-
Чтобы просмотреть подробную информацию о дефекте, нажмите «Заголовок» или «Идентификатор» в любом месте, где они появляются в VersionOne. Это открывает детали дефекта во всплывающем окне.
-
Беседы и поток активности присутствуют в левой части страницы.
-
Справа вверху находится меню действий.
-
Отношения Ссылки присутствуют на верхней панели.
-
Главная страница состоит из деталей дефекта.
Чтобы просмотреть подробную информацию о дефекте, нажмите «Заголовок» или «Идентификатор» в любом месте, где они появляются в VersionOne. Это открывает детали дефекта во всплывающем окне.
Беседы и поток активности присутствуют в левой части страницы.
Справа вверху находится меню действий.
Отношения Ссылки присутствуют на верхней панели.
Главная страница состоит из деталей дефекта.
На следующем снимке экрана показана страница сведений о дефекте —
-
На странице «Сведения о дефектах» можно выполнить следующие задачи высокого уровня с помощью вкладок в правом верхнем углу сетки.
На странице «Сведения о дефектах» можно выполнить следующие задачи высокого уровня с помощью вкладок в правом верхнем углу сетки.
| Если пользователь хочет … | Сделай это… |
|---|---|
| Посмотреть все детали дефекта | Нажмите вкладку Подробности . |
| Просмотр истории изменений для истории | Перейдите на вкладку « История ». |
| Просмотр графического представления взаимосвязей истории с другими рабочими элементами | Перейдите на вкладку « Визуализация ». |
| Изменить информацию о дефекте | Щелкните стрелку раскрывающегося списка, чтобы выбрать вкладку « Редактирование », чтобы открыть окно «Редактирование дефекта». Пользователь также может открыть это раскрывающееся меню, чтобы выполнить множество других действий (Добавить задачу, Добавить тест, Копировать, Зарегистрировать меня, Заблокировать, Разделить, Быстрое закрытие, Закрыть, Удалить и просмотреть дефект). |
Следующий скриншот показывает вкладку задач высокого уровня —
Управление деталями дефекта
Внизу страницы «Сведения о дефекте» пользователь может выполнять следующие функции, нажимая кнопки «Добавить» или «Назначить». Чтобы удалить любой элемент, пользователь может нажать «Удалить из выбранной истории».
| Если пользователь хочет … | Сделай это… |
|---|---|
| Добавить новое задание | Перейдите к Задачам и нажмите Добавить Inline. |
| Добавить новый тест | Зайдите в Тесты и нажмите Добавить Inline. |
| Назначьте восходящие зависимости из доступного бэклога | Перейдите в раздел «Восходящие зависимости» и нажмите «Назначить». |
| Назначьте нисходящие зависимости из доступного бэклога | Перейдите в раздел «Нисходящие зависимости» и нажмите «Назначить». |
| Определить (выбрать) проблему (и), которые были решены | Перейдите к Решенные проблемы и нажмите Назначить. |
| Выберите существующую проблему для назначения в качестве проблемы блокировки | Перейдите к вопросам блокировки и нажмите Назначить. |
| Выберите существующие элементы журнала невыполненных работ, затронутые дефектом | Перейдите к рабочим элементам Breaks и нажмите «Назначить». |
| Выберите существующий запрос | Перейдите в раздел «Запросы» и нажмите «Назначить». |
| Выберите существующий дефект, который нарушает выбранную историю | Перейдите к пункту «Разбитые дефекты» и нажмите «Назначить». |
| Укажите самые последние сборки, которые были затронуты дефектом. | Перейдите к Последним запускам сборки и нажмите Назначить. |
| Добавить новую ссылку на удаленную документацию | Перейдите в Ссылки и нажмите Добавить. |
| Добавить новое вложение | Перейдите в приложения и нажмите кнопку Добавить. |
На следующем снимке экрана показано, как управлять деталями истории.