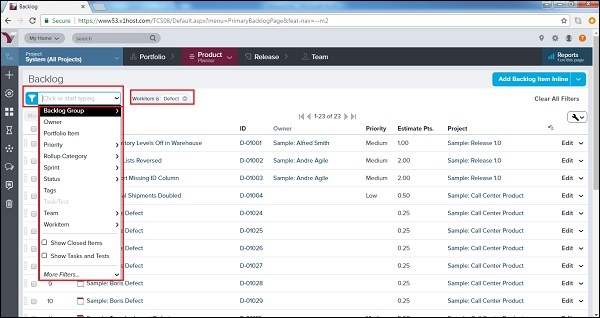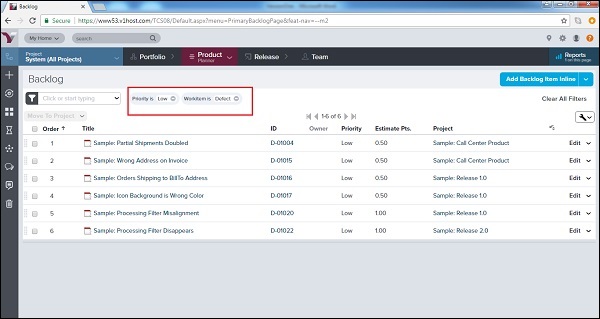Фильтры используются для сужения или расширения списков элементов, отображаемых на странице. Это помогает сосредоточиться на пунктах, которые важны.
Фильтр доступен на каждой странице и в разделе слева, как показано на скриншоте ниже —
Технические характеристики фильтра
Фильтры поставляются с широким спектром опций и возможностей. Пользователь может использовать фильтры в соответствии со своими требованиями. Рассмотрим следующие несколько важных функций фильтров —
-
Выберите несколько фильтров одновременно.
-
Добавьте несколько значений для каждого поля.
-
Фильтровать по нескольким владельцам, командам или приоритетам.
-
Фильтруйте флажки, даты и числа.
-
Используйте меньше, чем больше, чем.
-
Используйте ДО и ПОСЛЕ, в дополнение к IS.
-
Нажмите клавишу Enter, набрав в поле Найти поддерживаемый фильтр.
-
Используйте сочетание клавиш CTRL + SHIFT + F для вызова параметров фильтра.
Выберите несколько фильтров одновременно.
Добавьте несколько значений для каждого поля.
Фильтровать по нескольким владельцам, командам или приоритетам.
Фильтруйте флажки, даты и числа.
Используйте меньше, чем больше, чем.
Используйте ДО и ПОСЛЕ, в дополнение к IS.
Нажмите клавишу Enter, набрав в поле Найти поддерживаемый фильтр.
Используйте сочетание клавиш CTRL + SHIFT + F для вызова параметров фильтра.
Как использовать фильтр
Использование фильтров помогает получить нужные данные на странице и обрезать ненужные данные с точки зрения пользователя. Следующие шаги показывают, как пользователь может использовать функциональность фильтра —
-
Нажмите на раскрывающееся меню «Фильтр», в котором отображаются все доступные параметры.
-
Пользователь может выбрать любой вариант одновременно.
-
Если доступны подопции, пользователь также может выбрать их. Например, Статус → Будущее, Выполняется, Готово, Принят.
-
Приоритет → Неназначенный, Низкий, Средний, Высокий; Аналогичным образом, команда, рабочий элемент, категория свертки, спринт и т. Д.
-
После выбора нажмите «Применить» (если имеется подопция), в противном случае фильтр будет применен сразу после выбора из раскрывающегося списка, как показано ниже —
Нажмите на раскрывающееся меню «Фильтр», в котором отображаются все доступные параметры.
Пользователь может выбрать любой вариант одновременно.
Если доступны подопции, пользователь также может выбрать их. Например, Статус → Будущее, Выполняется, Готово, Принят.
Приоритет → Неназначенный, Низкий, Средний, Высокий; Аналогичным образом, команда, рабочий элемент, категория свертки, спринт и т. Д.
После выбора нажмите «Применить» (если имеется подопция), в противном случае фильтр будет применен сразу после выбора из раскрывающегося списка, как показано ниже —
-
После выбора пользователь может видеть выбранные фильтры в правой части фильтра, как показано ниже —
После выбора пользователь может видеть выбранные фильтры в правой части фильтра, как показано ниже —
Очистить фильтр
После применения фильтр также должен быть очищен. В следующий раз это поможет следующему пользователю получить подробности. В общих чертах, прозрачный фильтр позволяет отображать все детали на странице.
Чтобы очистить один фильтр —
-
Нажмите на символ «-» рядом с названием фильтра.
Нажмите на символ «-» рядом с названием фильтра.
Чтобы удалить примененные фильтры, восстановите настройки по умолчанию —
-
Нажмите Очистить все фильтры в правом верхнем углу страницы.
Нажмите Очистить все фильтры в правом верхнем углу страницы.
На следующем снимке экрана показано, как очистить фильтры.