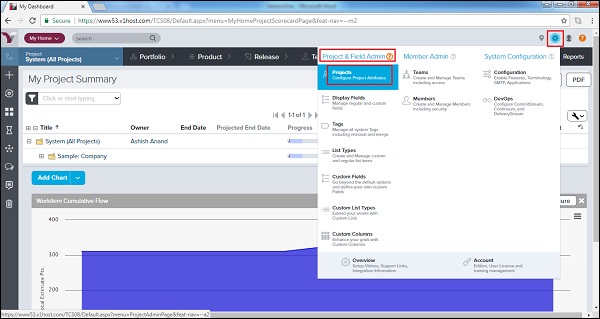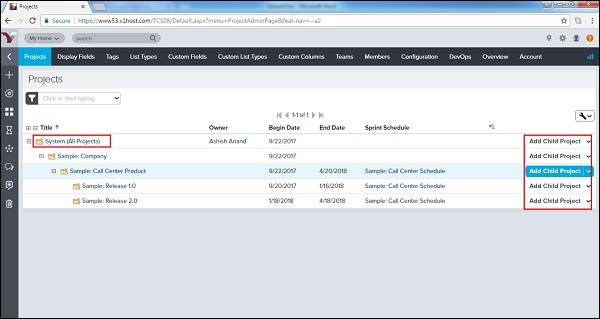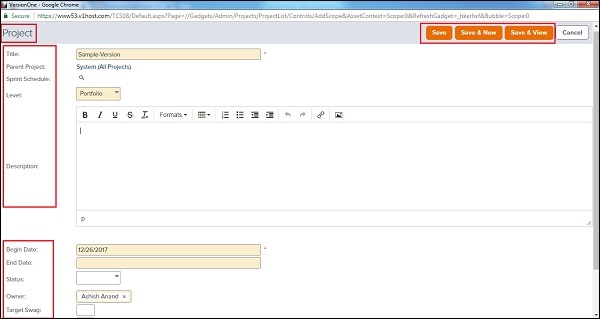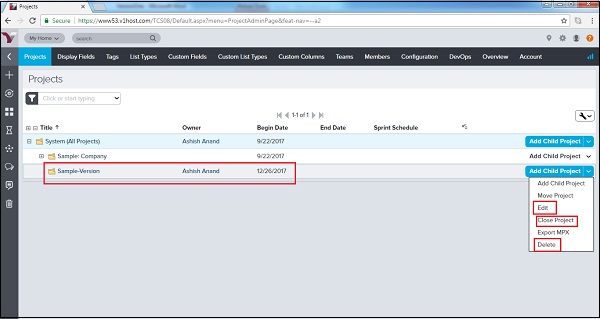В этой главе мы увидим, как добавить проект в VersionOne.
Проект является основой инструмента управления проектами. Проект представляет собой набор элементов и задач, которые должны быть выполнены в определенное время, чтобы считать его выполненным. Пока проект не найдет свое существование, никакие другие функции / задачи не могут быть выполнены. Проект группирует все спринты / заделы / задачи / проблемы и т. Д. В одном месте. В этой главе мы обсудим добавление проекта в VersionOne.
Чтобы добавить проект, пользователь должен иметь роль системного администратора.
Создать проект
Проект помогает поддерживать иерархию всех подпунктов, таких как отставание, дефекты и проблемы, чтобы выполнить его в установленное время. Они полезны для централизации множественного отставания, а также для связи с проектом. В этом разделе мы обсудим шаги, выполняемые для добавления проекта в VersionOne. Шаги следующие
-
Войдите в систему как администратор и перейдите в настройки, представленные справа вверху, и выберите Project & Field Admin → Project, как показано на скриншоте ниже. Он открывает страницу проекта и отображает все доступные проекты в иерархии. Он не будет отображать ни одного проекта, если ни один из проектов не был добавлен ранее.
Войдите в систему как администратор и перейдите в настройки, представленные справа вверху, и выберите Project & Field Admin → Project, как показано на скриншоте ниже. Он открывает страницу проекта и отображает все доступные проекты в иерархии. Он не будет отображать ни одного проекта, если ни один из проектов не был добавлен ранее.
-
Разверните систему (все проекты). Нажмите кнопку «Добавить дочерний проект» рядом с родительским проектом, в котором пользователь хочет создать новый проект, как показано ниже —
Разверните систему (все проекты). Нажмите кнопку «Добавить дочерний проект» рядом с родительским проектом, в котором пользователь хочет создать новый проект, как показано ниже —
-
Он открывает форму добавления проекта, где пользователь должен ввести данные в различные поля —
Он открывает форму добавления проекта, где пользователь должен ввести данные в различные поля —
| поле | действие | Описание |
|---|---|---|
| заглавие | Введите название проекта. | Название проекта / релиза, отображаемое в Дереве проектов. |
| Родительский проект | Это поле предварительно заполнено именем родительского проекта. Нажмите на имя, чтобы просмотреть дополнительную информацию. | Имя проекта, находящегося на один уровень выше в иерархии дерева проектов. |
| Расписание итераций | Нажмите на увеличительное стекло, чтобы назначить график итерации для проекта. | Расписание итераций, назначенное проекту. , |
| Уровень планирования | Выберите один из следующих вариантов:
|
Указывает, как конкретный узел используется в проекте. Когда этот атрибут установлен в проекте, любому новому дочернему проекту будет автоматически назначено следующее значение из списка. |
| Описание | Введите повествовательное описание проекта | Это расширенное текстовое поле, позволяющее добавлять расширенные сведения о проекте. |
| бюджет | Введите сумму бюджета | Выделенная сумма бюджета на проект / релиз. |
| Дата начала | Дата начала проекта. | Дата начала проекта. Это поле обязательно к заполнению. |
| Дата окончания | Дата окончания проекта. | Дата окончания проекта. Это поле не является обязательным. |
| Статус | Выберите статус проекта. | Указывает статус проекта. |
| владелец | Введите первые три символа имени владельца проекта. | Человек, с которым можно связаться, если есть вопросы. |
| Целевая добыча | Введите сумму Swag. | Количество Swag-пользователя, ожидаемое в проекте. Полезно при планировании. |
| Целевые оценочные баллы | Введите целевую сумму. | Сумма Сметы, которую вы ожидаете получить в Проекте. Полезно при планировании. |
| Тестирование | Выберите TestSuite из выпадающего списка. | TestSuite назначен проекту. |
| Трубопроводы | Выберите конвейер из выпадающего списка. | Трубопроводы назначены проекту. |
| Ссылка | Введите любую дополнительную информацию о проекте. | Свободная форма короткого текстового поля для информации о проекте. |
-
Теперь нажмите Save / Save & New / Save & View, как показано на скриншоте ниже —
Теперь нажмите Save / Save & New / Save & View, как показано на скриншоте ниже —
-
После нажатия кнопки «Сохранить» проект отображается в списке, как показано на снимке экрана ниже.
После нажатия кнопки «Сохранить» проект отображается в списке, как показано на снимке экрана ниже.
Также есть кнопки «Переместить», «Редактировать», «Закрыть» и «Удалить» для редактирования сведений о проекте и исключения из него.