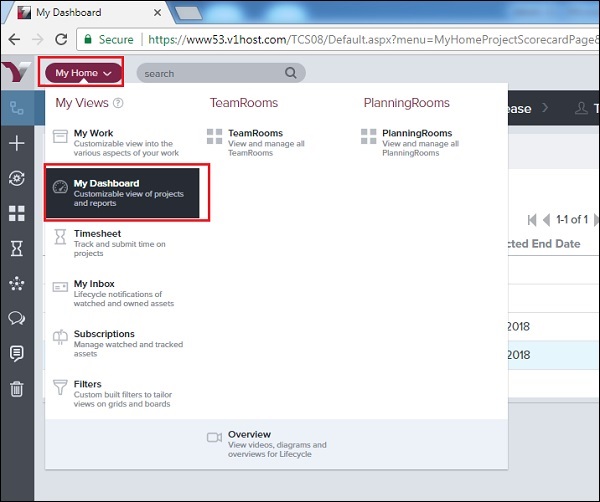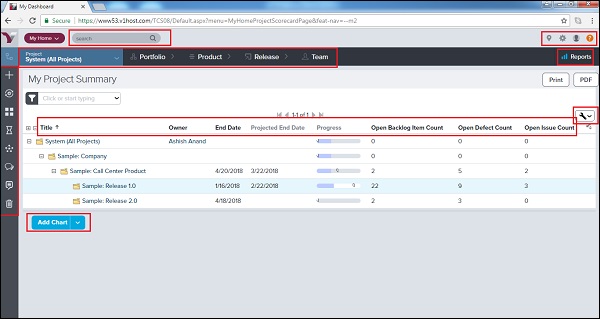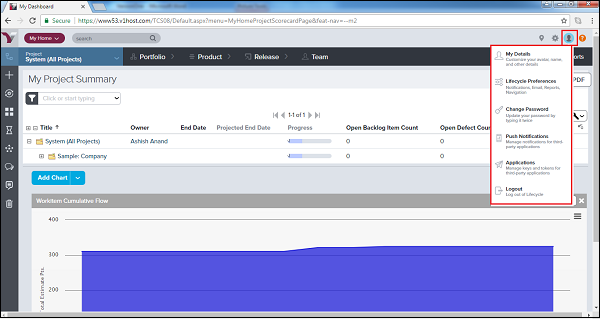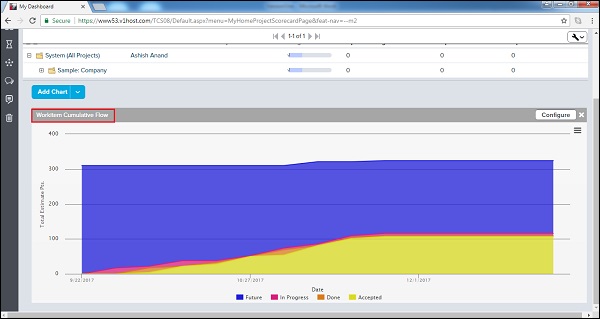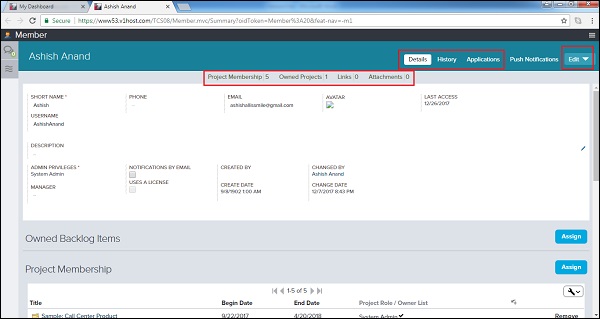После входа в VersionOne пользователь может перейти к Dashboard, где суммируется ход работы, а также пользователь может настраивать отчеты и матрицы. Панель инструментов настраивается администратором. В зависимости от ролей администратор может установить доступ к VersionOne. Панель инструментов похожа на домашнюю страницу, которая отображает все важные детали и предоставляет ссылки на доступ к другим модулям. В этой главе мы увидим функции и настройки Dashboard.
Указывает на заметку
По умолчанию панель инструментов предоставляет важные сведения о проекте и ходе работы. Он отображает данные для различных модулей, таких как Иерархия проектов, количество открытых вопросов, Количество невыполненных работ, Дефекты на уровне проекта в иерархии. В следующем разделе мы обсудим важные функции Dashboard —
-
Чтобы перейти на страницу «Моя панель инструментов», нажмите ссылку «Мой дом» → «Моя панель инструментов», как показано на снимке экрана ниже. Он отображает страницу панели инструментов с настройками по умолчанию.
Чтобы перейти на страницу «Моя панель инструментов», нажмите ссылку «Мой дом» → «Моя панель инструментов», как показано на снимке экрана ниже. Он отображает страницу панели инструментов с настройками по умолчанию.
На странице «Панель инструментов» сводная информация о моем проекте находится в верхней части страницы. Он показывает различные метрики для оценки состояния проекта. Фильтры также доступны для поиска конкретных проектов. По умолчанию для каждого проекта отображаются следующие поля:
-
Название Проекта
-
владелец
-
Дата окончания
-
Запланированная дата окончания
-
Индикаторы прогресса (наведите курсор на открытые и закрытые оценки)
-
Открытые истории / Задержки
-
Счетчик открытых дефектов
-
Счетчик открытых выпусков
-
Панель навигации, присутствующая в верхней части страницы, будет одинаковой на всех страницах / экранах VersionOne — Project, Portfolio, Product, Release и Team. Панель навигации имеет множество вложенных ссылок под каждой из этих ссылок. В правой части той же панели навигации также доступен раздел «Отчет». Нажав на эти ссылки и суб-ссылки, пользователь может получить доступ к различным модулям / функциям, поддерживаемым VersionOne.
-
Панель инструментов имеет различные ссылки в правом верхнем углу. Они одинаковы для всех страниц — Навигатор сайта, Настройки, Профиль пользователя и Справка. Это статическая особенность HTML-дизайна VersionOne.
-
В крайнем левом углу он отображает несколько полезных ссылок быстрого доступа, таких как «Добавить новый элемент для элемента невыполненных работ», «Дефект», «История» и т. Д., «Мои последние изменения» для просмотра всех последних изменений, «Комнаты», «Расписание», «Сотрудничество», «Беседы», «Темы» и «Удаленные». На следующем снимке экрана показана панель управления VersionOne.
Название Проекта
владелец
Дата окончания
Запланированная дата окончания
Индикаторы прогресса (наведите курсор на открытые и закрытые оценки)
Открытые истории / Задержки
Счетчик открытых дефектов
Счетчик открытых выпусков
Панель навигации, присутствующая в верхней части страницы, будет одинаковой на всех страницах / экранах VersionOne — Project, Portfolio, Product, Release и Team. Панель навигации имеет множество вложенных ссылок под каждой из этих ссылок. В правой части той же панели навигации также доступен раздел «Отчет». Нажав на эти ссылки и суб-ссылки, пользователь может получить доступ к различным модулям / функциям, поддерживаемым VersionOne.
Панель инструментов имеет различные ссылки в правом верхнем углу. Они одинаковы для всех страниц — Навигатор сайта, Настройки, Профиль пользователя и Справка. Это статическая особенность HTML-дизайна VersionOne.
В крайнем левом углу он отображает несколько полезных ссылок быстрого доступа, таких как «Добавить новый элемент для элемента невыполненных работ», «Дефект», «История» и т. Д., «Мои последние изменения» для просмотра всех последних изменений, «Комнаты», «Расписание», «Сотрудничество», «Беседы», «Темы» и «Удаленные». На следующем снимке экрана показана панель управления VersionOne.
Добавить диаграмму
Панель инструментов можно настроить, добавив различные доступные диаграммы для отслеживания ежедневного прогресса проекта / спринта. Пользователь может добавить любую из следующих диаграмм на страницу My Dashboard. Эти диаграммы (отображаются внизу страницы) помогают отслеживать ход выполнения проекта, спринт / итерации и статус команды.
-
Тренд работы
-
Приоритет дефекта
-
Приоритет дефекта
-
Тест Тенденция
-
Время цикла рабочего элемента
-
Рабочий элемент совокупного потока
Тренд работы
Приоритет дефекта
Приоритет дефекта
Тест Тенденция
Время цикла рабочего элемента
Рабочий элемент совокупного потока
Чтобы добавить диаграмму, нажмите кнопку «Добавить диаграмму» на странице «Моя панель инструментов» и выберите одну из диаграмм, как показано на снимке экрана ниже. Он отображает все доступные графики для добавления в панель управления.
После выбора диаграмма появляется внизу страницы, как показано ниже —
Профиль пользователя
Зарегистрированный пользователь может просмотреть свой профиль в VersionOne. Пользователь с ролью администратора будет иметь доступ ко всем профилям пользователей, а также может редактировать / обновлять. В этом разделе мы обсудим, как просмотреть профиль и обновить детали.
Нажав на значок профиля, пользователь может просмотреть следующие параметры —
-
Мои данные — пользователь может просмотреть свой личный профиль, как показано ниже —
Мои данные — пользователь может просмотреть свой личный профиль, как показано ниже —
Это открывает детали профиля с кнопкой редактирования на правой стороне. Пользователь может просмотреть историю и тип приложения, нажав на соответствующую вкладку. Подробно, пользователь также может видеть членство в проекте, собственные проекты, ссылки и вложения.
На следующем снимке экрана показана страница сведений о пользователе.
Отредактируйте детали на этой странице.
Когда пользователь нажимает кнопку «Редактировать», пользовательские данные открываются в новом окне в режиме редактирования. Пользователь может изменить данные и нажать «Сохранить», чтобы сохранить изменения, как показано ниже —
Настройки жизненного цикла . Пользователь может выбрать параметры навигации, пересылки электронной почты, уведомлений о событиях и настроек отчета, как показано на снимке экрана ниже.
Изменить пароль — с помощью этой опции пользователь может изменить текущий пароль и установить новый.
Push-уведомления — управляет уведомлением от сторонних приложений.
Приложения — Управляет ключами и токенами из сторонних приложений.
Выход из системы — нажав «Выход», пользователь вернется на страницу входа и не сможет получить доступ к деталям проекта без повторного входа в систему, как показано на снимке экрана ниже.