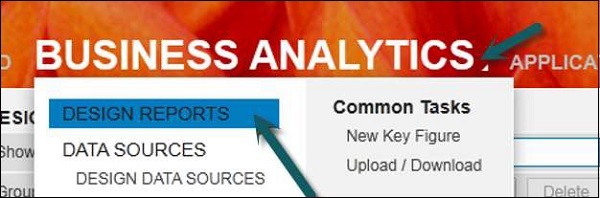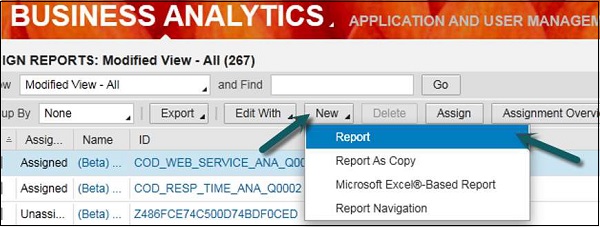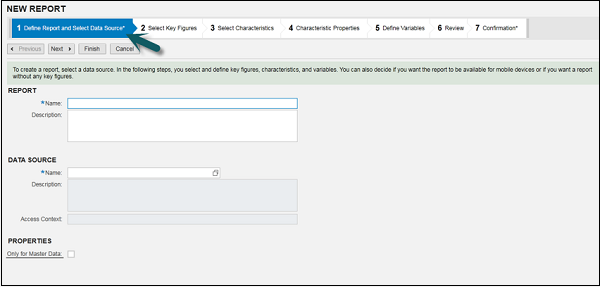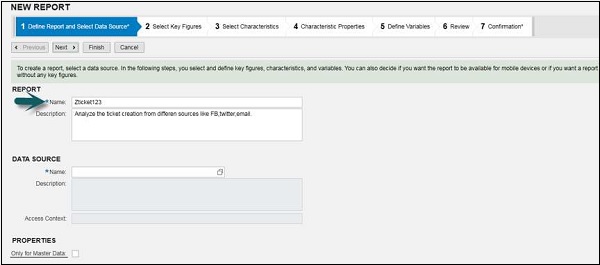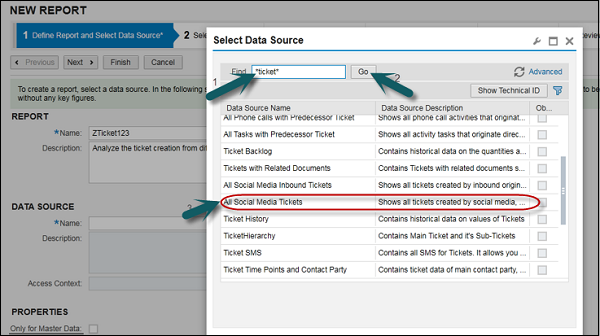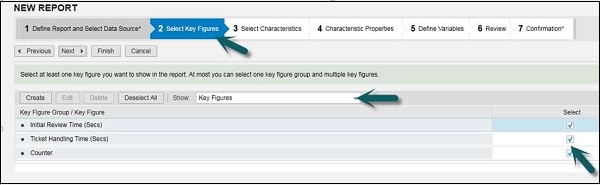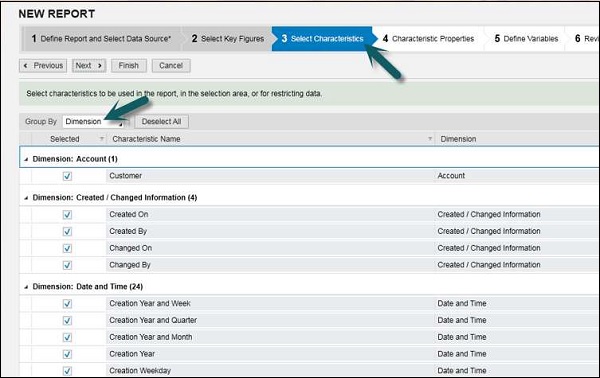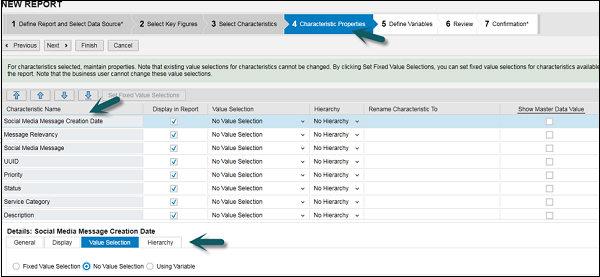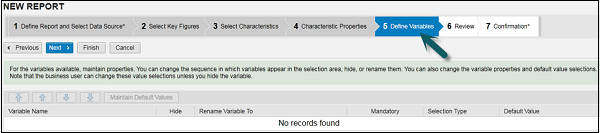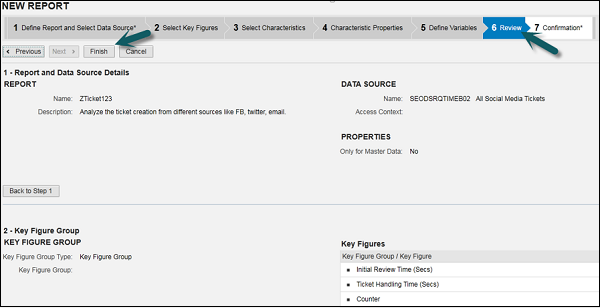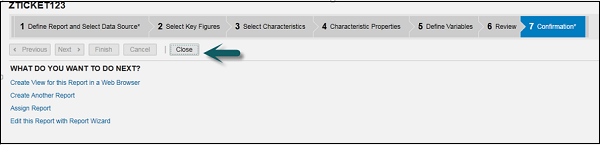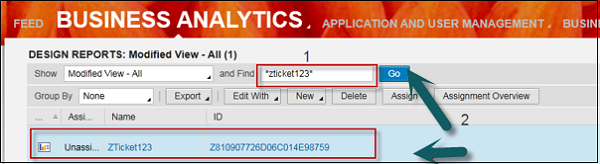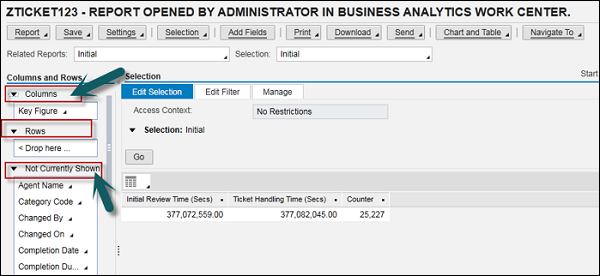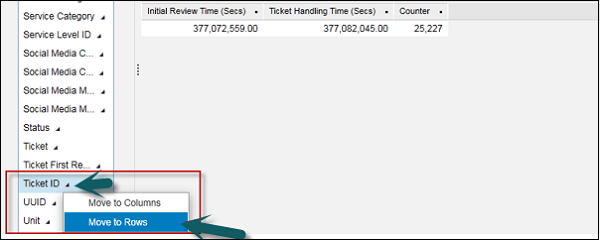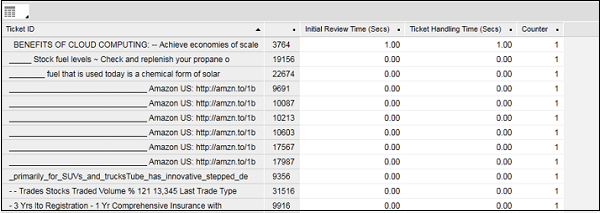В SAP Cloud for Customer предусмотрено множество настроек по умолчанию. Если эти отчеты не соответствуют требованиям, вы также можете создавать собственные отчеты, добавляя поля данных из разных источников.
Создать пользовательский отчет
Следуйте инструкциям ниже, чтобы создать пользовательский отчет.
Шаг 1
Перейдите в Рабочий центр бизнес-аналитики → Разработка отчетов .
Шаг 2
Чтобы создать новый отчет, нажмите « Новый» и выберите « Отчет» . Существуют и другие параметры, такие как « Отчет как копия», которые можно использовать для копирования или изменения существующего отчета.
Откроется мастер создания отчетов. Для создания отчета есть определенные шаги, которые необходимо выполнить —
Шаг 3
Вы должны ввести имя и описание нового отчета.
Пример. Допустим, вы хотите создать отчет для анализа заявки на обслуживание, созданной из разных источников, таких как Facebook, Twitter или по почте. Скажем, назовите это как ZTicket123.
Введите описание — проанализируйте создание заявки из разных источников, таких как FB, Twitter, электронная почта.
Шаг 4
Выберите источник данных . Вы должны выбрать источник данных согласно требованию. Источник данных содержит поля, обязательные для заполнения в отчете. Чтобы добавить источники данных, вы должны знать, какой источник данных вы используете.
В этом сценарии я выбрал источник данных — все билеты в социальные сети, поскольку он содержит поля, которые требуются в отчете.
Шаг 5
Чтобы выбрать источник данных, введите «тикет» и нажмите «Перейти» → «Все тикеты в социальных сетях». Нажмите Далее в верхней части.
Шаг 6
Нажмите Выбрать показатели . Вы можете использовать флажки, чтобы выбрать показатели в соответствии с требованием. После выбора показателей нажмите кнопку « Далее» .
Шаг 7
Выбор характеристик может помочь вам в выборе характеристик в соответствии с потребностями. Эти поля будут доступны в отчете. Вы можете выбрать все или отменить выбор всех. Нажмите кнопку «Далее.
Шаг 8
Следующим шагом является сохранение Характеристических свойств. Нажмите Свойства характеристики. Свойства характеристик включают в себя свойства, которые вы хотите отобразить в своем отчете.
Вы можете увидеть четыре вкладки для каждого свойства: Общие, Отображение, Выбор значения и Иерархия .
Как только вы выберете свойство, нажмите Далее .
Шаг 9
Нажмите Определить переменные . Введите значения переменных. Если вы выбираете выбор значения переменной для какого-либо свойства, вам нужно определить переменную на этом шаге. Нажмите Далее .
Шаг 10
На вкладке « Просмотр » можно просмотреть все поля, определенные для создания отчета. Вы можете просмотреть сводку показателей, характеристик и свойств, а также любые значения переменных, которые были выбраны на предыдущих этапах.
Вы также можете просмотреть сведения об источнике данных, такие как имя и описание источника данных.
Выберите группу показателей. После просмотра всех полей нажмите «Готово».
Шаг 11
На вкладке Подтверждение вы получите подтверждение о создании отчета. Нажмите Закрыть . Вы также получаете различные варианты создания нового отчета, назначения просмотра этого отчета и т. Д.
Посмотреть созданный отчет
Чтобы найти отчет, выполните следующие действия.
Шаг 1
Перейдите в раздел Бизнес-аналитика → Введите название отчета → Перейти .
Шаг 2
Выберите отчет, который вы создали. С левой стороны вы можете увидеть следующие поля —
-
Столбцы — отображает выбранные вами показатели.
-
Rows — показывает поля, которые нам нужны.
Столбцы — отображает выбранные вами показатели.
Rows — показывает поля, которые нам нужны.
Шаг 3
Выберите Не отображается в данный момент . Он показывает все поля, которые вы выбрали в признаках на момент создания отчета, и вы можете выбрать поля, которые вам нужны в отчете. Перетащите эти поля в строки. Чтобы переместить любое поле, вы можете перетащить или щелкнуть стрелку в углу каждого поля и выбрать « Переместить в строки» .
Шаг 4
Как только вы добавите все характеристики в строки, вы сможете просмотреть отчет.
Шаг 5
Чтобы назначить отчет для рабочего центра, выберите отчет и нажмите « Назначить» .