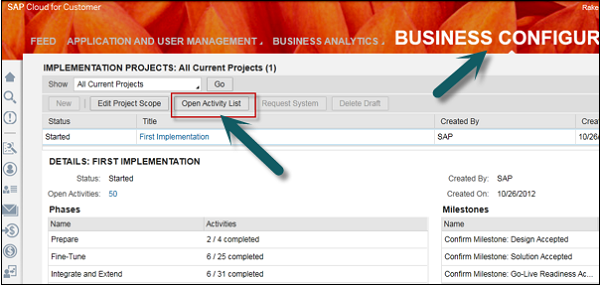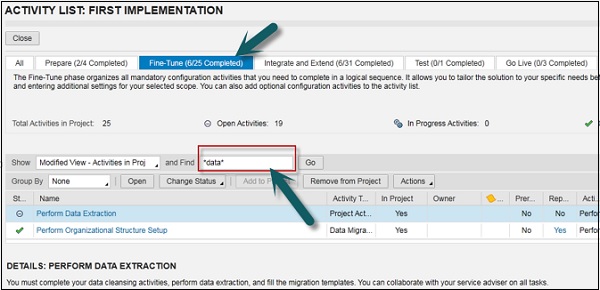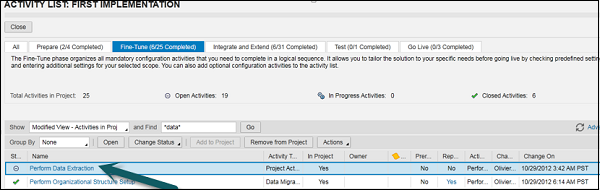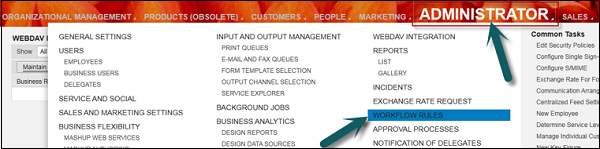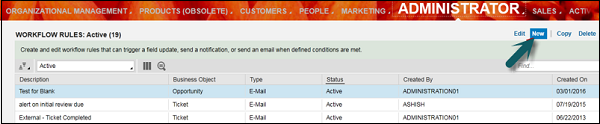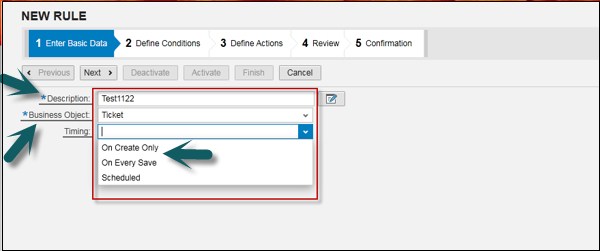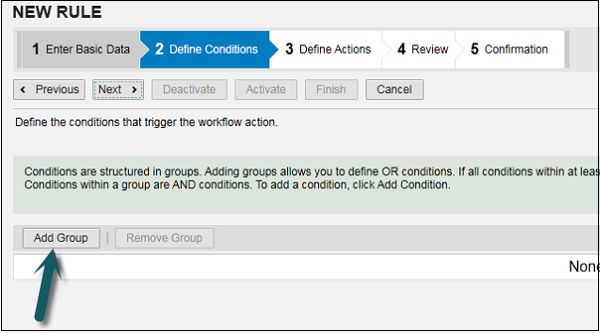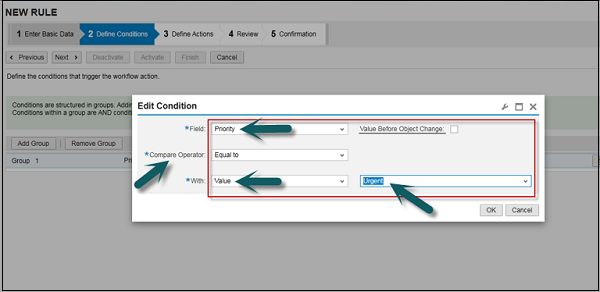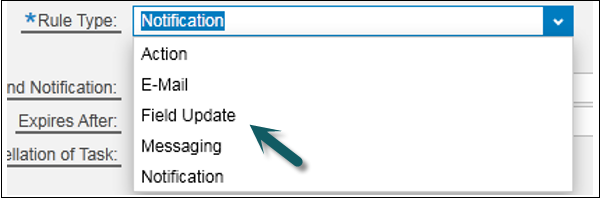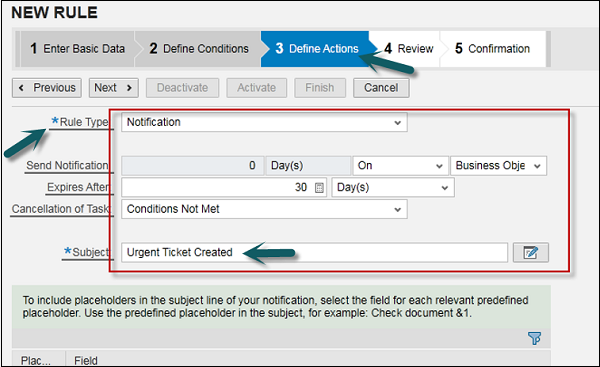В SAP Cloud for Customer C4C функция переноса данных позволяет переносить устаревшие данные с использованием предварительно определенных шаблонов. Вы можете перенести ваши важные данные из одной системы в другую.
Перенос данных
Следуйте инструкциям ниже
Шаг 1
Перейдите к Конфигурации бизнеса → Открыть Список действий .
Шаг 2
На вкладке «Точная настройка» введите * data * в поле поиска. Нажмите Go .
У вас есть следующие два варианта в разделе Fine Tune —
- Выполните извлечение данных.
- Скачать шаблон миграции.
Вы можете выбрать шаблон загрузки загрузки. Шаблоны миграции используются для сбора и подготовки устаревших данных для миграции в облачное решение SAP. Для каждой операции миграции существует уникальный шаблон миграции.
Чтобы скачать один шаблон, нажмите «Скачать». Чтобы загрузить несколько шаблонов, выберите шаблоны и нажмите «Загрузить в ZIP-файл». После этого внимательно прочитайте инструкции по заполнению в шаблоне миграции.
Рабочий процесс
В SAP C4C вы можете определить и активировать правила для обновления полей и настроить уведомление автоматически. При выполнении условия обновление поля автоматически меняет значение полей.
Вы можете установить уведомления для пользователей, чтобы сообщить, что элемент был изменен, и задача была успешно завершена. Если вы настроите уведомления по электронной почте, они также могут быть отправлены клиентам.
Пример. Когда статус заявки был изменен, вы можете настроить уведомление для пользователя.
Когда вы определяете правила рабочего процесса, вы указываете основные данные для каждого правила, условия, при которых вызывается правило, и поле обновляется, или отправляется уведомление, а в случае уведомления — список получателей.
Вы можете определить правила рабочего процесса для автоматического обновления полей для следующих элементов:
- Счета
- контакты
- возможности
- Билеты
Пример — создание правила отправки уведомления ответственному агенту. Билет создан с приоритетным срочным в системе.
Создание правил рабочего процесса
Давайте посмотрим, как создать правило для отправки уведомления агенту, ответственному за создание заявки с неотложным приоритетом в системе —
Шаг 1
Перейдите в Администрирование → Правила рабочего процесса .
Шаг 2
Чтобы создать новое правило, нажмите « Создать» .
Шаг 3
В новом окне введите следующие данные —
-
Введите базовые данные — в этом поле вы ведете основные данные, ведете описание, бизнес-объект и время.
-
Бизнес-объект — выберите бизнес-объект, который требуется для вашей цели. Вы можете выбрать Бизнес-объект «Билет», поскольку вы создаете правило рабочего процесса для тикета.
-
Время — время означает, когда должно выполняться правило рабочего процесса. Вы можете выбрать один из следующих трех вариантов.
-
Только при создании — если вы выберете эту опцию, во время создания заявки будет работать рабочий процесс.
-
При каждом сохранении — это означает, что при сохранении заявки рабочий процесс будет работать.
-
Запланировано — этот параметр позволяет запланировать время, и в запланированное время рабочий процесс будет работать. Нажмите Далее .
-
Введите базовые данные — в этом поле вы ведете основные данные, ведете описание, бизнес-объект и время.
Бизнес-объект — выберите бизнес-объект, который требуется для вашей цели. Вы можете выбрать Бизнес-объект «Билет», поскольку вы создаете правило рабочего процесса для тикета.
Время — время означает, когда должно выполняться правило рабочего процесса. Вы можете выбрать один из следующих трех вариантов.
Только при создании — если вы выберете эту опцию, во время создания заявки будет работать рабочий процесс.
При каждом сохранении — это означает, что при сохранении заявки рабочий процесс будет работать.
Запланировано — этот параметр позволяет запланировать время, и в запланированное время рабочий процесс будет работать. Нажмите Далее .
Шаг 4
Нажмите Добавить группу .
Шаг 5
Условия структурированы в группы. Добавление групп позволяет вам определять условия ИЛИ. Это означает, что при выполнении всех условий по крайней мере в одной группе общее условие выполняется.
Условия внутри группы — это условия AND. Чтобы добавить условие, нажмите « Добавить условие» . Поддерживайте все поля в соответствии с вашими потребностями. Вы установите условие приоритета как срочное.
Как только вы определите условие, нажмите Далее .
Шаг 6
В следующем окне введите действие. У вас есть несколько вариантов действий. Вы можете выбрать одно из следующих действий:
- Эл. почта
- Обновление поля
- обмен сообщениями
- уведомление
Шаг 7
Нажмите кнопку Добавить определение, чтобы система определила одного или нескольких получателей на основе бизнес-объекта, для которого создано уведомление.
Нажмите « Добавить определение» и в раскрывающемся списке выберите « Ответственный агент за заявку» .
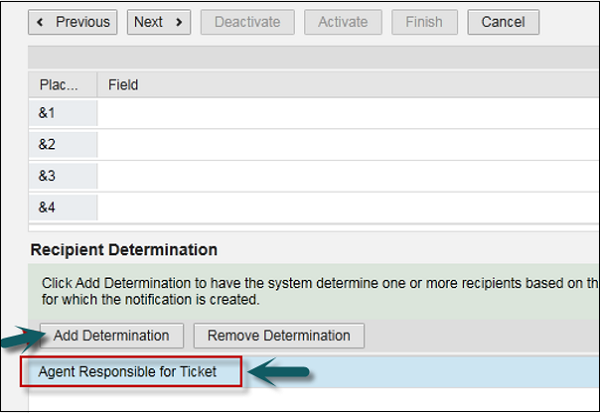
Шаг 8
Просмотрите правило и нажмите кнопку « Активировать» , как показано ниже —