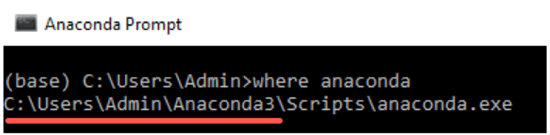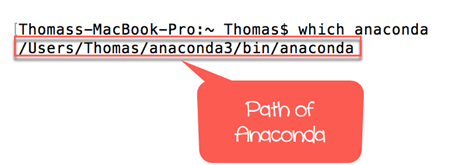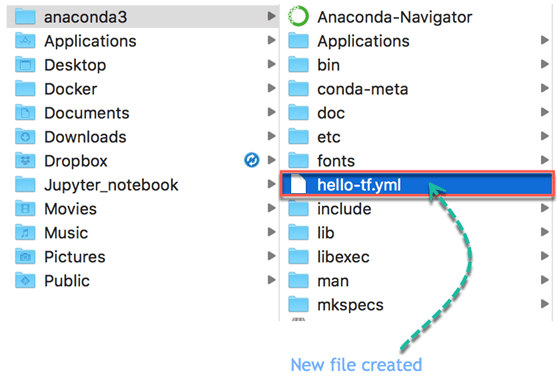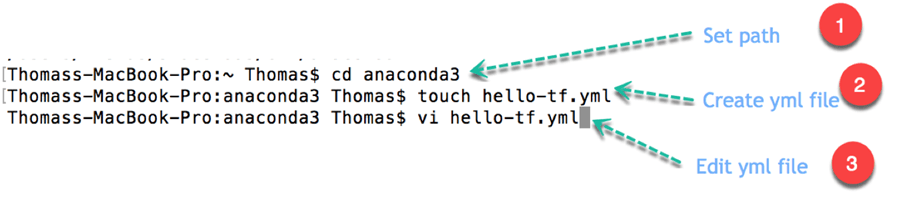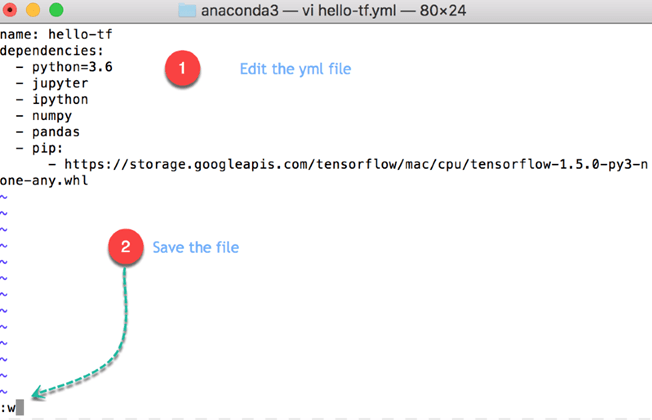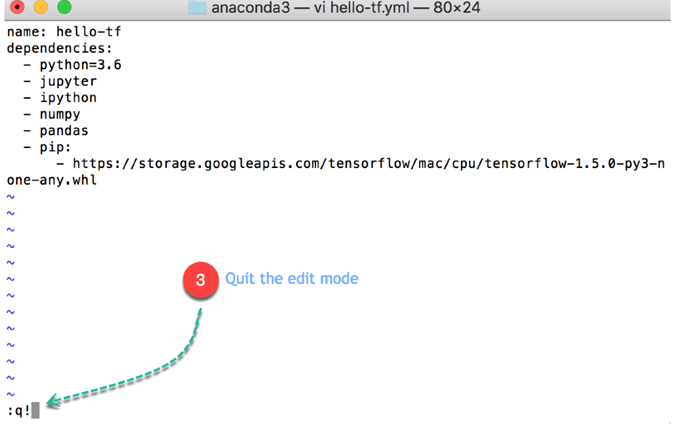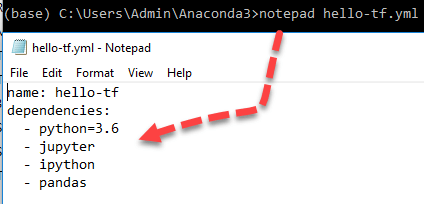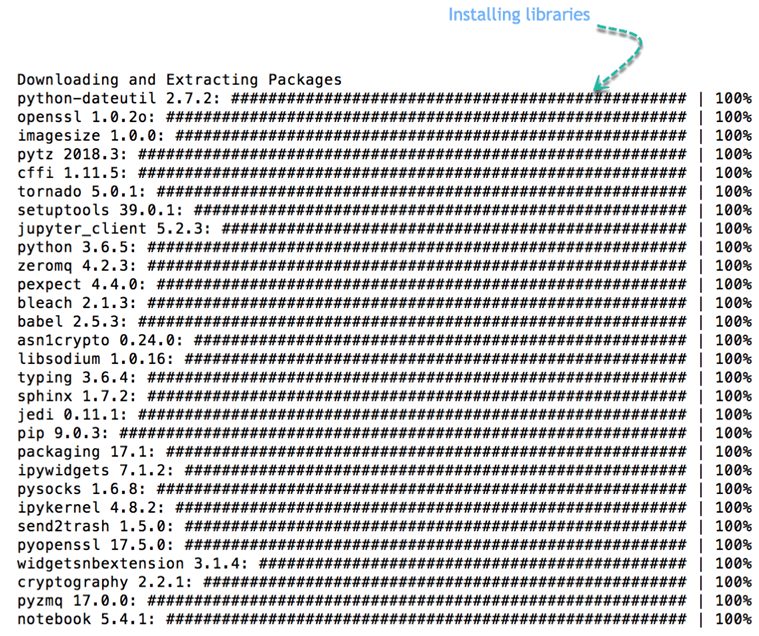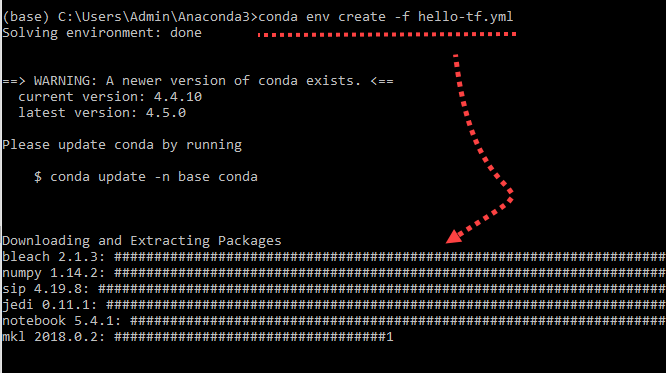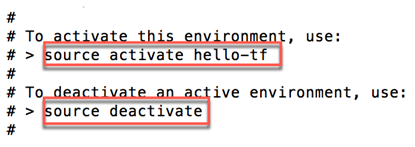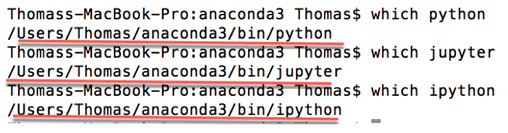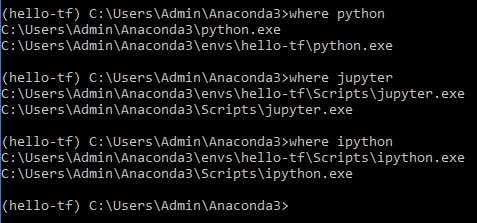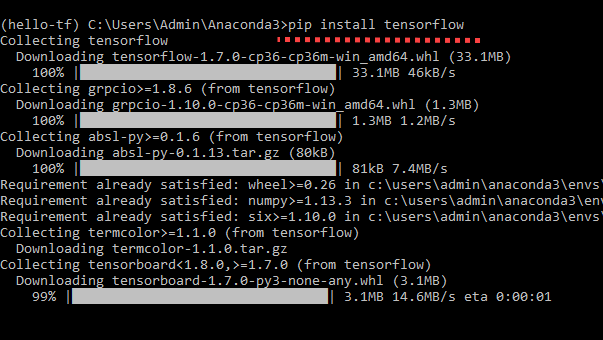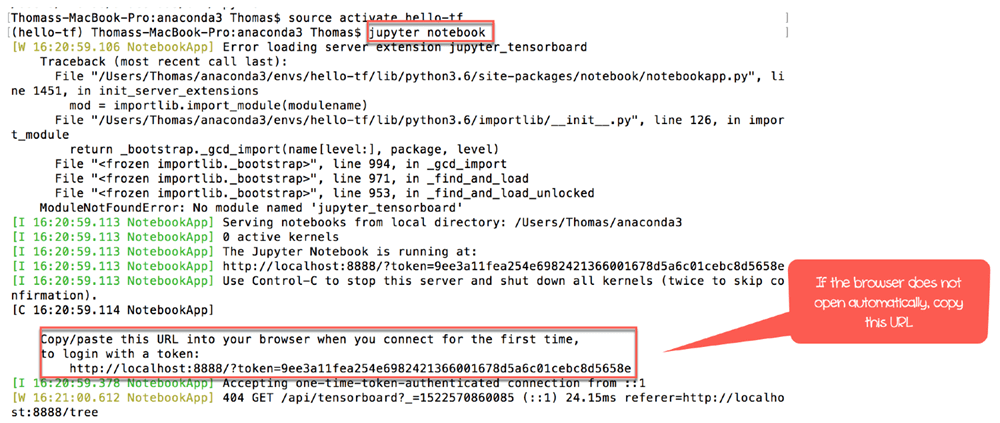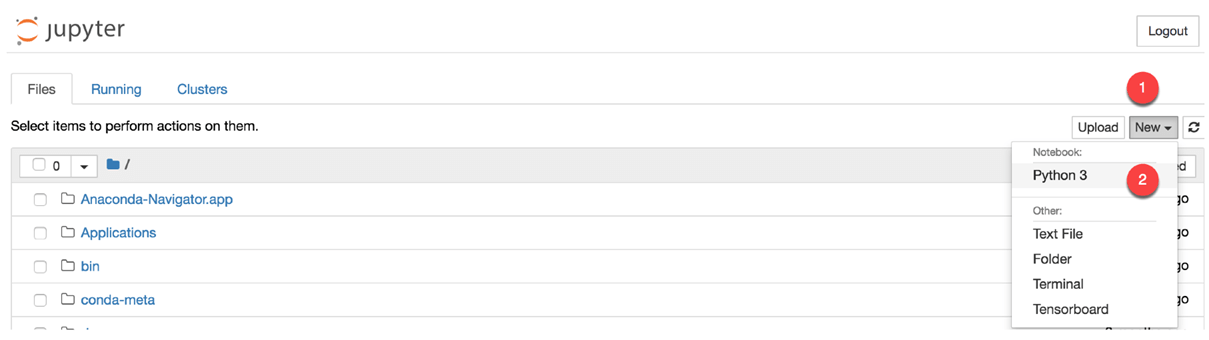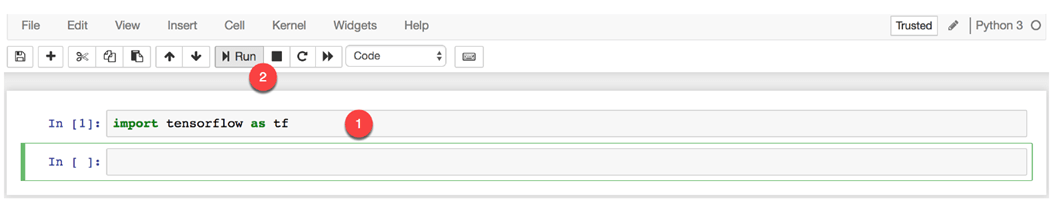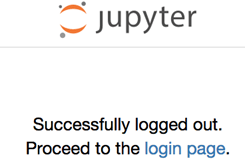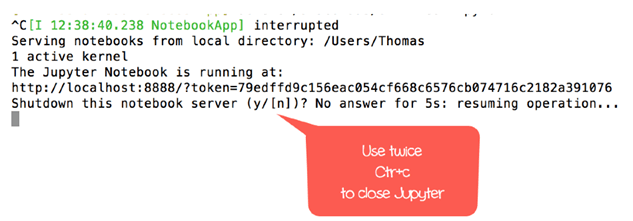В этом уроке мы объясним, как установить TensorFlow с Anaconda . Вы узнаете, как использовать TensorFlow с Jupyter. Jupyter — зритель ноутбука.
Версии TensorFlow
TensorFlow поддерживает вычисления для нескольких процессоров и графических процессоров. Это означает, что вычисления могут быть распределены по устройствам для повышения скорости обучения. С распараллеливанием вам не нужно ждать недели, чтобы получить результаты алгоритмов обучения.
Для пользователя Windows TensorFlow предоставляет две версии:
- Только TensorFlow с поддержкой ЦП : если ваш компьютер не работает на графическом процессоре NVIDIA, вы можете установить только эту версию
- TensorFlow с поддержкой GPU : для более быстрых вычислений вы можете использовать эту версию TensorFlow. Эта версия имеет смысл, только если вам нужны сильные вычислительные возможности.
Во время этого урока достаточно базовой версии TensorFlow.
Примечание. TensorFlow не поддерживает GPU в MacOS.
Вот как это сделать
Пользователь MacOS:
- Установить Анаконду
- Создайте файл .yml для установки Tensorflow и зависимостей
- Запустите Jupyter Notebook
Для Windows
- Установить Анаконду
- Создайте файл .yml для установки зависимостей
- Используйте pip для добавления TensorFlow
- Запустите Jupyter Notebook
Чтобы запустить Tensorflow с Jupyter, вам нужно создать среду в Anaconda. Это означает, что вы будете устанавливать Ipython, Jupyter и TensorFlow в соответствующую папку на нашей машине. Помимо этого, вы добавите одну важную библиотеку для науки о данных: «Панды». Библиотека Pandas помогает манипулировать фреймом данных.
Установить Анаконду
Загрузите Anaconda версии 4.3.1 (для Python 3.6) для соответствующей системы.
Anaconda поможет вам управлять всеми библиотеками, необходимыми для Python или R. Обратитесь к этому руководству, чтобы установить Anaconda
Создайте файл .yml для установки Tensorflow и зависимостей
Это включает в себя
- Найдите путь Анаконды
- Установите рабочий каталог Anaconda
- Создайте файл yml (для пользователя MacOS TensorFlow установлен здесь)
- Отредактируйте файл yml
- Скомпилируйте файл yml
- Активировать Анаконду
- Установите TensorFlow (только для пользователей Windows)
Шаг 1) Найдите Анаконду
Первый шаг, который вам нужно сделать, это найти путь Анаконды. Вы создадите новую среду conda, которая включает в себя необходимые библиотеки, которые вы будете использовать в учебниках по TensorFlow.
Windows
Если вы пользователь Windows, вы можете использовать Anaconda Prompt и набрать:
C:\>where anaconda
Нам интересно знать имя папки, в которой установлена Anaconda, потому что мы хотим создать нашу новую среду внутри этого пути. Например, на рисунке выше Anaconda установлена в папке Admin. Для вас это может то же самое, то есть Admin или имя пользователя.
Далее мы установим рабочий каталог от c: \ до Anaconda3.
MacOS
для пользователя MacOS вы можете использовать Терминал и набрать:
which anaconda
Вам нужно будет создать новую папку внутри Anaconda , которая будет содержит IPython , Jupyter и TensorFlow . Быстрый способ установить библиотеки и программное обеспечение — написать файл yml.
Шаг 2) Установите рабочий каталог
Вам нужно указать рабочий каталог, в котором вы хотите создать файл yml. Как уже было сказано, он будет расположен внутри Анаконды.
Для пользователей MacOS:
Терминал устанавливает рабочий каталог по умолчанию для Users / USERNAME . Как видно на рисунке ниже, путь к anaconda3 и рабочему каталогу идентичны. В MacOS последняя папка отображается перед $. Терминал установит все библиотеки в этом рабочем каталоге.
Если путь в текстовом редакторе не совпадает с рабочим каталогом, вы можете изменить его, написав cd PATH в Терминале. PATH — это путь, который вы вставили в текстовый редактор. Не забудьте обернуть PATH ‘PATH’. Это действие изменит рабочий каталог на PATH.
Откройте свой терминал и введите:
cd anaconda3
Для пользователя Windows (убедитесь, что папка перед Anaconda3):
cd C:\Users\Admin\Anaconda3
или путь «где анаконда» команда дает вам
Шаг 3) Создайте файл yml
Вы можете создать файл yml внутри нового рабочего каталога. Файл установит зависимости, необходимые для запуска TensorFlow. Скопируйте и вставьте этот код в Терминал.
Для пользователей MacOS:
touch hello-tf.yml
Новый файл с именем hello-tf.yml должен появиться внутри anaconda3
Для пользователя Windows:
echo.>hello-tf.yml
Должен появиться новый файл с именем hello-tf.yml
Шаг 4) Отредактируйте файл yml
Для пользователей MacOS:
Вы готовы редактировать файл yml. Вы можете вставить следующий код в Терминал для редактирования файла. Пользователь MacOS может использовать vim для редактирования файла yml.
vi hello-tf.yml
Пока что ваш терминал выглядит так
Вы входите в режим редактирования . Внутри этого режима вы можете после нажатия esc:
- Нажмите i для редактирования
- Нажмите w, чтобы сохранить
- Нажмите q! выйти
Введите следующий код в режиме редактирования и нажмите esc, а затем: w
Примечание: файл регистр и предназначен для чувствительных. 2 пробела требуются после каждого намерения.
Для MacOS
name: hello-tfdependencies: - python=3.6 - jupyter - ipython - pandas - pip: - https://storage.googleapis.com/tensorflow/MacOS/cpu/tensorflow-1.5.0-py3-none-any.whl
Код Объяснение
- name: hello-tf: имя yml-файла
- зависимости:
- Python = 3.6
- jupyter
- IPython
- pandas: установите библиотеки Python версии 3.6, Jupyter, Ipython и pandas
- pip: установить библиотеку Python
- https://storage.googleapis.com/tensorflow/MacOS/cpu/tensorflow-1.5.0-py3-none-any.whl: установите TensorFlow из Google apis.
Нажмите esc и затем: q! в тихом режиме редактирования.
Для пользователя Windows:
В Windows нет программы vim, поэтому для выполнения этого шага достаточно Блокнота.
notepad hello-tf.yml
Введите следующее в файл
name: hello-tfdependencies: - python=3.6 - jupyter - ipython - pandas
Код Объяснение
- name: hello-tf: имя yml-файла
- зависимости:
- Python = 3.6
- jupyter
- IPython
- pandas: установите библиотеки Python версии 3.6, Jupyter, Ipython и pandas
Откроется блокнот, вы можете редактировать файл отсюда.
Примечание. Пользователи Windows установят TensorFlow на следующем шаге. На этом этапе вы только готовите среду conda
Шаг 5) Скомпилируйте файл yml
Вы можете скомпилировать файл .yml с помощью следующего кода:
conda env create -f hello-tf.yml
Примечание. Для пользователей Windows новая среда создается внутри текущего пользовательского каталога.
Это требует времени. Это займет около 1,1 ГБ на жестком диске.
В винде
Шаг 6) Активируйте среду conda
Мы почти закончили. Теперь у вас есть 2 окружения. Вы создали изолированную среду conda с библиотеками, которые вы будете использовать во время обучения. Это рекомендуемая практика, поскольку для каждого проекта машинного обучения требуются разные библиотеки. Когда проект закончен, вы можете удалить или нет эту среду.
conda env list
Звездочка указывает на значение по умолчанию. Вам нужно переключиться на hello-tf, чтобы активировать среду
Для пользователей MacOS:
source activate hello-tf
Для пользователя Windows:
activate hello-tf
Вы можете проверить все зависимости в одной среде. Это важно, потому что позволяет Python использовать Jupyter и TensorFlow из одной среды. Если вы не видите их три в одной папке, вам нужно начать все сначала.
Для пользователей MacOS:
which python which jupyter which ipython
Необязательно: Вы можете проверить наличие обновлений.
pip install --upgrade tensorflow
Шаг 7) Только для пользователей Windows: установите TensorFlow
Для пользователей Windows:
where python where jupyter where ipython
Как видите, теперь у вас есть две среды Python. Основной и недавно созданный на ie hello-tf. В основном окружении conda не установлен tenorFlow, только hello-tf. На рисунке Python, Jupyter и Ipython установлены в одной среде. Это означает, что вы можете использовать TensorFlow с ноутбуком Jupyter.
Вам необходимо установить Tensorflow с помощью следующей команды. Только для пользователей Windows
pip install tensorflow
Запустите Jupyter Notebook
Эта часть одинакова для обеих ОС.
Вы можете открыть TensorFlow с помощью Jupyter.
Примечание. Каждый раз, когда вы хотите открыть TensorFlow, вам нужно инициализировать среду
Вы будете действовать следующим образом:
- Активировать окружение hello-tf conda
- Открытый Юпитер
- Импортировать тензор потока
- Удалить блокнот
- Закрыть Юпитер
Шаг 1) Активировать Conda
Для пользователей MacOS:
source activate hello-tf
Для пользователя Windows:
conda activate hello-tf
Шаг 2) Откройте Jupyter
После этого вы можете открыть Jupyter из терминала
jupyter notebook
Ваш браузер должен открыться автоматически, в противном случае скопируйте и вставьте URL-адрес, предоставленный Терминалом. Это начинается с http: // localhost: 8888
Внутри Jupyter Notebook вы можете увидеть все файлы в рабочем каталоге. Чтобы создать новый Блокнот, просто нажмите на новый и Python 3
Примечание . Новый блокнот автоматически сохраняется в рабочем каталоге.
Шаг 3) Импортировать Tensorflow
Внутри ноутбука вы можете импортировать TensorFlow с псевдонимом tf. Нажмите, чтобы запустить. Новая ячейка создана ниже.
import tensorflow as tf
Давайте напишем ваш первый код с TensorFlow.
hello = tf.constant('Hello, Guru99!')
hello
Новый тензор создан. Поздравление. Вы успешно установили TensorFlow с Jupyter на свою Машину.
Шаг 4) Удалить файл
Вы можете удалить файл с именем Untitled.ipynb внутри Jupyer.
Шаг 5) Закройте Jupyter
Есть два способа закрытия Jupyter. Первый способ — прямо с ноутбука. Второй способ — использование терминала (или Anaconda Prompt)
От Юпитера
На главной панели Jupyter Notebook просто нажмите Выход
Вы будете перенаправлены на страницу выхода.
Из терминала
Выберите терминал или приглашение Anaconda и дважды нажмите Ctrl + C.
Когда вы в первый раз делаете ctr + c, вас попросят подтвердить, что вы хотите выключить ноутбук. Повторите Ctrl + C для подтверждения
Вы успешно вышли из системы.
Юпитер с основной средой Конда
Если вы хотите запустить TensorFlow с jupyter для будущего использования, вам нужно открыть новый сеанс с
source activate hello-tf
Если вы этого не сделаете, Jupyter не найдет TensorFlow